- lembrete
- História do Safari
- Marcador do Safari
- Vídeos
- Música
- Contactos
- Calendário
- App Date
- SMS
- iMessage
- Notas
- ISO
- Fotos
Captura de imagem para Mac não funciona em 7 métodos eficientes
 atualizado por Lisa Ou / 10 de janeiro de 2023 09:50
atualizado por Lisa Ou / 10 de janeiro de 2023 09:50O que você deve fazer se o Image Capture for Mac não funcionar? Ao conectar o dispositivo iOS ao seu MacBook, você pode não encontrar o Image Capture no seu MacBook ou há algumas mensagens de erro. Saiba mais sobre os 7 métodos eficientes para corrigir erros do Image Capture for Mac, bem como a melhor alternativa do artigo.
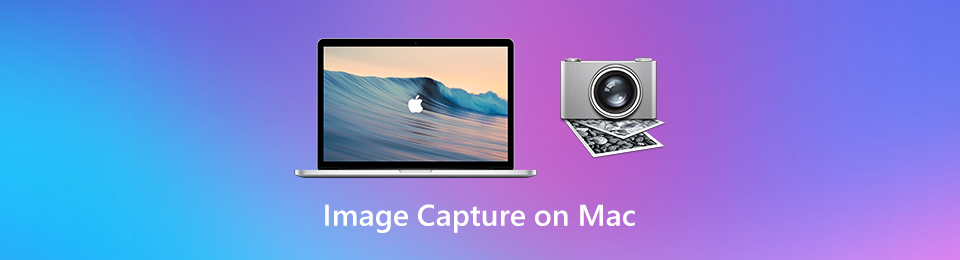

Lista de guias
Parte 1. 6 Melhores métodos para corrigir erros de captura de imagem para Mac
Muitas pessoas não sabem como utilizar o Image Capture em seu Mac. A pergunta é: o que é Captura de Imagem no Mac? Além das informações acima, esta ferramenta de gerenciamento de imagens também pode transferir imagens de seus dispositivos externos, cartão de memória, scanners e muito mais. Outra coisa boa é que você pode editar suas fotos ao transferi-las para o seu Mac. Você pode ajustar sua cor e outros recursos. Você também pode alterar o formato do arquivo de acordo com sua preferência. No entanto, se a captura de imagem não estiver funcionando, você pode trocar o cabo USB. Além disso, você pode alterar a permissão para a pasta de destino de suas fotos. No entanto, você também pode tentar software ou ferramentas alternativas. Você pode descobri-los na próxima parte deste artigo.
Parte 2. 6 Melhores métodos para corrigir erros de captura de imagem para Mac
Método 1: remover fotos ou vídeos corrompidos
Se você não conseguir encontrar o Image Capture for Mac, verifique se as fotos ou vídeos não estão corrompidos. Obviamente, você pode simplesmente remover a imagem ou o vídeo corrompido do rolo da câmera ou até mesmo o arquivo de lista em uma biblioteca do computador. Especialmente quando você deseja importar uma grande quantidade de fotos ou vídeos de uma só vez.
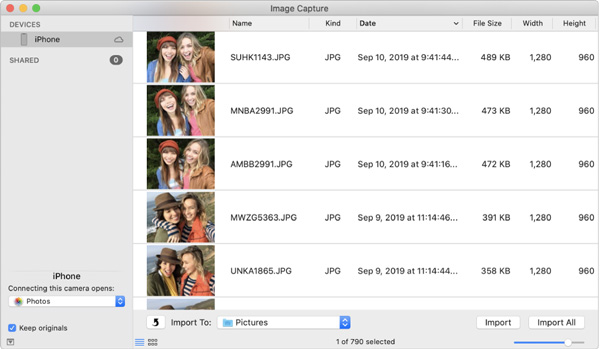
Método 2: Desativar a Biblioteca de Fotos do iCloud
Quando não há foto ou vídeo sendo exibido no Image Capture for Mac, porque os arquivos de mídia são armazenados apenas no iCloud e não no seu iPhone, você precisa desabilitar a opção iCloud Photo Library e até Optimize Storage no iPhone. Em seguida, as fotos serão baixadas de volta para o telefone e carregadas no seu MacBook após a conexão.
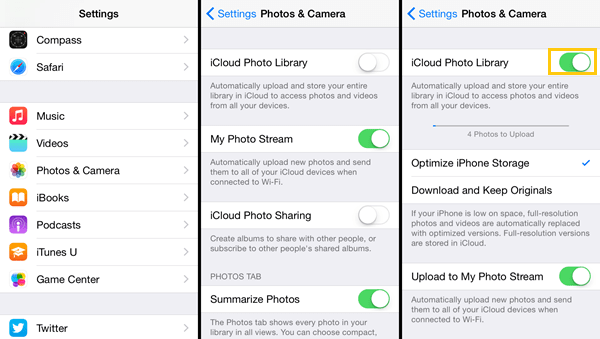
Método 3: Atualizar o sistema operacional Mac
Devido ao novo formato HEIC e HEVC, algumas versões antigas do sistema Mac não são compatíveis com o novo sistema iOS. Os formatos de mídia não podem ser transferidos nem abertos normalmente no Image Capture for Mac executando o macOS 10.12. Você precisa verificar seu sistema macOS e atualizá-lo para a versão mais recente compatível com o dispositivo iOS.
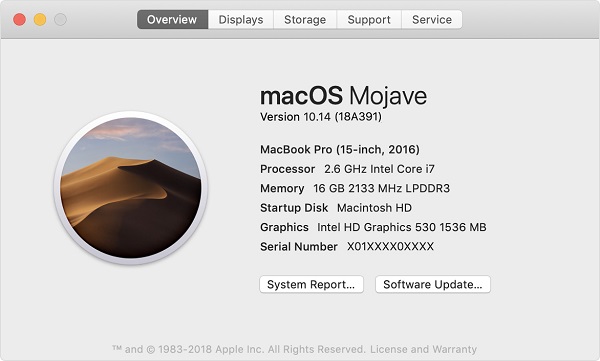
Método 4: mudar para outro cabo USB
Claro, a troca por outro cabo USB é outro problema para o Image Capture for Mac não aparecer. Quando você tem uma mensagem de erro como Não é possível importar fotos Erro 9912, isso é causado pelo cabo USB conectado ou pela conexão USB entre o iPhone e o computador. Basta escolher outro cabo USB para corrigir o problema ou erro.

Método 5: novos requisitos de segurança e privacidade
Devido aos novos requisitos de segurança e privacidade do macOS Mojave e do macOS Catalina, o Image Capture para Mac apresentará erros e falhará após a conexão. Basta ir ao menu Preferências do sistema, na opção Segurança e privacidade, você pode conceder ao Image Capture a capacidade de ter “Full Disk Access” para corrigir o problema.
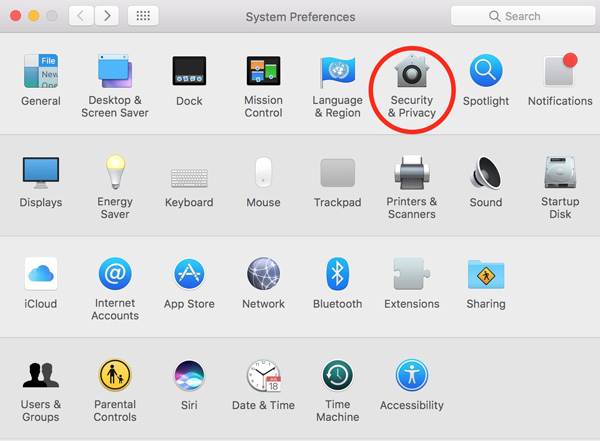
Método 6: Alterar permissão para pasta de destino
Como a pasta ou diretório para o qual você está tentando importar fotos não tem as configurações e permissões apropriadas, você pode receber a mensagem de erro Erro de captura de imagem 9934. Certifique-se de que a pasta de destino e o diretório específico tenham permissões para que você possa gravar no pasta quando você tem o erro Image Capture for Mac.
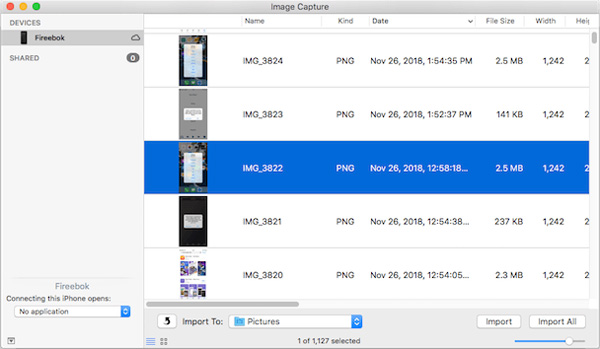
Parte 3. Como transferir arquivos como captura de imagem para Mac alternativo
O que você deve fazer se ainda não conseguir transferir os arquivos com o Image Capture for Mac? A fim de transferir todos os arquivos de mídia do iPhone para o computador, ou vice-versa, FoneTrans para iOS é uma transferência de telefone definitiva para mover dados entre diferentes dispositivos com facilidade. Como alternativa ao Image Capture for Mac, você não apenas transfere os arquivos de mídia, mas também os contatos, mensagens, memos de voz e muito mais. Além disso, você também pode gerenciar os contatos, fazer um toque e até mesmo converter fotos HEIC.
- Transfira fotos, vídeos e outros entre o dispositivo e o computador.
- Sincronize os arquivos desejados para iPhone / iPad / iPod, computador e iTunes.
- Gerencie os arquivos desejados, adicione, edite, exclua e até mesmo crie uma lista de reprodução.
- Torne automaticamente suas músicas e vídeos compatíveis com iOS.
Com o FoneTrans para iOS, você desfrutará da liberdade de transferir seus dados do iPhone para o computador. Você pode não só transferir mensagens de texto do iPhone para o computador, mas também fotos, vídeos e contatos podem ser movidos para o PC facilmente.
- Transfira fotos, vídeos, contatos, WhatsApp e mais dados com facilidade.
- Visualize os dados antes de transferir.
- iPhone, iPad e iPod touch estão disponíveis.
Passo 1Baixe e instale a alternativa Image Capture for Mac, inicie o programa em seu MacBook. Conecte o iPhone ao seu MacBook com o cabo USB original. Quando você precisa converter as fotos HEIC, você pode clicar no Caixa de ferramentas opção.
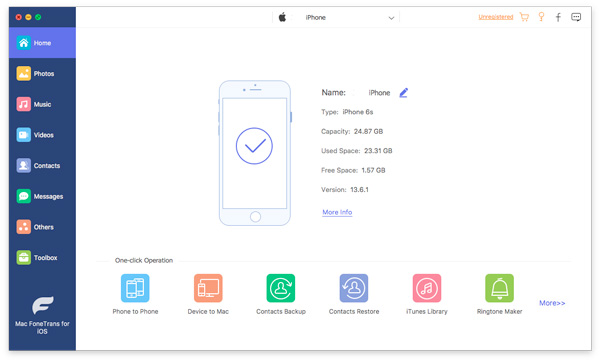
Passo 2Escolha o formato do arquivo no menu à esquerda, onde você pode selecionar fotos, músicas, vídeos, contatos, mensagens e outros. Ele detectará e carregará todos os arquivos com diferentes categorias. Basta selecionar o desejado que deseja transferir de acordo com sua necessidade.
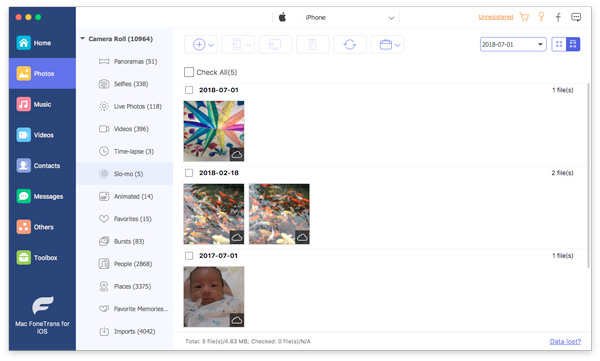
Passo 3Depois de selecionar os arquivos desejados, você pode clicar no Exportar para Mac opção de escolher a pasta de destino como o local de destino como alternativa do Image Capture para Mac. Quando o processo for concluído, haverá uma mensagem pop-up.
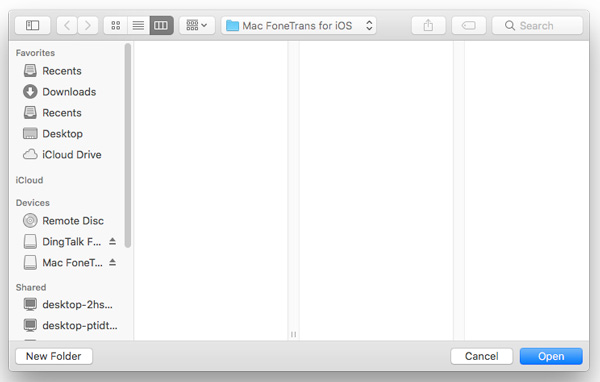
Parte 4. Perguntas frequentes sobre problemas de captura de imagem para Mac
Pergunta 1. O que você deve fazer se a captura de imagens para Mac não funcionar para a câmera?
Se você não pode transferir as fotos e vídeos da câmera para um MacBook com Image Capture for Mac, você pode instalar o software relacionado para se certificar de que o dispositivo é compatível com o seu Mac. Claro, você pode simplesmente conectar o cartão SD ao slot do Mac.
Pergunta 2. Como exibir as fotos transferidas no Image Capture para Mac?
Se quiser ter uma visão geral das fotos armazenadas no Mac, você tem a opção de exibi-las juntas em uma folha de contato por meio do Image Capture for Mac. Ele permite que você gere uma folha sem nem mesmo fechar o aplicativo Image Capture.
Pergunta 3. O que fazer quando você tem uma mensagem de erro 9937 para captura de imagem?
Quando você receber uma mensagem de erro, como o erro de captura de imagem 9937, basta alterar uma configuração no seu iPhone para corrigir o problema. No seu iPhone e vá para o Configurações aplicativo, escolha o Câmara opção e selecione a Mais compatível opção do Formato opção.
Pergunta 4. Por que não consigo ver meu dispositivo iOS no Image Capture?
Se você não consegue ver o iOS que usa atualmente na Captura de imagem, há algo errado com seus dispositivos. Também é possível que você execute o método errado de transferência na Captura de Imagem. Desconecte o iOS do Mac e vá para o iTunes. Clique nos botões Continuar > Confiar.
Pergunta 5. Como corrigir se a captura de imagem não mostra todas as fotos?
Você precisa solucionar problemas se a Captura de imagem não estiver mostrando todas as fotos. Você deve localizar as configurações do seu iPhone. Depois disso, selecione a opção Foto e câmera. Desative a opção ao lado da opção iCloud Photo Library.
Conclusão
Quando você deseja transferir os arquivos de mídia entre o iPhone e um Mac por meio do Image Capture for Mac, você pode encontrar alguns problemas de transferência. Aprenda mais sobre as 7 melhores soluções do artigo. FoneTrans para iOS deve ser a solução definitiva para transferir todos os arquivos de mídia como a alternativa Image Capture for Mac.
Com o FoneTrans para iOS, você desfrutará da liberdade de transferir seus dados do iPhone para o computador. Você pode não só transferir mensagens de texto do iPhone para o computador, mas também fotos, vídeos e contatos podem ser movidos para o PC facilmente.
- Transfira fotos, vídeos, contatos, WhatsApp e mais dados com facilidade.
- Visualize os dados antes de transferir.
- iPhone, iPad e iPod touch estão disponíveis.
