Recupere os dados perdidos / apagados do computador, disco rígido, unidade flash, cartão de memória, câmera digital e muito mais.
Soluções comprovadas para corrigir o problema da tela de carregamento do iMac
 atualizado por Lisa Ou / 22 de junho de 2022 09:20
atualizado por Lisa Ou / 22 de junho de 2022 09:20Dispositivos da Apple como o iMac são um dos excelentes computadores hoje. Mas até mesmo grandes dispositivos podem encontrar erros. E com o iMac, um dos problemas relatados mais comuns é que o iMac está travado na tela de carregamento. Como resultado, eles estão preocupados com a possibilidade de não conseguir acessar seus arquivos em seus computadores. Ainda assim, temos uma boa notícia que preparamos para animá-lo. Fornecemos 4 maneiras diferentes de como consertar o iMac travado na tela de carregamento e como você pode recuperar arquivos depois de consertá-lo.
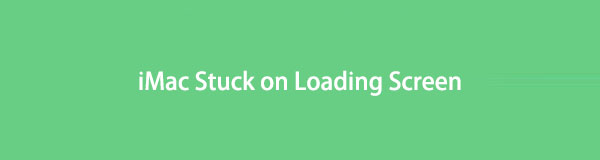

Lista de guias
FoneLab Data Retriever - recupere os dados perdidos / apagados do computador, disco rígido, pen drive, cartão de memória, câmera digital e muito mais.
- Recupere fotos, vídeos, documentos e mais dados com facilidade.
- Visualizar dados antes da recuperação.
Parte 1. Por que o iMac está preso na tela de carregamento
Vários motivos podem fazer com que seu iMac fique preso na tela de carregamento com um logotipo da Apple. Pode ser porque há um erro no sistema operacional do seu iMac, software ou hardware. E aqui estão as 4 causas mais comuns e possíveis pelas quais seu iMac está travado na tela de carregamento.
1. Sistema operacional corrompido
É uma das principais causas do seu iMac ficar preso na tela de carregamento. Além disso, se você não atualizou seu sistema operacional e ainda está executando o antigo, isso pode fazer com que o iMac trave na tela de carregamento.
2. Discos rígidos periféricos
Dispositivos periféricos com defeito ou não compatíveis com o seu dispositivo também podem ser o culpado pelo seu iMac ficar preso na tela de carregamento.
3. Atualização malsucedida do sistema
Quando seu sistema não tem um backup para recuperar ou não consegue recuperar a versão anterior por alguns motivos, isso pode fazer com que o iMac congele na tela de carregamento.
4. Falha no módulo de RAM
O iMac pode ficar preso na tela de carregamento por causa da falha ou mau funcionamento da falha do módulo de RAM.
Esses são os motivos mais comuns pelos quais você está enfrentando erros no seu iMac, como travar na tela de carregamento. Agora, passe para as seguintes correções. Você pode tentar corrigir esse tipo de problema.
Parte 2. Como corrigir o iMac preso na tela de carregamento
Você não precisa se preocupar quando tiver um problema com o iMac travado na tela de carregamento. Como há muitas correções, você pode usar para resolver problemas como esse. E assim, listamos algumas das soluções comprovadas que você pode experimentar.
Método 1. Remova todos os dispositivos periféricos e reinicie o iMac
Ao enfrentar um iMac preso na tela de carregamento, a maneira mais fácil e a primeira coisa que você deve tentar é desconectar os periféricos. Na maioria das vezes, devido aos dispositivos com defeito, seu computador não inicializa ou porque eles não são compatíveis com seu dispositivo. Com isso, siga estes passos para resolvê-lo:
Passo 1Em primeiro lugar, desligue o seu iMac.
Passo 2Em seguida, remova todos os dispositivos periféricos conectados ao seu computador.
Passo 3Por fim, reinicie o seu iMac.
Alguns usuários relataram que o problema estava nos dispositivos periféricos conectados, mas resolveu o erro após removê-los.
FoneLab Data Retriever - recupere os dados perdidos / apagados do computador, disco rígido, pen drive, cartão de memória, câmera digital e muito mais.
- Recupere fotos, vídeos, documentos e mais dados com facilidade.
- Visualizar dados antes da recuperação.
Método 2. Use o Terminal
Usando o terminal, você pode usar o conjunto de comandos para corrigir o iMac preso na tela de carregamento. Aqui está como fazê-lo:
Passo 1Primeiro, ligue o iMac, depois pressione e segure o Comando + S.
Passo 2Então, quando o Terminal iniciar, execute estes comandos:
- montar -uw /
- sincronizar
- Reinicie
Passo 3Depois de executar os comandos, verifique se você pode inicializar no sistema iMac. Caso contrário, digite os dois primeiros comandos novamente, mas execute estes comandos:
- montar -uw /
- mv /Biblioteca/Extensões/*.kext /
- mv /Library/LaunchAgents/*.plist/
- mv /Biblioteca/LaunchDaemons/*.plist/
- sincronizar
- Reinicie
Se você puder inicializar novamente no seu iMac, tente remover todos os aplicativos de terceiros, pois os aplicativos de terceiros podem estar causando esse problema no seu iMac.
Método 3. Formate o disco e instale o macOS novamente
Depois de fazer os métodos acima, que ainda não funcionaram, você pode formatar o disco e instalar o macOS novamente. Mas observe que você precisa de uma conexão estável com a Internet para concluir dessa maneira. Agora, aprenda como fazê-lo com este guia.
Passo 1Para iniciar, reinicie o iMac e, enquanto ele inicializa, pressione e segure as teclas Command + R.
Passo 2Quando o logotipo da Apple aparecer, solte as teclas. Se necessário, digite o administrador.
Passo 3Em seguida, selecione Utilitário de disco e escolha o disco que deseja apagar.
Passo 4Em seguida, defina o nome de acordo com sua preferência e selecione APFS ou MacOS Extended (Journaled) como o formato. Por fim, defina o Esquema para mapa de partição GUID e acertar o apagar botão.
Quando o processo estiver concluído, volte para a tela de recuperação do macOS e selecione a opção de reinstalar o macOS. Ai está!
Quando terminar de consertar seu iMac travado na tela de carregamento, recupere os dados dele usando a ferramenta mais poderosa que você pode usar. Pule para a próxima parte deste post para descobri-lo.
Parte 3. Como recuperar dados após o iMac travar na tela de carregamento
Recuperador de Dados Mac FoneLab é uma ferramenta confiável e versátil para recuperar arquivos apagados ou perdidos de computadores e outros dispositivos. O programa pode recuperar quase todos os tipos de dados. Além disso, é tão fácil de usar e compreender que até mesmo os iniciantes podem gostar de usá-lo. Quando você já tiver corrigido seu iMac travado na tela de carregamento, você pode começar a recuperar seus dados de forma eficiente e eficaz com esta ferramenta. Veja e siga os passos abaixo.
FoneLab Data Retriever - recupere os dados perdidos / apagados do computador, disco rígido, pen drive, cartão de memória, câmera digital e muito mais.
- Recupere fotos, vídeos, documentos e mais dados com facilidade.
- Visualizar dados antes da recuperação.
Passo 1Para começar, baixe e execute o Recuperador de Dados Mac FoneLab no seu iMac. Certifique-se de instalar a versão correta para o seu computador.
Passo 2Depois disso, abra a ferramenta e selecione o Mac Data Recovery para restaurar arquivos excluídos/perdidos do seu iMac.

Passo 3Em seguida, selecione o tipo de arquivo que deseja recuperar. Para recuperar, você pode escolher Imagem, Áudio, Vídeo, E-mail, Documento e Outros. Ou você também pode marcar a caixa ao lado Verifique todos os tipos de arquivo. E clique no Escanear botão.
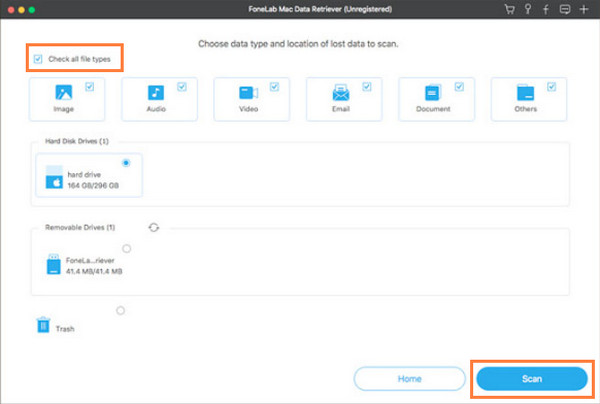
Observação: se você não conseguir encontrar os dados que deseja restaurar a partir do resultado, clique no modo Deep Scan.
Passo 4Em seguida, você pode visualizar os arquivos antes de recuperá-los. Você também pode pesquisar os dados que deseja recuperar do resultado. Depois de ver os arquivos que deseja recuperar, selecione os arquivos clicando na caixa ao lado do nome do arquivo.
Passo 5Por fim, clique no Recuperar botão para restaurar os dados do iMac que foram excluídos e perdidos e verifique se há espaço suficiente na pasta local escolhida para restaurá-los. Aguarde alguns minutos e pronto!

De fato, esta é a ferramenta na qual você pode confiar para recuperar seus arquivos excluídos/perdidos do seu computador, como o iMac. Então, baixe-o gratuitamente e experimente!
Parte 4. Perguntas frequentes sobre o iMac travado na tela de carregamento
1. Por que meu iMac está demorando muito para carregar?
Quando você percebe que seu iMac está lento, há várias causas possíveis que você pode verificar. Uma das razões é que o disco de inicialização do seu computador não tem espaço livre em disco suficiente. Isso pode fazer com que o iMac carregue por mais tempo do que o normal. Você pode tentar o Mac Sweep para limpar o armazenamento no Mac.
2. Como posso forçar a inicialização de um iMac?
Para forçar a reinicialização do iMac, pressione e segure o Comando + Controle + Potência teclas ou o botão Ejetar até que a tela fique preta. É isso!
Para resumir, é assim que você pode consertar seu iMac travado na tela de carregamento e como recuperar dados dele depois de resolver o problema. Recuperador de Dados Mac FoneLab é realmente a melhor ferramenta que você pode utilizar para recuperar seus dados. Experimente e baixe-o gratuitamente.
FoneLab Data Retriever - recupere os dados perdidos / apagados do computador, disco rígido, pen drive, cartão de memória, câmera digital e muito mais.
- Recupere fotos, vídeos, documentos e mais dados com facilidade.
- Visualizar dados antes da recuperação.
Se você tiver dúvidas ou sugestões, escreva-as na seção de comentários abaixo.
