- Parte 1: Como transferir fotos da Samsung para o PC com o FoneLab HyperTans
- Parte 2: Como transferir fotos da Samsung para o PC com o cabo USB
- Parte 3: Como transferir fotos da Samsung para o PC com Bluetooth
- Parte 4: Como transferir fotos da Samsung para o PC com Samsung Cloud
- Parte 5: Como transferir fotos da Samsung para o PC com o Google Fotos
- Parte 6: Perguntas frequentes sobre como transferir fotos da Samsung para o PC
Transferir dados do iPhone, Android, iOS, computador para qualquer lugar sem perda.
- Transferir dados de um cartão Micro SD para outro Android
- Como transferir fotos de um telefone para outro
- Como transferir fotos do telefone antigo da LG para o computador
- Como transferir fotos de uma antiga Samsung para outra Samsung
- Transferir contatos da Samsung para o iPhone
- Transferir dados da LG para a Samsung
- Transferir dados do Tablet antigo para Novo
- Transferir arquivos do Android para o Android
- Transferir fotos do iCloud para o Android
- Transferir notas do iPhone para Android
- Transferir músicas do iTunes para o Android
Familiarize-se sobre como transferir fotos da Samsung para o PC
 Escrito por Lisa Ou / 26 de novembro de 2021 09:00
Escrito por Lisa Ou / 26 de novembro de 2021 09:00 Existem inúmeras razões pelas quais você gostaria de transferir fotos do Samsung para o PC. Alguns dos motivos podem ser:
- O espaço de memória do seu dispositivo está acabando. Você deseja remover fotos do seu PC para liberar espaço após a transferência.
- Você deseja fazer backup de suas fotos no computador e mantê-las seguras.
- Você está migrando para um novo telefone / dispositivo.
Bem, existem mais razões pelas quais você deseja transferir fotos da Samsung para um PC. No entanto, uma questão essencial é que você encontre e use a melhor solução para fazer isso. Leia até o final para saber como fazer.
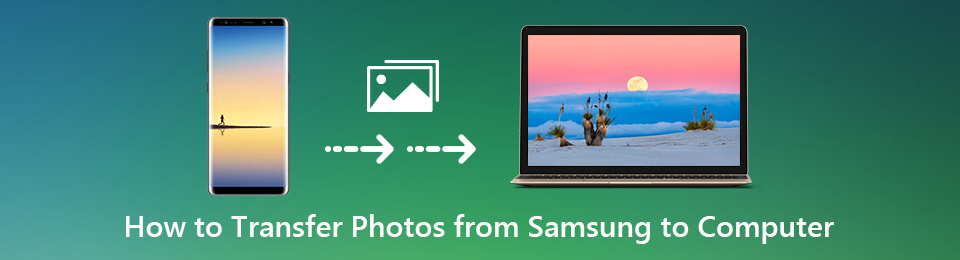

Lista de guias
- Parte 1: Como transferir fotos da Samsung para o PC com o FoneLab HyperTans
- Parte 2: Como transferir fotos da Samsung para o PC com o cabo USB
- Parte 3: Como transferir fotos da Samsung para o PC com Bluetooth
- Parte 4: Como transferir fotos da Samsung para o PC com Samsung Cloud
- Parte 5: Como transferir fotos da Samsung para o PC com o Google Fotos
- Parte 6: Perguntas frequentes sobre como transferir fotos da Samsung para o PC
1. Como transferir fotos da Samsung para o PC com o FoneLab HyperTans
Usar uma solução de terceiros com garantia de funcionamento é a maneira mais segura e eficaz de transferir imagens de um tablet ou telefone Samsung para um computador. FoneLab HyperTrans é uma ferramenta avançada e versátil de transferência de dados que permite compartilhar arquivos de mídia e quase todos os dados de dispositivos Android ou iOS para um computador. O que é fantástico nesta ferramenta é que ela permite que você transfira imagens ou outros dados de seus dispositivos Android ou iOS para um computador ou outro dispositivo de forma seletiva ou de uma só vez.
Transferir dados do iPhone, Android, iOS, computador para qualquer lugar sem perda.
- Mover arquivos entre iPhone, iPad, iPod touch e Android.
- Importe arquivos do iOS para o iOS ou do Android para o Android.
- Mover arquivos do iPhone / iPad / iPod / Android para o computador.
- Salvar arquivos do computador para iPhone / iPad / iPod / Android.
Passos para transferir fotos da Samsung para o PC via FoneLab HyperTans:
Passo 1Para começar, baixe e instale o FoneLab HyperTrans em seu PC. O programa será iniciado automaticamente depois de instalado. Em seguida, conecte seu dispositivo Samsung ao computador. Permita que seu dispositivo Samsung transfira arquivos ou fotos.

Passo 2Segundo, vá para o menu no lado esquerdo do painel e escolha Fotos.

Passo 3Depois disso, marque todas as fotos que deseja transferir no lado direito do painel. Em seguida, selecione o PC ícone para salvar suas imagens em seu computador.

Passo 4Por último, defina a pasta de destino no seu computador e a transferência começará.

2. Como transferir fotos da Samsung para o PC com o cabo USB
Quando conectado e com permissão, os dispositivos Samsung podem ser acessados e gerenciados por meio de um computador usando um cabo USB. Portanto, é um dos métodos mais comuns e amplamente utilizados para transferir imagens de um Samsung para um computador.
Etapas para transferir fotos da Samsung para o PC via cabo USB:
Passo 1Para começar, conecte seu dispositivo Samsung ao computador, navegue até o painel do computador e acesse seu dispositivo Samsung.

Passo 2Em seguida, percorra suas fotos e escolha as que deseja transferir. Para isso, mantenha pressionado o Ctrl tecla enquanto seleciona várias imagens para selecionar manualmente. Para selecionar tudo, selecione a pasta ou abra a pasta e pressione Ctrl + A simultaneamente.
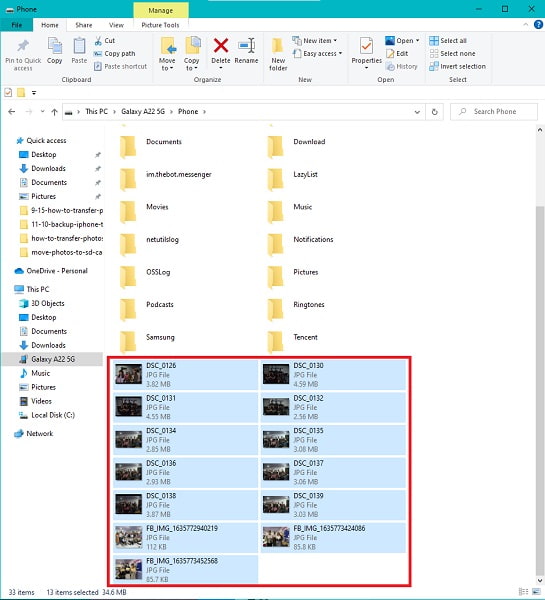
Passo 3Depois disso, copiar ou cortar (mover) suas imagens. Você pode optar por cortar ou copiar no menu que aparece clicando com o botão direito do mouse. Você também pode cortar ou copiar com as combinações de teclas Ctrl + X or Ctrl + C respectivamente no seu teclado.

Passo 4Por fim, no seu computador, selecione uma pasta de destino para suas fotos. Para fazer isso, primeiro navegue até o local onde deseja salvar suas imagens e, em seguida, copie e cole-as lá. Ao pressionar Ctrl + V ou clicando com o botão direito e selecionando macarrão, você pode colar. Depois disso, as fotos começarão a ser transferidas.

Observe que você deve permitir a transferência de arquivos em seu dispositivo Samsung ao conectá-lo ao computador e, em seguida, ejetá-lo antes de desconectá-lo.allow-access-to-pc.jpg
No entanto, você pode transferir fotos da Samsung para o PC sem fio. Por falar nisso, continue lendo até o fim para descobrir como.
3. Como transferir fotos da Samsung para o PC com Bluetooth
Bluetooth é um meio popular de troca de imagens sem fio entre dispositivos. Veja como transferir fotos do Samsung S8 para o PC ou de qualquer dispositivo Samsung.
Passos para transferir fotos da Samsung para o PC via Bluetooth:
Passo 1Abra o Galeria app no seu dispositivo Samsung para começar. Selecione as fotos que deseja transferir em seguida.
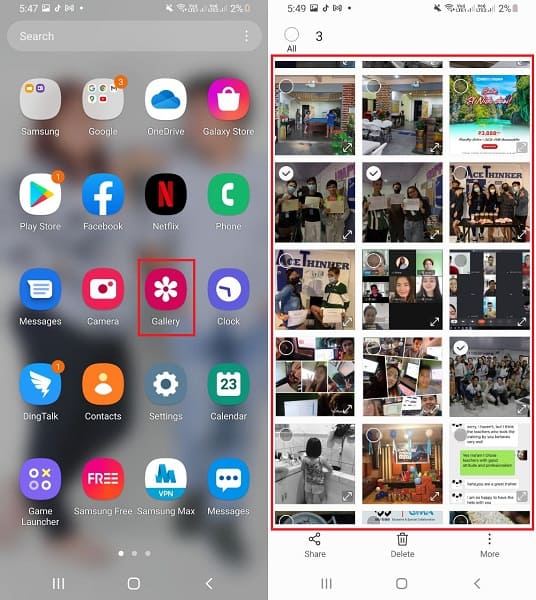
Passo 2Em seguida, toque no Partilhar ícone e selecione Bluetooth. Certifique-se de que o seu dispositivo Samsung e o Bluetooth do seu computador estejam ligados.
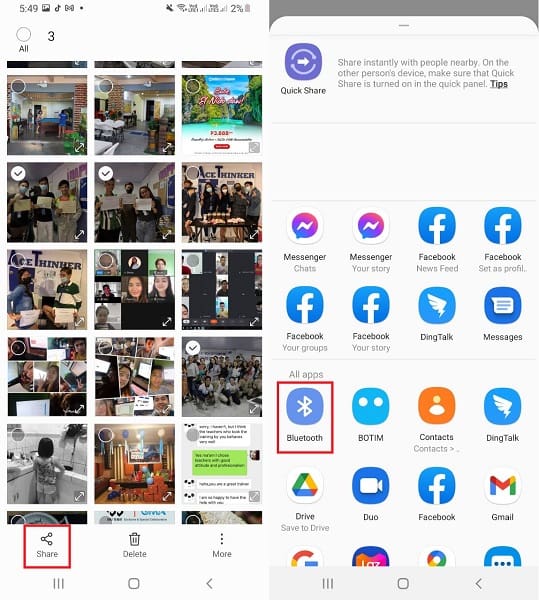
Passo 3Finalmente, escolha o nome do seu computador como o receptor no Bluetooth definições. Por outro lado, no seu computador, selecione Receber arquivos. Isso iniciará o procedimento de transferência.
Juntamente com a transferência de fotos sem fio, você pode usar os serviços em nuvem disponíveis que podem ser acessados de forma fácil e rápida em seu dispositivo Samsung.
4. Como transferir fotos da Samsung para o PC com Samsung Cloud
Samsung Cloud é um serviço de armazenamento em nuvem criado especificamente para smartphones Samsung para fazer backup de dados e liberar espaço de memória no armazenamento interno do dispositivo para aplicativos e arquivos. Da mesma forma, os dados de backup podem ser acessados, controlados e salvos em um computador onde a mesma conta Samsung é usada. Este é um excelente começo para saber como transferir fotos do Samsung Galaxy A3 para o PC ou até mesmo para outros dispositivos Samsung usando seu próprio serviço de nuvem.
Passos para transferir fotos da Samsung para o PC via Samsung Cloud:
Passo 1Para começar, abra o navegador da web do seu computador e vá para o Samsung Nuvem website oficial. Faça login usando a mesma conta Samsung que você usou para configurar seu dispositivo Samsung.
Passo 2As fotos e dados sincronizados do seu dispositivo Samsung serão exibidos. Salve as imagens desejadas em seu computador clicando sobre elas.

Suponha que você ainda esteja em busca de um método alternativo sem fio para transferir fotos da Samsung para o PC. Nesse caso, você pode usar o Google Fotos, que pode ser acessado em outros dispositivos Android.
5. Como transferir fotos da Samsung para o PC com o Google Fotos
O aplicativo Google Fotos é outra opção para baixar fotos sem fio de um Samsung para um computador. O Google Fotos, acessível no Android e iOS, é um software relativamente simples para transferência e backup de seus dados.
Passos para transferir fotos da Samsung para o PC por meio do Google Fotos:
Passo 1Para começar, baixe e inicie o aplicativo Google Fotos no seu dispositivo Samsung. Faça login ou selecione sua Conta do Google depois disso. Depois disso, toque no perfis ícone no canto superior direito da tela e vá para Configurações de fotos.
Passo 2Então vá para Fazer backup e sincronização e selecione Faça backup. Depois disso, vá para backup pastas do dispositivo e selecione a pasta que contém as imagens que deseja transferir para o seu computador.
Passo 3Por outro lado, faça login na mesma conta do Google que você usou no navegador do seu computador na etapa anterior. Acesse as fotos que deseja transferir e salve-as em seu computador a partir daí.
6. Perguntas frequentes sobre como transferir fotos da Samsung para o PC
A transferência de fotos reduz a qualidade?
Não. A qualidade de suas imagens ou de qualquer outro arquivo de mídia não é afetada pelo processo de transferência. Mover imagens de um dispositivo, como um telefone Samsung, para um computador não altera ou reescreve nenhum dado.
Por que meu telefone Samsung não se conecta ao meu computador?
A primeira coisa que você deve fazer é verificar novamente o cabo USB que está usando. O cartão que você está usando pode estar com defeito ou solto. Você também pode ver se o seu dispositivo Samsung permite que o seu computador visualize os dados armazenados nele.
Como faço para acessar o armazenamento do meu telefone no meu computador?
Seu telefone Android, como um Samsung, deve primeiro ser fisicamente conectado por meio de um cabo USB para ser acessado por meio de um computador. Seria melhor se você também alterasse o modo de conexão para MTP (Protocolo de transferência de mídia) ou PTP (Protocolo de transferência de imagem) (Protocolo de transferência de imagem). Isso não será refletido em seu computador até que você permita ou permita que seu dispositivo seja acessado a partir da notificação que aparecerá em seu dispositivo.
Para resumir, dados acima são 5 métodos para transferir fotos da Samsung para o PC com e sem o uso de um cabo USB. Acima de tudo, o FoneLab HyperTrans é a ferramenta mais recomendada por sua versatilidade e acessibilidade. FoneLab HyperTans permite a transferência entre diferentes sistemas operacionais e dispositivos de forma livre, eficiente e eficaz. Leia e selecione a solução a seguir de acordo com suas preferências e necessidades.
Transferir dados do iPhone, Android, iOS, computador para qualquer lugar sem perda.
- Mover arquivos entre iPhone, iPad, iPod touch e Android.
- Importe arquivos do iOS para o iOS ou do Android para o Android.
- Mover arquivos do iPhone / iPad / iPod / Android para o computador.
- Salvar arquivos do computador para iPhone / iPad / iPod / Android.
Passo 1Conecte o telefone Samsung ao computador
Depois de baixar e instalar o Transferência de dados Samsung, você pode iniciar o programa e conectar o telefone Samsung ao computador via cabo USB. O programa é capaz de detectar o dispositivo automaticamente.

Passo 2Selecione as fotos para transferir
Depois disso, escolha o Fotos opção no menu esquerdo. Você pode selecionar as fotos desejadas para transferir ou verificar o verificar tudo opção para transferir todas as fotos da Samsung para um computador.
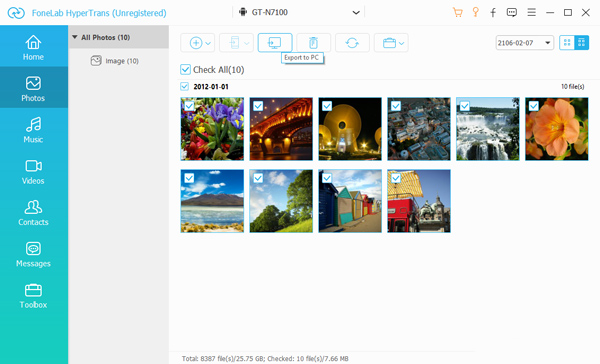
Passo 3Escolha a pasta de destino
Depois de clicar no Exportar para PC , você pode escolher a pasta de destino para transferir as fotos da Samsung. Selecione a pasta desejada ou salve-a na área de trabalho diretamente.
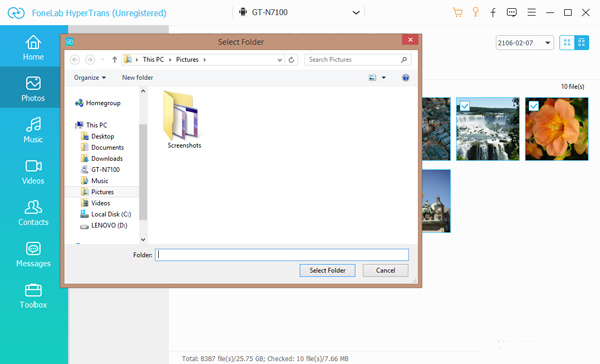
Passo 4Transferir fotos da Samsung para o computador
Depois disso, ele transferirá automaticamente as fotos de um telefone Samsung para o seu computador. Depois que o processo estiver concluído, você pode clicar no Pasta aberta botão para ver as fotos.
Dicas: Você também pode usá-lo para transferir dados da Samsung para o iPhone, transferir mensagens de texto do Android para o Androidcom facilidade.
Conclusão
Quando você precisa transferir fotos da Samsung para o computador, o artigo compartilha os métodos eficazes para transferir fotos com facilidade. Se houver uma grande quantidade de fotos, FoneLab HyperTrans deve sempre ser a primeira escolha que você deve levar em consideração.
Transferir dados do iPhone, Android, iOS, computador para qualquer lugar sem perda.
- Mover arquivos entre iPhone, iPad, iPod touch e Android.
- Importe arquivos do iOS para o iOS ou do Android para o Android.
- Mover arquivos do iPhone / iPad / iPod / Android para o computador.
- Salvar arquivos do computador para iPhone / iPad / iPod / Android.
