- Parte 1. Como transferir fotos de Mac para Mac com iCloud
- Parte 2. Como transferir fotos de Mac para Mac através do Assistente de Migração
- Parte 3. Como transferir fotos de Mac para Mac com compartilhamento de arquivos
- Parte 4. Como transferir fotos de Mac para Mac via AirDrop
- Parte 5. Como transferir fotos de Mac para Mac via Bluetooth
- Parte 6. Como transferir fotos do Mac para o iPhone com o FoneTrans para iOS
- Parte 7. Perguntas frequentes sobre como transferir fotos do Mac para o Mac
Como transferir fotos de um Mac para outro
 Escrito por Lisa Ou / 25 de janeiro de 2022 09:00
Escrito por Lisa Ou / 25 de janeiro de 2022 09:00 Transferir fotos do Mac para um disco rígido externo é uma tarefa para fazer backup de fotos em um disco rígido externo. Essa transferência é inteligente porque criar um backup e manter suas fotos em um local seguro permite que você mantenha as fotos pelo tempo que desejar. Mas a questão é: você sabe como transferir suas fotos favoritas do seu Mac para um disco rígido externo? É crucial encontrar a melhor solução para que suas fotos fiquem 100% seguras e protegidas. Com isso, este post mostrará diferentes maneiras de como transferir fotos do Mac para o disco rígido externo e os modelos mais recentes.
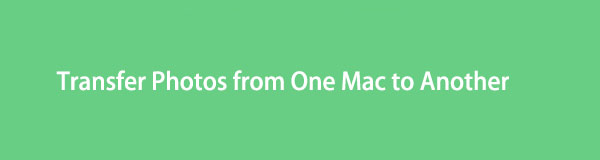

Lista de guias
- Parte 1. Como transferir fotos de Mac para Mac com iCloud
- Parte 2. Como transferir fotos de Mac para Mac através do Assistente de Migração
- Parte 3. Como transferir fotos de Mac para Mac com compartilhamento de arquivos
- Parte 4. Como transferir fotos de Mac para Mac via AirDrop
- Parte 5. Como transferir fotos de Mac para Mac via Bluetooth
- Parte 6. Como transferir fotos do Mac para o iPhone com o FoneTrans para iOS
- Parte 7. Perguntas frequentes sobre como transferir fotos do Mac para o Mac
Com o FoneTrans para iOS, você desfrutará da liberdade de transferir seus dados do iPhone para o computador. Você pode não só transferir mensagens de texto do iPhone para o computador, mas também fotos, vídeos e contatos podem ser movidos para o PC facilmente.
- Transfira fotos, vídeos, contatos, WhatsApp e mais dados com facilidade.
- Visualize os dados antes de transferir.
- iPhone, iPad e iPod touch estão disponíveis.
Parte 1. Como transferir fotos de Mac para Mac com iCloud
A sincronização de fotos de dados especificamente está entre os principais recursos do iCloud. Com o iCloud, compartilhar fotos entre dois dispositivos macOS e iOS nunca foi tão acessível. Além disso, o iCloud é uma excelente escolha porque você pode manter a resolução original das fotos em seu servidor em nuvem enquanto salva uma versão otimizada em seus outros dispositivos.
Passos sobre como transferir fotos de Mac para Mac com iCloud:
Passo 1Para começar, abra Preferências do sistema no Mac para onde deseja transferir suas fotos e clique em Entrar.
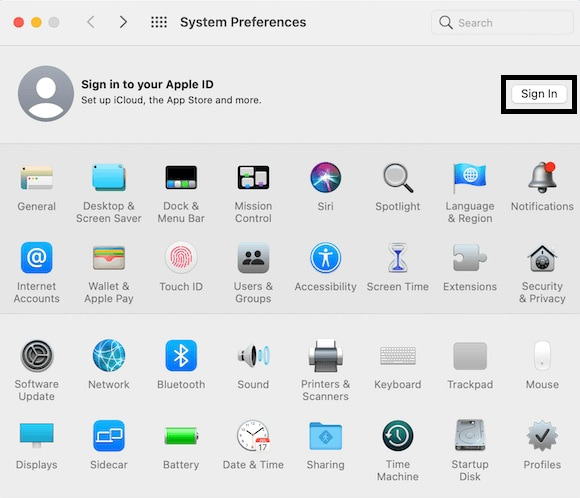
Passo 2Depois disso, faça login com a mesma conta do iCloud conectada no Mac onde as fotos estão salvas no momento. Por fim, marque Fotos para sincronizar fotos do iCloud entre os dois Macs.
Como alternativa, você pode usar outro recurso da Apple para migrar entre computadores Mac.
Com o FoneTrans para iOS, você desfrutará da liberdade de transferir seus dados do iPhone para o computador. Você pode não só transferir mensagens de texto do iPhone para o computador, mas também fotos, vídeos e contatos podem ser movidos para o PC facilmente.
- Transfira fotos, vídeos, contatos, WhatsApp e mais dados com facilidade.
- Visualize os dados antes de transferir.
- iPhone, iPad e iPod touch estão disponíveis.
Parte 2. Como transferir fotos de Mac para Mac através do Assistente de Migração
Transferir todos os dados, incluindo arquivos de mídia, contas de usuário, configurações do computador e aplicativos, de um Mac para outro é o objetivo principal do Assistente de Migração. Através do Assistente de Migração, você pode transferir de um Mac ou voltar para outro Mac.
Passos sobre como transferir fotos de Mac para Mac através do Assistente de Migração:
Passo 1Na pasta Aplicativos no Mac novo ou de destino e abra Migração Assistente. Em seguida, digite sua senha de administrador. Quando uma notificação de permissão for exibida, clique em OK. Faça login no seu Mac.
Passo 2Depois disso, selecione De um Mac, Backup do Time Machineou Disco de inicialização, então clique Continuar. Enquanto isso, abra Assistente de migração no Mac antigo ou de origem. A partir daí, selecione a mesma opção de transferência que você selecionou no novo Mac.
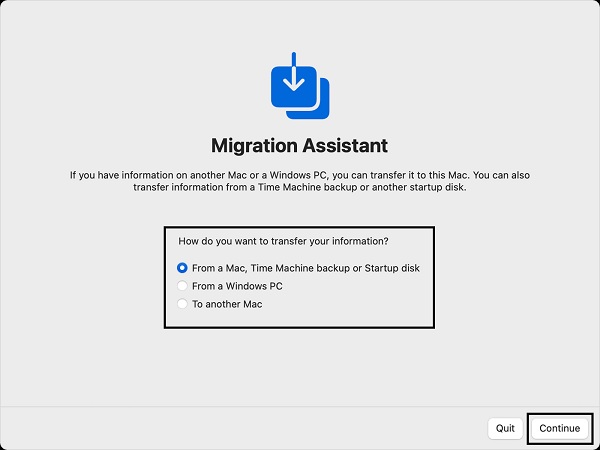
Passo 3Agora, no novo Mac, clique em Selecione um Mace, em seguida, Continuar. Em breve, um código de segurança aparecerá em ambos os Macs. Clique em Continuar depois de verificar se eles têm o mesmo código de segurança.
Passo 4Por fim, selecione o tipo de dados que deseja transferir no novo Mac e clique em Continuar. Por fim, feche a Migração do Assistente nos dois Macs quando a transferência for concluída.
Como alternativa, você também pode usar outro modo de compartilhamento para Mac se não pretender compartilhar todos os seus dados do Mac com outras pessoas.
Com o FoneTrans para iOS, você desfrutará da liberdade de transferir seus dados do iPhone para o computador. Você pode não só transferir mensagens de texto do iPhone para o computador, mas também fotos, vídeos e contatos podem ser movidos para o PC facilmente.
- Transfira fotos, vídeos, contatos, WhatsApp e mais dados com facilidade.
- Visualize os dados antes de transferir.
- iPhone, iPad e iPod touch estão disponíveis.
Parte 3. Como transferir fotos de Mac para Mac com compartilhamento de arquivos
O Compartilhamento de Arquivos faz parte do sistema operacional do Mac integrado e especialmente projetado para compartilhar dados do Mac com outros computadores Apple. Ao contrário do Assistente de Migração, o Compartilhamento de Arquivos permite compartilhar pastas específicas em vez de todo o Mac. Assim, é um método melhor e mais rápido de transferir fotos de um Mac para outro.
Passos sobre como transferir fotos de Mac para Mac com compartilhamento de arquivos:
Passo 1Em primeiro lugar, no Mac remetente, clique no logotipo da Apple no canto esquerdo da tela e abra as Preferências do Sistema.
Passo 2Em segundo lugar, clique em Compartilhamento e selecione Compartilhamento de Arquivos. Depois disso, clique no botão Adicionar e selecione a pasta que contém as fotos que deseja transferir.
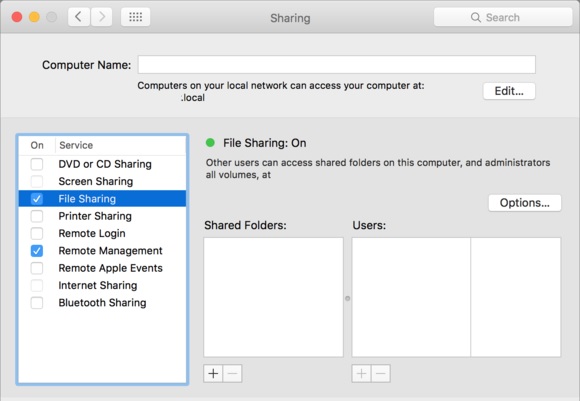
Passo 3Em terceiro lugar, pressione o botão Ctrl enquanto clica no nome da pasta que pretende transferir e, em seguida, clique em Opções avançadas. A partir daí, altere as configurações como preferir e clique em OK.
No entanto, as soluções anteriores parecem complicadas e um desperdício de espaço de memória, pois você terá que transferir fotos por pasta ou junto com todos os dados do seu Mac. Mas você não precisa acompanhar essas soluções. Em vez disso, você pode preferir soluções que permitem a transferência seletiva.
Parte 4. Como transferir fotos de Mac para Mac via AirDrop
Em termos de transferência seletiva de fotos entre dispositivos Apple, o AirDrop é um dos métodos sem fio que você pode considerar. AirDrop é uma solução de transferência introduzida pela Apple para seus dispositivos.
Passos sobre como transferir fotos de Mac para Mac via AirDrop:
Passo 1Primeiro, conecte os dois computadores Mac ao mesmo WIFI. Em seguida, abra o programa Fotos no Mac de origem e selecione todas as imagens que deseja transferir para o outro Mac.
Passo 2Em seguida, clique no Partilhar ícone no canto superior direito da tela e selecione AirDrop no menu suspenso. Por último, clique ACEITAR no Mac receptor para iniciar a transferência.

Em vez do AirDrop, você pode usar outra solução integrada de transferência rápida e sem fio para suas fotos do Mac.
Com o FoneTrans para iOS, você desfrutará da liberdade de transferir seus dados do iPhone para o computador. Você pode não só transferir mensagens de texto do iPhone para o computador, mas também fotos, vídeos e contatos podem ser movidos para o PC facilmente.
- Transfira fotos, vídeos, contatos, WhatsApp e mais dados com facilidade.
- Visualize os dados antes de transferir.
- iPhone, iPad e iPod touch estão disponíveis.
Parte 5. Como transferir fotos de Mac para Mac via Bluetooth
Todos os dispositivos Apple possuem um recurso Bluetooth integrado que é útil quando você deseja transferir fotos e outros dados. O Bluetooth é um método de transferência subestimado para dispositivos Apple porque é mais comum para dispositivos Android. No entanto, mal você sabia que pode usar o Bluetooth para transferir fotos seletivamente entre o MacBook Pro, MacBook Air ou iMac. Você tem que manter os computadores emissor e receptor juntos.
Passos sobre como transferir fotos de Mac para Mac via Bluetooth:
Passo 1Para ambos os Macs, abra as Preferências do Sistema e vá para Compartilhamento. A partir daí, marque a caixa de seleção ao lado Partilha Bluetooth e ligue o Bluetooth.
Passo 2No Mac de onde as fotos estão vindo, clique duas vezes Dispositivos Bluetooth em seguida, clique no Mac para onde deseja enviar fotos.
Passo 3Na janela pop-up do Finder, clique em Fotos e selecione todas as fotos que deseja enviar. Em seguida, clique no ENVIAR botão. Por último, clique ACEITAR no Mac receptor.
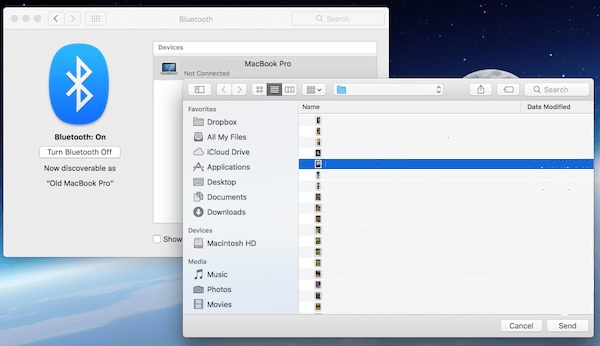
Mas e se você pretende transferir suas fotos do Mac para um iPhone em vez de outro Mac? Bem, não se preocupe porque este post te protegeu. Continue lendo se quiser saber como transferir fotos do Mac para um iPhone da maneira mais eficaz.
Parte 6. Como transferir fotos do Mac para o iPhone com o FoneTrans para iOS
FoneTrans para iOS é uma ferramenta de transferência e gerenciamento de dados para dispositivos Apple que você pode usar sempre que precisar. Ele está prontamente disponível em qualquer computador que você usa, Mac, por exemplo, e transferido com qualquer dispositivo iOS. Com o FoneTrans para iOS, você nunca precisa se preocupar em perder a qualidade dos dados. Além disso, é altamente eficiente e eficaz devido ao seu algoritmo de alta tecnologia.
Com o FoneTrans para iOS, você desfrutará da liberdade de transferir seus dados do iPhone para o computador. Você pode não só transferir mensagens de texto do iPhone para o computador, mas também fotos, vídeos e contatos podem ser movidos para o PC facilmente.
- Transfira fotos, vídeos, contatos, WhatsApp e mais dados com facilidade.
- Visualize os dados antes de transferir.
- iPhone, iPad e iPod touch estão disponíveis.
Passos sobre como transferir fotos do Mac para o iPhone com o FoneTrans para iOS:
Passo 1Em primeiro lugar, instale e abra o FoneTrans para iOS no seu Mac. Posteriormente, conecte seu iPhone ao seu Mac via cabo USB.

Passo 2Depois disso, selecione Fotos na barra lateral esquerda do programa. A seguir, clique no Adicionar arquivos ícone.

Passo 3Agora, navegue até o armazenamento local do seu Mac, selecione todas as fotos que deseja transferir para o seu iPhone e clique em Pronto .

Além disso, você pode usá-lo para transferir fotos do iPhone para o Mac, até mesmo do iPhone para outro iPhone, pois FoneTrans para iOS suporta transferência de dados entre iPhone, iPad, iPod Touch e computador com facilidade.
Parte 7. Perguntas frequentes sobre como transferir fotos do Mac para o Mac
Dois Macs podem compartilhar a mesma biblioteca de fotos?
Atualmente, o Compartilhamento de Fotos do iCloud é a única maneira nativa de sincronizar duas bibliotecas de fotos do Mac.
O Mac Migration Assistant copia tudo?
Sim, o Assistente de Migração para Mac copia tudo. Os dados copiados incluem fotos, documentos, aplicativos, contas de usuário e configurações.
Meu Mac antigo ainda pode ser usado mesmo depois de usar o Assistente de Migração?
Tecnicamente, nada acontece no Mac antigo depois de usar o Assistente de Migração, a menos que você exclua os dados após o processo.
Conclusão
Parabéns! Nas soluções mais renomadas disponíveis, você acabou de aprender como transferir fotos de um Mac para outro. Você viu como a transferência de fotos do Mac já foi viável, então você pode perceber como isso depende da solução que você tem. Transfira suas fotos do Mac agora e trabalhe nelas exatamente como pretendia inicialmente.
Com o FoneTrans para iOS, você desfrutará da liberdade de transferir seus dados do iPhone para o computador. Você pode não só transferir mensagens de texto do iPhone para o computador, mas também fotos, vídeos e contatos podem ser movidos para o PC facilmente.
- Transfira fotos, vídeos, contatos, WhatsApp e mais dados com facilidade.
- Visualize os dados antes de transferir.
- iPhone, iPad e iPod touch estão disponíveis.
