- Parte 1: Como capturar uma página inteira no Mac com extensões
- Parte 2: Como tirar uma captura de tela de rolagem no Mac com o Movavi ScreenShot
- Parte 3: Como fazer uma captura de tela de rolagem no Mac Online
- Parte 4: Como tirar uma captura de tela no Mac com o FoneLab Screen Recorder
- Parte 5: Perguntas frequentes sobre a captura de tela de rolagem no Mac
- Screen Recorder
- Gravador de vídeo Mac
- Gravador de Vídeo do Windows
- Gravador de Áudio Mac
- Gravador de Áudio do Windows
- Webcam Recorder
- Gravador de jogos
- Gravador de reunião
- Gravador de chamadas do Messenger
- Gravador do skype
- Gravador de curso
- Gravador de apresentação
- Gravador Chrome
- Gravador do Firefox
- Captura de tela no Windows
- Captura de tela no Mac
Como tirar uma captura de tela de rolagem no Mac com máxima eficiência
 Escrito por Lisa Ou / 07 de março de 2022 16:00
Escrito por Lisa Ou / 07 de março de 2022 16:00Você pode tirar uma captura de tela de rolagem no Mac? Na verdade, sim, você pode. Mas primeiro, você deve entender o que é uma captura de tela de rolagem. Simplificando, uma captura de tela de rolagem é uma captura de tela que inclui tudo além do que é visto atualmente na tela. Ao contrário de uma captura de tela típica que captura apenas o que é exibido na tela, uma captura de tela contínua mostra o mais baixo que você pretende capturar.
Nessa nota, uma captura de tela de rolagem é uma solução conveniente quando você pretende enviar ou compilar capturas de tela de várias páginas da web longas. Todos os dados e informações são vistos em uma única página da captura de tela, promovendo eficiência no seu trabalho.
Com isso, este post mostrará 3 maneiras de capturar a página inteira no Mac. Contemple porque você está prestes a conhecer as melhores soluções disponíveis por aí.
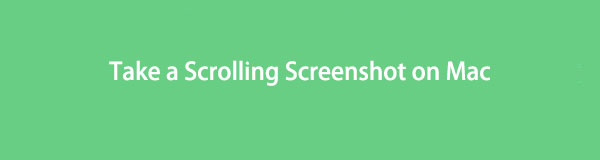

Lista de guias
- Parte 1: Como capturar uma página inteira no Mac com extensões
- Parte 2: Como tirar uma captura de tela de rolagem no Mac com o Movavi ScreenShot
- Parte 3: Como fazer uma captura de tela de rolagem no Mac Online
- Parte 4: Como tirar uma captura de tela no Mac com o FoneLab Screen Recorder
- Parte 5: Perguntas frequentes sobre a captura de tela de rolagem no Mac
Parte 1. Como capturar uma página inteira no Mac com extensões
O Mac possui sua própria extensão Safari que permite fazer uma captura de tela de rolagem com a máxima eficiência. Não há necessidade de baixar nenhuma ferramenta de captura de tela ou a própria captura de tela. Com apenas alguns cliques, esse recurso de extensão capturará a página inteira de qualquer site que você deseja capturar a qualquer momento.
O FoneLab Screen Recorder permite capturar vídeo, áudio, tutorial on-line, etc. no Windows / Mac, e você pode personalizar facilmente o tamanho, editar o vídeo ou o áudio e muito mais.
- Grave vídeo, áudio, webcam e faça capturas de tela no Windows / Mac.
- Visualize os dados antes de salvar.
- É seguro e fácil de usar.
Etapas sobre como capturar uma página inteira no Mac com extensões:
Passo 1Para começar, abra Safári no seu Mac e selecione Preferencias conforme você clica Safári da barra de menus. Após isso, uma nova janela aparecerá.
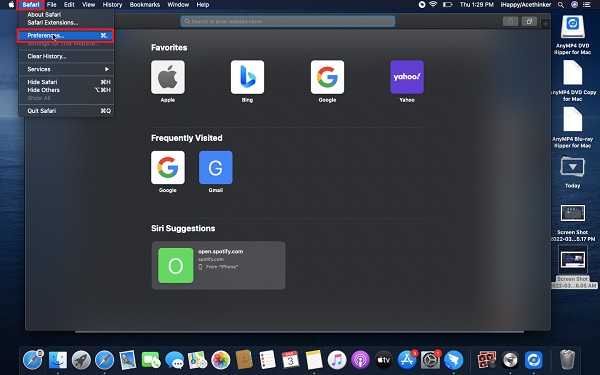
Passo 2Acesse Avançado E clique no Mostrar Desenvolvimento menu na barra de menus da parte inferior dessa janela.
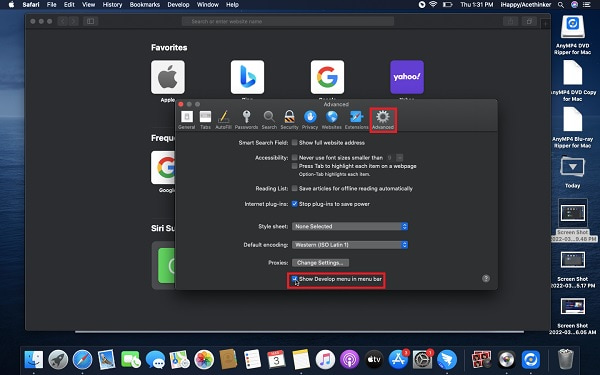
Passo 3A seguir, volte para Safári, vá para a página da Web da qual deseja tirar uma captura de tela e pressione o botão alt + comando + eu chaves para abrir o Inspector Web.
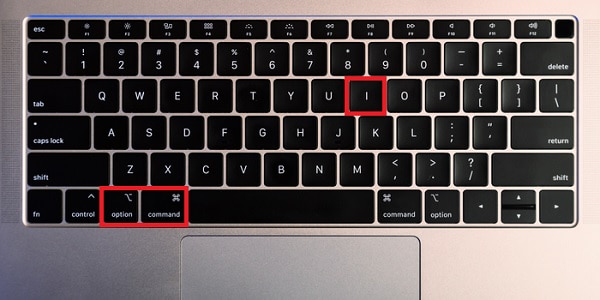
Passo 4Em breve, pressione o Control tecla ao clicar na linha que começa com HTML. Selecionar Capturar captura de tela no menu pop-up.
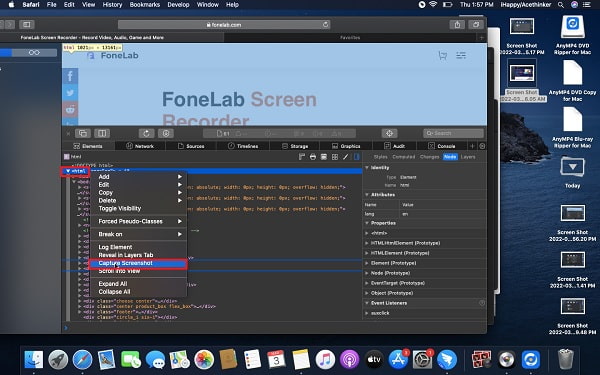
Passo 5Por fim, defina o nome do arquivo da sua captura de tela e sua pasta de destino. Por último, clique Salvar.
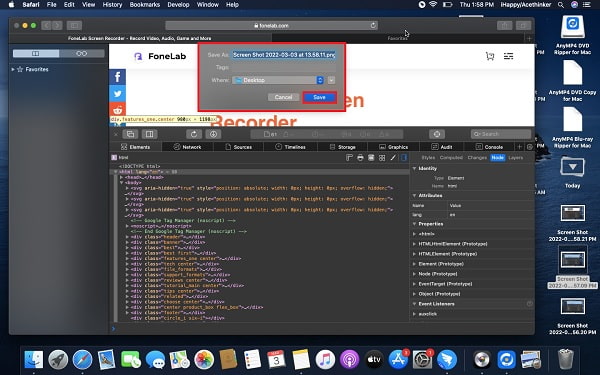
E é assim que captura de tela uma página inteira no Mac com extensões. Pode parecer complicado ou confuso, especialmente se você for um novo usuário de Mac. Com isso, você também pode usar outra extensão disponível para Mac Safari.
Parte 2. Como tirar screenshots de rolagem no Mac com o Movavi ScreenShot
Uma ferramenta de captura de tela que você pode usar no Mac é o Movavi ScreenShot Extension. É uma ferramenta confiável de captura de tela em tela cheia para bots de navegadores da Web para Mac e Windows. Com esta ferramenta, você pode capturar tela de página inteira, apenas partes selecionadas, tela inteira e até rolagem.
Etapas sobre como rolar e capturar a tela no Mac com o Movavi ScreenShot:
Passo 1Em primeiro lugar, instale e execute o Movavi ScreenShot Extension no seu Mac.
Passo 2Em segundo lugar, abra o navegador do seu Mac, pesquise e vá para a página oficial do Captura de tela do Movavi. A partir daí, configure a extensão e fixe-a no canto superior do seu navegador.
Passo 3Em terceiro lugar, vá para a página da Web que você deseja capturar e clique no botão imagem de tela ícone que você fixou recentemente. Depois disso, selecione Capture a tela inteira a partir do menu.
Passo 4Por fim, deixe a extensão rolar a página da Web até o final e uma nova guia aparecerá. Nessa nova guia, clique em Salvar JPG e defina a pasta de destino.
E essa é uma das melhores maneiras de capturar imagens no Mac e rolar para baixo com uma extensão. Além disso, há também uma ferramenta de captura de tela online que você pode usar.
Parte 3. Como fazer uma captura de tela de rolagem no Mac Online
Web-Capture.Net é uma ferramenta de captura de tela online que está prontamente disponível e pode ser usada em qualquer navegador da web. É comprovadamente uma ferramenta eficaz e fácil de usar que você pode usar sem qualquer software. É uma ferramenta online altamente recomendada para Mac para tirar screenshots de rolagem.
Passos sobre como fazer uma captura de tela de rolagem no Mac Online:
Passo 1Abra o Safari ou outro navegador de sua escolha no seu Mac e vá para Web-Capture.Net.
Passo 2Depois disso, abra outra guia, vá para a página da Web que você deseja capturar e copie sua URL.
Passo 3A seguir, cole o URL no Web-Capture.Net e pressione Entrar no seu teclado.
Passo 4Depois de um tempo, baixe ou arquive em ZIP a captura de tela assim que receber a notificação informando que seu link foi processado!
Da próxima vez que alguém perguntar, como você tira uma captura de tela de rolagem em um Mac online, esta é a resposta perfeita. Além disso, você pode estar procurando a melhor e multifuncional ferramenta para uma captura de tela típica em vez de uma de rolagem. O abaixo é o achado perfeito.
Parte 4. Como tirar uma captura de tela no Mac com o FoneLab Screen Recorder
Gravador de tela FoneLab é um gravador de tela, áudio e jogabilidade disponível em Mac e Windows. Ele faz tudo na gravação e captura de tela. Além disso, oferece a opção de exportar suas capturas em seu formato de arquivo preferido. Além disso, com esta ferramenta, você pode capturar qualquer coisa de qualquer página da Web ou programa como um todo ou apenas com um quadro personalizado.
O FoneLab Screen Recorder permite capturar vídeo, áudio, tutorial on-line, etc. no Windows / Mac, e você pode personalizar facilmente o tamanho, editar o vídeo ou o áudio e muito mais.
- Grave vídeo, áudio, webcam e faça capturas de tela no Windows / Mac.
- Visualize os dados antes de salvar.
- É seguro e fácil de usar.
Passos Como tirar uma captura de tela no Mac com o FoneLab Screen Recorder:
Passo 1Primeiro, baixe e instale Gravador de tela FoneLab no seu Mac. Ele será executado automaticamente depois. Caso contrário, execute-o manualmente.

Passo 2Enquanto isso, vá para a página da Web ou janela da qual deseja tirar uma captura de tela.
Passo 3Sem fechar essa janela, abra o FoneLab Screen Recorder e clique em Instantâneo da interface principal do programa.

Passo 4Depois disso, arraste o mouse e selecione todas as áreas que deseja capturar.
Passo 5Por fim, edite ou altere sua captura como desejar e clique no botão Salvar ícone quando terminar.

Além disso, você pode diminuir o zoom do seu Safari para aproveitar a maior parte da página da Web o máximo que puder.
Parte 5. Perguntas frequentes sobre a captura de tela de rolagem no Mac
Como tirar uma captura de tela de rolagem em um iPhone?
Você deve primeiro garantir que seu iPhone esteja executando a versão mais recente do iOS. A partir de então, você pode fazer uma captura de tela de rolagem fazendo uma captura de tela típica e tocando na visualização da captura de tela. Nessa visualização, selecione Página inteira.
Para onde vão as capturas de tela no Mac?
O destino de suas capturas de tela depende de onde você as define. Suponha que você não tenha definido uma pasta de destino. O destino padrão das capturas de tela é a área de trabalho do Mac. Além disso, cada captura de tela é salva com um nome de arquivo Screen Shot + a data e hora em que você as tirou.
Quais formatos são as capturas de tela salvas no Mac?
As capturas de tela feitas no Mac são salvas no formato PNG. Você também pode salvar suas capturas de tela em um formato de arquivo diferente, como JPG, TIFF, GIF. HEIC e PDF. Selecione o formato que mais se adequa às suas necessidades.
O FoneLab Screen Recorder permite capturar vídeo, áudio, tutorial on-line, etc. no Windows / Mac, e você pode personalizar facilmente o tamanho, editar o vídeo ou o áudio e muito mais.
- Grave vídeo, áudio, webcam e faça capturas de tela no Windows / Mac.
- Visualize os dados antes de salvar.
- É seguro e fácil de usar.
Isso encerra este tutorial sobre como fazer uma captura de tela de rolagem no Mac de maneira eficiente e eficaz. Tirar uma captura de tela não deve ser complicado, então qual a melhor maneira de usar a melhor ferramenta de captura de tela disponível no mercado, certo? Acima de tudo, recomenda-se o uso Gravador de tela FoneLab para gravar ou capturar sua tela, preservando a máxima qualidade livremente.
