- Parte 1: Como sincronizar o calendário do Mac para o iPhone com o iTunes
- Parte 2: Como sincronizar o calendário do Mac para o iPhone com o Finder
- Parte 3: Como sincronizar o calendário no iPhone e Mac por meio das preferências do sistema
- Parte 4: Como sincronizar o calendário do iPhone e do Mac com o site oficial do iCloud
- Parte 5: Como transferir dados do Mac para o iPhone com o FoneTrans para iOS
- Parte 6: Perguntas frequentes sobre como sincronizar o calendário do iPhone e do Mac
Sincronize o calendário do Mac com o iPhone para se familiarizar
 Escrito por Lisa Ou / 11 de março de 2022 09:00
Escrito por Lisa Ou / 11 de março de 2022 09:00 Como sincronizar o calendário do iPhone com o Mac? Essa pergunta é frequente por quem usa vários dispositivos e deseja acessar ou visualizar exatamente o mesmo calendário. Talvez o Mac seja destinado às suas aulas de trabalho ou escola e você tenha sua agenda de eventos salva no aplicativo de calendário do seu Mac. Pode ocorrer que a visualização desse calendário no seu iPhone seja altamente benéfica. Assim, aumentando sua produtividade e eficiência, você será lembrado de sua agenda e eventos de trabalho ou escola através do seu iPhone. No entanto, você nunca errará sincronizando o calendário do iPhone e do Mac.
Esta postagem apresentará métodos distintos e simplificados de sincronização de calendários entre seu Mac e iPhone. Verifique todos os métodos fornecidos e veja qual se adapta mais às suas necessidades e preferências. Acima de tudo, sincronizar com sucesso e eficácia os calendários do seu Mac e iPhone é o seu objetivo final.
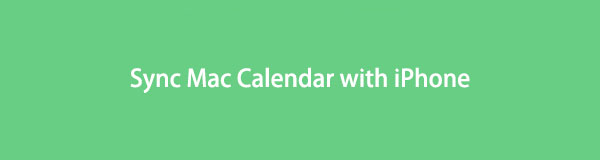

Lista de guias
- Parte 1: Como sincronizar o calendário do Mac para o iPhone com o iTunes
- Parte 2: Como sincronizar o calendário do Mac para o iPhone com o Finder
- Parte 3: Como sincronizar o calendário no iPhone e Mac por meio das preferências do sistema
- Parte 4: Como sincronizar o calendário do iPhone e do Mac com o site oficial do iCloud
- Parte 5: Como transferir dados do Mac para o iPhone com o FoneTrans para iOS
- Parte 6: Perguntas frequentes sobre como sincronizar o calendário do iPhone e do Mac
Parte 1: Como sincronizar o calendário do Mac para o iPhone com o iTunes
O iTunes está disponível para macOS Mojave e versões anteriores e pode gerenciar dados para dispositivos iOS. Com isso, você pode, sem dúvida, usar o iTunes para sincronizar o calendário do seu Mac com o iPhone de forma eficaz. Além disso, este método é garantido como fácil e rápido. Tudo que você precisa é de um USB.
Etapas sobre como sincronizar o calendário do Mac para o iPhone com o iTunes:
Passo 1Comece abrindo iTunes no seu Mac e conecte seu iPhone a ele usando um cabo USB.
Passo 2No lado esquerdo do iTunes, clique no seu iPhone dispositivo, então vá para Info.
Passo 3Depois disso, marque a caixa de seleção ao lado Sincronizar calendários, então clique Pronto .
Passo 4Finalmente, clique em Inscreva-se uma vez que uma confirmação aparece perguntando se você deseja aplicar as alterações ao seu iPhone.
Como alternativa, isso não funcionaria se você estiver usando um Mac com macOS Catalina ou uma versão posterior, pois o iTunes não está mais disponível em seus dispositivos. Em vez disso, consulte a próxima solução.
Com o FoneTrans para iOS, você desfrutará da liberdade de transferir seus dados do iPhone para o computador. Você pode não só transferir mensagens de texto do iPhone para o computador, mas também fotos, vídeos e contatos podem ser movidos para o PC facilmente.
- Transfira fotos, vídeos, contatos, WhatsApp e mais dados com facilidade.
- Visualize os dados antes de transferir.
- iPhone, iPad e iPod touch estão disponíveis.
Parte 2: Como sincronizar o calendário do Mac para o iPhone com o Finder
O Finder é uma interface gráfica do usuário e gerenciador de dados que você pode usar para todos os dispositivos Apple e versões do sistema operacional. O Finder é uma solução conveniente na sincronização de calendário, juntamente com outros dados entre seu Mac e seu iPhone, ou mesmo entre 2 iPhones. Acima de tudo, o Finder sincronizará o calendário entre seu iPhone e Mac com apenas alguns passos.
Etapas sobre como sincronizar o calendário do Mac para o iPhone com o Finder:
Passo 1Em primeiro lugar, use um cabo USB para conectar seu iPhone ao seu Mac. Enquanto isso, selecione seu iPhone na barra lateral do Finder.
Passo 2Em seguida, selecione Sincronizar calendários depois de clicar Info.
Passo 3Em breve, selecione se deseja sincronizar todos os calendários or Calendários selecionados.
Passo 4Se você deseja sincronizar calendários específicos, marque a caixa de seleção ao lado do calendário a ser sincronizado. Além disso, insira o número de dias que você deseja excluir da sincronização depois de clicar Não sincronize eventos com mais de - dias.
Você também pode usar outro recurso padrão no Mac e no iPhone para sincronizar calendários entre os dois dispositivos.
Parte 3: Como sincronizar o calendário no iPhone e Mac por meio das preferências do sistema
Preferências do Sistema é um aplicativo integrado disponível no Mac que permite aos usuários modificar e gerenciar as configurações do sistema para dispositivos Apple. Nos diferentes painéis de Preferências do Sistema do Mac, você pode sincronizar o calendário no seu Mac e nos seus iPhones. Além disso, você deve usar a mesma conta do iCloud no seu Mac e iPhone antes de prosseguir com este método.
Etapas sobre como sincronizar o calendário no iPhone e Mac por meio das preferências do sistema:
Passo 1Primeiro, clique no Apple ícone do canto superior esquerdo da área de trabalho do seu Mac. A partir daí, selecione Preferências do sistema.
Passo 2Em seguida, clique em iCloud, em seguida, marque a caixa ao lado Calendários.
Passo 3Por outro lado, abra Configurações no seu iPhone e vá para o seu ID Apple.

Passo 4Finalmente, toque iCloud, em seguida, ative Calendários para habilitá-lo.

No entanto, esta solução forçará o seu iPhone a atualizar também depois de fazer atualizações no seu Mac. Como esse método requer o iCloud, você pode sincronizar calendários entre o Mac e vários dispositivos por meio do site do iCloud.
Com o FoneTrans para iOS, você desfrutará da liberdade de transferir seus dados do iPhone para o computador. Você pode não só transferir mensagens de texto do iPhone para o computador, mas também fotos, vídeos e contatos podem ser movidos para o PC facilmente.
- Transfira fotos, vídeos, contatos, WhatsApp e mais dados com facilidade.
- Visualize os dados antes de transferir.
- iPhone, iPad e iPod touch estão disponíveis.
Parte 4: Como sincronizar o calendário do iPhone e do Mac com o site oficial do iCloud
O site oficial do iCloud permite que você gerencie todos os seus dados do iCloud e defina quais e com quem compartilhar dados específicos. Como você deve saber, o iCloud é o serviço de computação e armazenamento em nuvem padrão para todos os produtos da Apple. Você pode acessar os dados salvos em sua conta do iCloud com seu site online, que pode ser acessado e gerenciado por meio de vários navegadores da web.
Etapas sobre como sincronizar o calendário do iPhone e do Mac com o site oficial do iCloud:
Passo 1Comece habilitando iCloud para Sincronizar calendários no seu iPhone a partir do Configurações app.
Passo 2Enquanto isso, abra o site oficial do iCloud no Safari do seu Mac e faça login com o ID Apple do seu Mac.
Passo 3Na interface principal, abra Calendários.

Passo 4Finalmente, selecione Calendário privado depois de clicar no Partilhar opção ao lado Calendário. Depois disso, digite o ID Apple do seu iPhone e clique em OK.

Considerando a eficácia e conveniência de todas as soluções fornecidas acima na sincronização de dados entre Mac e iPhone, a solução de terceiros a seguir supera todas elas.
Parte 5: Como transferir dados do Mac para o iPhone com o FoneTrans para iOS
FoneTrans para iOS é um gerenciador de dados inteligente que o ajudará significativamente a gerenciar, editar, excluir, adicionar e transferir dados entre dispositivos iOS e computadores. Esta ferramenta pode transferir livremente fotos, vídeos, contatos, mensagens, documentos, WhatsApp e muito mais. Esta ferramenta é, sem dúvida, ótima porque você pode transferir seletivamente todos os dados de uma só vez sem apagar os dados originais.
Com o FoneTrans para iOS, você desfrutará da liberdade de transferir seus dados do iPhone para o computador. Você pode não só transferir mensagens de texto do iPhone para o computador, mas também fotos, vídeos e contatos podem ser movidos para o PC facilmente.
- Transfira fotos, vídeos, contatos, WhatsApp e mais dados com facilidade.
- Visualize os dados antes de transferir.
- iPhone, iPad e iPod touch estão disponíveis.
Considerando todos os recursos do FoneTrans para iOS, você certamente pode usá-lo para transferir dados do seu Mac para o seu iPhone ou vice-versa.
Passos sobre como transferir dados do Mac para o iPhone com FoneTrans para iOS:
Passo 1Em primeiro lugar, baixe e instale o FoneTrans para iOS no seu Mac. Quando o programa for instalado com sucesso, ele será executado automaticamente; caso contrário, ele será executado manualmente. Enquanto isso, conecte seu iPhone ao seu Mac via USB.

Passo 2Em segundo lugar, selecione o tipo de dados que deseja transferir no painel do lado esquerdo do programa. Os tipos de dados que você pode transferir são Fotos, Música, Vídeos, Contactos, Mensagens e Outros (Livros, Notas, Calendários, Safári e chamadas).
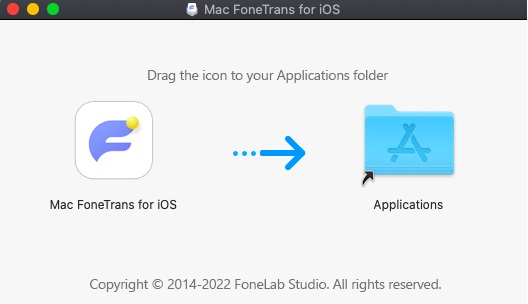
Passo 3Em terceiro lugar, clique no Adicionar botão na barra de menu acima do painel de visualização. Selecione um Adicionar Arquivo or adicionar pasta.
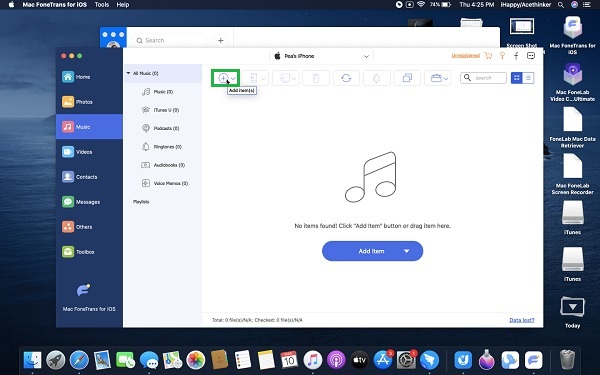
Passo 4Por fim, navegue até a pasta no seu Mac que armazena os dados que você deseja transferir para o seu iPhone. Selecione todos os dados a serem transferidos e clique em Pronto .
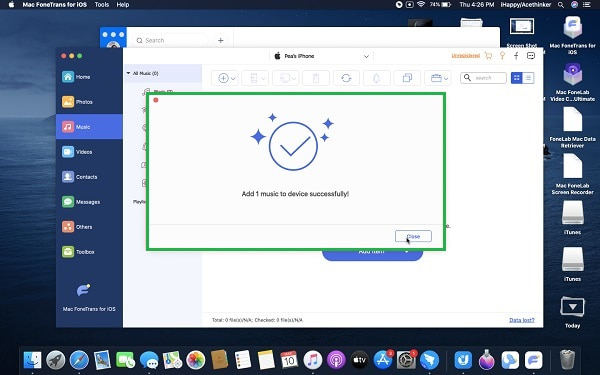
Parte 6: Perguntas frequentes sobre como sincronizar o calendário do iPhone e do Mac
Como parar de sincronizar calendários do iPhone e do Mac?
Para parar de sincronizar calendários entre um iPhone e um Mac, você pode acessar o aplicativo Calendário no seu Mac e clicar no nome do calendário sincronizado na lista de calendários. Depois disso, clique no botão Compartilhar, clique no nome do seu iPhone e clique em Excluir. Por outro lado, se você deseja parar de compartilhar seu calendário do Mac com todos os dispositivos compartilhados, selecione Parar de compartilhar depois de clicar com o botão direito do mouse no calendário na lista de calendários.
Por que meu calendário do Mac não está sincronizando com meu iPhone?
O calendário não está sincronizando entre o Mac e o iPhone porque a data e a hora não coincidem. Certifique-se de definir a hora e a data do Mac e do iPhone exatamente da mesma forma. Além disso, se você pretende sincronizar os calendários de ambos os dispositivos via iCloud, certifique-se de usar a mesma conta do iCloud. Além disso, certifique-se de ativar os Calendários no menu do iCloud.
O que faço se meu Calendário no Macbook não estiver atualizando no iPhone?
Suponha que o calendário do seu Macbook não esteja sincronizando com o seu iPhone, apesar da configuração adequada. Nesse caso, você pode tentar corrigir o problema com as seguintes etapas: Primeiro, vá para o menu iCloud no aplicativo Configurações do seu iPhone. Em segundo lugar, desative o Calendário para desativá-lo. Após alguns minutos, ative o Calendário para ativá-lo novamente. Você também pode fazer o mesmo com o seu Mac através das Preferências do Sistema.
E é assim que sincronizar o calendário do iPhone para o Mac por 5 métodos comprovados. De qualquer forma, esta é, sem dúvida, uma tarefa fácil e rápida de fazer. Não há necessidade de fazer coisas complicadas. Tudo que você precisa é consultar as soluções dadas acima. Acima de tudo, a sincronização de dados entre o Mac e o iPhone requer uma ferramenta altamente eficiente e eficaz para isso. Com isso, FoneTrans para iOS é o caminho mais recomendado, pois é a ferramenta mais recomendada na transferência de dados entre dispositivos iOS, macOS e Windows com excelente desempenho.
Com o FoneTrans para iOS, você desfrutará da liberdade de transferir seus dados do iPhone para o computador. Você pode não só transferir mensagens de texto do iPhone para o computador, mas também fotos, vídeos e contatos podem ser movidos para o PC facilmente.
- Transfira fotos, vídeos, contatos, WhatsApp e mais dados com facilidade.
- Visualize os dados antes de transferir.
- iPhone, iPad e iPod touch estão disponíveis.
