- Parte 1. Como sincronizar o iMessage do iPhone para o Mac usando o iCloud
- Parte 2. Como sincronizar o iMessage do iPhone para o Mac com o Finder
- Parte 3. Como sincronizar o iMessage do iPhone para o Mac com o FoneTrans para iOS
- Parte 4. Perguntas frequentes sobre como sincronizar o iMessage do iPhone para o Mac
Como sincronizar o iMessage do iPhone para o Mac: o guia rápido e fácil
 atualizado por Lisa Ou / 03 de março de 2022 15:40
atualizado por Lisa Ou / 03 de março de 2022 15:40Você tem um iMessage importante que deseja manter ou que esteja disponível no iPhone e no Mac? Bem, de fato existem essas mensagens que sempre queremos preservar em nossos dispositivos porque podemos precisar delas no futuro. Seja uma mensagem de texto ou iMessage, seja o que for. E assim, o lugar mais seguro para salvar ou fazer backup deles é no Mac. Se você é um usuário do iPhone e deseja armazenar seu iMessage no seu Mac, mas não sabe como fazê-lo, anime-se! Nós fornecemos aqui 3 maneiras fáceis e rápidas de fazer isso. Continue lendo este post até ver o que se adapta às suas necessidades.
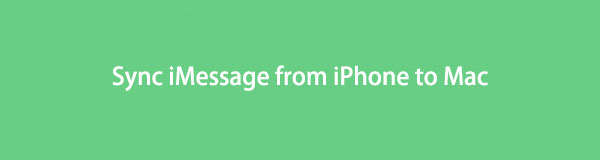

Lista de guias
- Parte 1. Como sincronizar o iMessage do iPhone para o Mac usando o iCloud
- Parte 2. Como sincronizar o iMessage do iPhone para o Mac com o Finder
- Parte 3. Como sincronizar o iMessage do iPhone para o Mac com o FoneTrans para iOS
- Parte 4. Perguntas frequentes sobre como sincronizar o iMessage do iPhone para o Mac
Parte 1. Como sincronizar o iMessage do iPhone para o Mac usando o iCloud
Ter suas mensagens sincronizadas em seu iCloud permite que elas sejam mantidas atualizadas em todos os seus dispositivos. Também permite excluí-los de um dispositivo para todos os seus dispositivos. E você pode usar o iCloud no seu iPhone, iPad, iPod Touch, Apple Watch, Mac e muito mais. Agora, tente sincronizar seu iMessage do iPhone para o Mac com o iCloud. Siga os passos indicados abaixo.
Etapas sobre como sincronizar o iMessage do iPhone para o Mac usando o iCloud:
Passo 1Primeiro, vá para o Configurações do seu iPhone.
Passo 2Em seguida, toque em [Seu nome]. Em seguida, toque no iCloud opção.
Passo 3Depois disso, role para baixo até obter o Mensagens e ative a alternância ao lado dele.
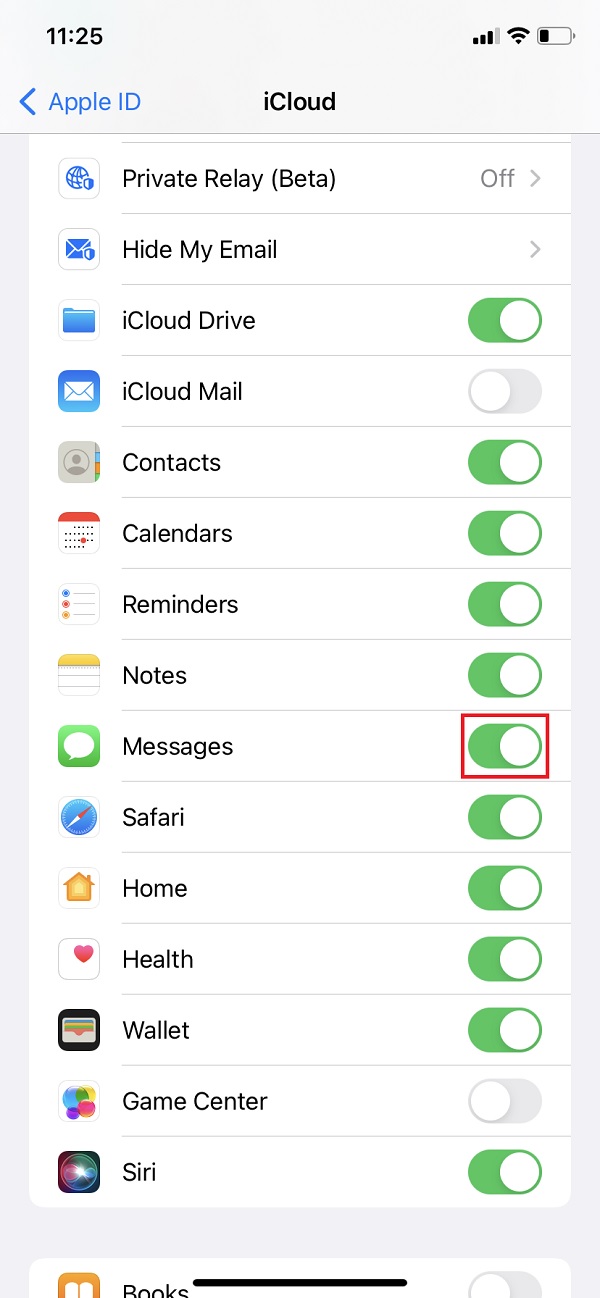
É isso! No entanto, você tem apenas 5 GB gratuitos de armazenamento do iCloud e, se tiver muitos dados para armazenar no iCloud, não será suficiente, a menos que você atualize para o plano. Em vez de usar o iCloud que limita você a manter suas mensagens, incluindo o iMessage, você pode experimentar o aplicativo padrão do Mac – Finder.
Com o FoneTrans para iOS, você desfrutará da liberdade de transferir seus dados do iPhone para o computador. Você pode não só transferir mensagens de texto do iPhone para o computador, mas também fotos, vídeos e contatos podem ser movidos para o PC facilmente.
- Transfira fotos, vídeos, contatos, WhatsApp e mais dados com facilidade.
- Visualize os dados antes de transferir.
- iPhone, iPad e iPod touch estão disponíveis.
Parte 2. Como sincronizar o iMessage do iPhone para o Mac com o Finder
Uma das maneiras da Apple de sincronizar seu iMessage do iPhone para o Mac é através do Finder. É um aplicativo gerenciador de arquivos padrão que substituiu o iTunes em um Mac por versões posteriores do macOS. E permite que todos os usuários acessem e naveguem em seus arquivos e dados de dispositivos iOS em seu Mac. Outra coisa é que ele pode realizar a sincronização de dados de dispositivos Apple para outro. E há duas maneiras de sincronizar seu iMessage do iPhone para o Mac com ou sem cabo USB. Veja os métodos a seguir, bem como suas etapas.
1. Sincronize o iMessage através do cabo USB no Finder
A maneira mais familiar de conectar seu dispositivo ao computador é usando um cabo USB. Com ele também, você pode sincronizar dados do seu iPhone para o Mac, e isso inclui o seu iMessage. Siga as etapas abaixo para sincronizá-lo usando o Finder e o cabo USB.
Etapas sobre como sincronizar o iMessage através do cabo USB no Finder:
Passo 1Em primeiro lugar, abra o aplicativo Finder no seu Mac.
Passo 2Depois, conecte seu iPhone através de um cabo USB. Em seguida, selecione e clique no botão nome do dispositivo na barra lateral esquerda da janela do Finder.
Passo 3Então, se solicitado, simplesmente confie no seu dispositivo. Além disso, você pode ser solicitado a atualizar seu dispositivo para a versão mais recente do sistema operacional.
Passo 4Em seguida, clique no Backup Now botão para sincronizar todos os seus dados do seu iPhone para o Mac sob o backups seção.
Passo 5Por fim, clique no Inscreva-se botão no canto inferior esquerdo da janela do Finder.
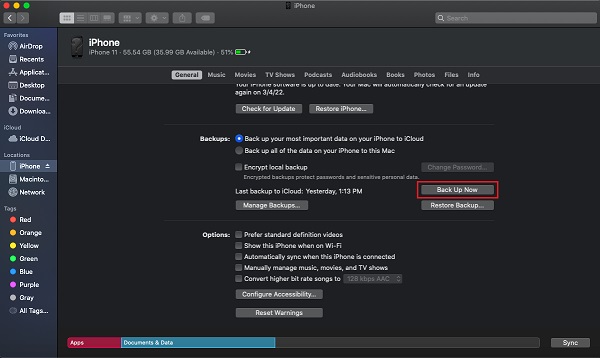
2. Sincronize o iMessage por Wi-Fi
Usando o Finder, você também pode sincronizar arquivos de dados com seu Wi-Fi depois de ativar esse recurso. É também uma característica louvável deste método. Em vez de usar um cabo USB, sincronize seu iMessage sem fio com seu Wi-Fi. Você pode configurá-lo primeiro e ele sincronizará automaticamente suas iMessages.
Etapas sobre como sincronizar o iMessage do iPhone para o Mac usando o Wi-Fi no Finder:
Passo 1Em primeiro lugar, conecte seu dispositivo ao seu Mac usando um cabo USB.
Passo 2Em seguida, abra o Finder e selecione o nome do seu dispositivo no painel esquerdo.
Passo 3No Geral seção, clique na caixa ao lado do Mostrar este [dispositivo] quando estiver no Wi-Fi para colocar uma marca de seleção nele. O mesmo que sincronizar automaticamente quando este [dispositivo] estiver conectado.
Passo 4Por fim, clique no Inscreva-se botão para salvar as alterações feitas. É isso!
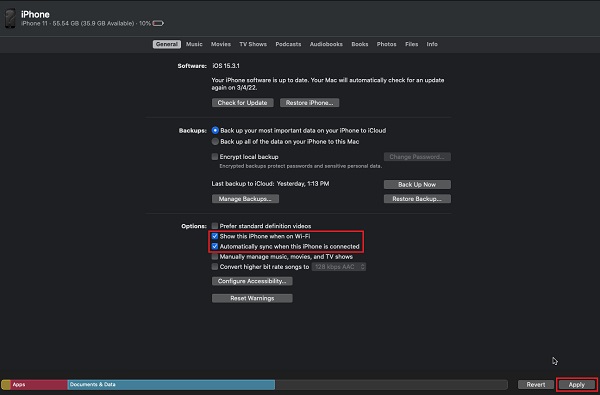
No entanto, você precisa sincronizar ou fazer backup de todos os seus dados por esse método. Mas, você não pode fazê-lo seletivamente. Além disso, se você achar esse método um pouco complicado, tente o FoneTrans para iOS.
Parte 3. Como sincronizar o iMessage do iPhone para o Mac com o FoneTrans para iOS
Embora o iCloud e o iTunes sejam métodos poderosos na sincronização de arquivos de dados do seu dispositivo para outro, ainda existem problemas e muitas limitações. É por isso que recomendamos sinceramente a melhor e mais profissional ferramenta que pode ajudá-lo a sincronizar suas importantes iMessages de seus dispositivos iOS para seu computador, chamada FoneTrans para iOS. O programa permite que você transfira suas iMessages do seu iPhone para o Mac seletivamente com apenas alguns cliques. Além disso, você pode baixá-lo gratuitamente e aproveitar seus recursos completos.
Com o FoneTrans para iOS, você desfrutará da liberdade de transferir seus dados do iPhone para o computador. Você pode não só transferir mensagens de texto do iPhone para o computador, mas também fotos, vídeos e contatos podem ser movidos para o PC facilmente.
- Transfira fotos, vídeos, contatos, WhatsApp e mais dados com facilidade.
- Visualize os dados antes de transferir.
- iPhone, iPad e iPod touch estão disponíveis.
Etapas sobre como sincronizar o iMessage do iPhone para o Mac com FoneTrans para iOS:
Passo 1Para começar, baixe e instale o FoneTrans para iOS no seu Mac. E ele será iniciado automaticamente após o processo de instalação.

Passo 2Depois disso, conecte seu dispositivo iPhone ao computador com um cabo USB. Em seguida, a ferramenta detectará imediatamente seu dispositivo e mostrará algumas informações básicas.
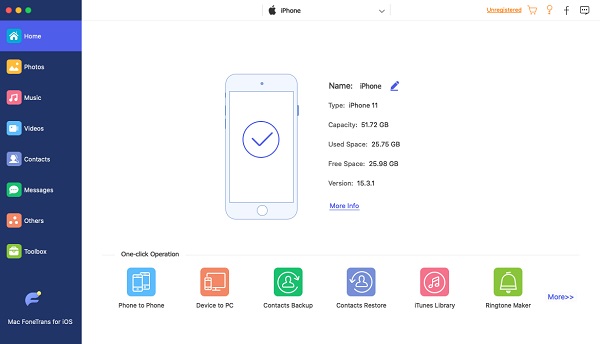
Passo 3Em seguida, clique em Mensagens na barra lateral esquerda da interface principal. Escolha o iMessage que você deseja sincronizar com o seu Mac marcando a caixa ao lado da mensagem.
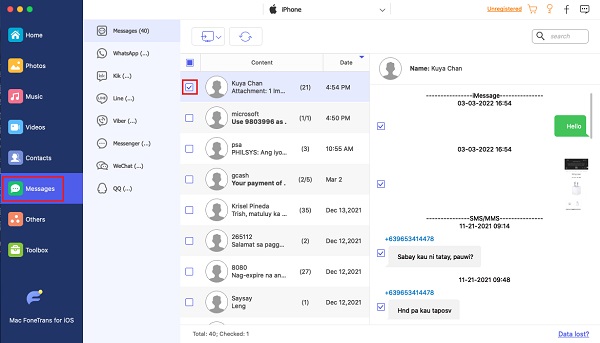
Passo 4Em seguida, clique no botão Exportações para o ícone e escolha entre CSV, HTML ou TXT arquivos do menu suspenso para salvá-lo de acordo com o tipo de arquivo escolhido.
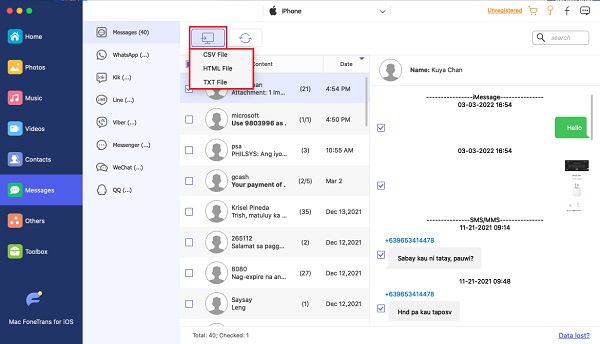
Passo 5Por fim, selecione uma pasta no seu Mac onde deseja que o arquivo seja salvo. Em seguida, ele iniciará automaticamente o procedimento de sincronização. Espere até que seja feito. É isso!
Agora, você tem seu iMessage sincronizado no seu Mac. Além disso, o FoneTrans para iOS suporta muitos tipos de dados, como contatos, registros de chamadas, fotos, vídeos e muito mais, que você pode transferir para seus dispositivos. Assim, você pode usá-lo para transferir fotos do iPhone para o Mac também. Se você quiser experimentá-lo com outros dados, você pode fazê-lo.
Parte 4. Perguntas frequentes sobre como sincronizar o iMessage do iPhone para o Mac
Com o FoneTrans para iOS, você desfrutará da liberdade de transferir seus dados do iPhone para o computador. Você pode não só transferir mensagens de texto do iPhone para o computador, mas também fotos, vídeos e contatos podem ser movidos para o PC facilmente.
- Transfira fotos, vídeos, contatos, WhatsApp e mais dados com facilidade.
- Visualize os dados antes de transferir.
- iPhone, iPad e iPod touch estão disponíveis.
1. Alguns dos meus iMessage não aparecem no meu Mac; Por que é assim?
Pode ser porque o recurso de sincronização do iCloud foi desativado acidentalmente. Além disso, você deve certificar-se de que o recurso de sincronização esteja ativado em todos os seus dispositivos. Caso contrário, seu iMessage do iPhone não aparecerá no seu Mac.
2. Posso forçar a sincronização do iMessage no Mac com o iCloud?
Claro que sim! Quando seu iMessage não está sincronizando automaticamente, você pode forçá-lo manualmente. Para isso, abra o Mensagens E clique no Mensagens no canto superior esquerdo. Então, Preferencias > iMessage > Sincronize agora. E na barra de status, você verá se há mensagens para sincronizar. É isso!
Em conclusão, você tem 3 guias fáceis e rápidos agora para sincronizar seu iMessage do iPhone para o Mac. Todos os métodos mencionados acima estão funcionando e, de fato, úteis. No entanto, pensamos muito que FoneTrans para iOS é a melhor opção que você pode ter. Todas as suas necessidades estão em uma ferramenta. Portanto, a decisão é sua.
Mais perguntas ou sugestões? Deixe suas mensagens na área de comentários abaixo.
