- Screen Recorder
- Gravador de vídeo Mac
- Gravador de Vídeo do Windows
- Gravador de Áudio Mac
- Gravador de Áudio do Windows
- Webcam Recorder
- Gravador de jogos
- Gravador de reunião
- Gravador de chamadas do Messenger
- Gravador do skype
- Gravador de curso
- Gravador de apresentação
- Gravador Chrome
- Gravador do Firefox
- Captura de tela no Windows
- Captura de tela no Mac
Como parar a gravação do jogo no PS4 com as soluções mais úteis
 Escrito por Lisa Ou / 04 de março de 2022 13:30
Escrito por Lisa Ou / 04 de março de 2022 13:30Como desativar a gravação do jogo no PS4 de forma mais eficaz? Como você deve saber, o PS4 foi projetado e feito para gravar automaticamente e constantemente suas jogadas caso algo inesperado aconteça e você decida salvar uma cópia do seu jogo. Com o tempo, todas essas jogabilidades gravadas constantemente podem exigir espaço de memória e sobrecarregar seu console PS4. Com isso, seria melhor se você eliminasse essas gravações de jogabilidade.
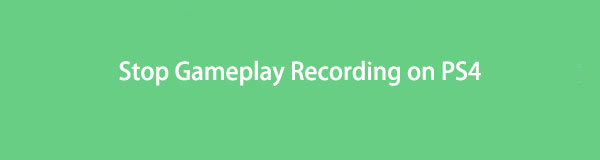
Além disso, talvez você seja um jogador regular. Você só joga PS4 como hobby, passa o tempo ou ocasionalmente. Com isso, a gravação constante pode ser desnecessária.
Infelizmente, não há uma maneira nativa de impedir que o PS4 grave seus jogos automaticamente. Como mencionado anteriormente, o PS4 foi projetado para gravar gameplays constantemente, e é por isso que você não pode pará-lo. Em vez disso, você pode optar por minimizar essas gravações o máximo que puder. Você pode consultar a solução abaixo para minimizar a gravação do PS4 e manter seu console em excelente desempenho e condições pelo maior tempo possível.

Lista de guias
Parte 1. Como impedir a gravação do PS4
Felizmente, o PS4 vem com a configuração da duração dos videoclipes sendo gravados. É impossível fazer com que o PS4 pare de gravar como você já leu. Portanto, a melhor opção seria definir a gravação no menor comprimento ou duração.
Passos sobre como encurtar a duração da gravação do PS4:
Passo 1Para começar, ligue seu PS4 e faça login com seu ID de usuário registrado. Posteriormente, no seu controle PS4, pressione o botão Partilhar botão.

Passo 2Depois disso, selecione Compartilhamento e transmissão a partir do menu.
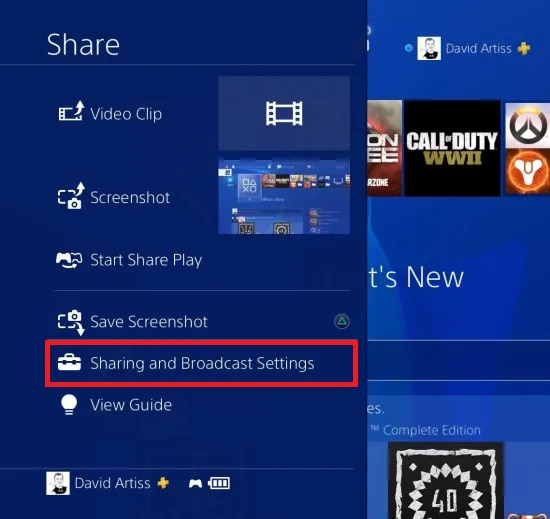
Passo 3Então, selecione Duração do videoclipe para mostrar todas as durações disponíveis para gravação do jogo. A partir daí, clique 30 segundos para defini-la como a duração padrão da gravação.
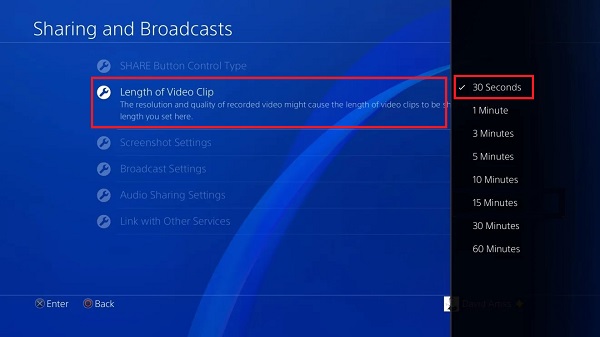
30 segundos, sendo o menor tempo de gravação do jogo, é muito curto. Ser muito curto já está consideravelmente fora. E 30 segundos são suficientes para melhorar o desempenho do seu console PS4 e diminuir a pressão exercida sobre ele toda vez que seu jogo é gravado.
Mas e se você não quiser gravar sua jogabilidade de forma consistente, mas precisar gravar um jogo vital pela frente? Não se preocupe porque você pode fazer as duas coisas ao mesmo tempo.
O FoneLab Screen Recorder permite capturar vídeo, áudio, tutorial on-line, etc. no Windows / Mac, e você pode personalizar facilmente o tamanho, editar o vídeo ou o áudio e muito mais.
- Grave vídeo, áudio, webcam e faça capturas de tela no Windows / Mac.
- Visualize os dados antes de salvar.
- É seguro e fácil de usar.
Parte 2. Maneira alternativa de gravar PS4 no computador com o gravador de tela FoneLab
Apesar de querer que o PS4 pare de gravar gameplays constantemente, você ainda pode grave suas jogadas sempre que quiser. Para fazer isso, certifique-se de fazer o procedimento acima e consulte o método abaixo para gravar seu jogo como desejar.
Além disso, há casos em que você não pode gravar jogos específicos com o recurso de gravação do PS4. Portanto, seria melhor se você tivesse uma solução em mãos que permitisse gravar sempre que necessário.
Como gravar a jogabilidade no PS4 com Gravador de tela FoneLab
O FoneLab Screen Recorder é uma ferramenta de terceiros que está disponível gratuitamente e prontamente no Mac e Windows. Você certamente pode usar essa ferramenta sempre que precisar gravar áudio, vídeo, gameplays e até smartphones. Além disso, esta ferramenta supera as expectativas. Ele grava em alta qualidade ou conforme você define, depois exporta suas gravações no formato de arquivo escolhido. Com isso, usar o FoneLab Screen Recorder é a melhor opção que você tem. Essa afirmação é válida, pois cada vez que você deseja gravar um jogo real ou emocionante, já pode fazê-lo sem sobrecarregar seu console PS4 o tempo todo.
Passos sobre como gravar a jogabilidade no PS4 com o FoneLab Screen Recorder:
Passo 1Para começar, instale e execute o FoneLab Screen Recorder no seu computador. Enquanto isso, conecte seu PS4 ao seu computador usando um conector HDMI. Como alternativa, você também pode usar um adaptador DVI, HDMI para DVI, HDMI para VGA ou HDMI para Displayport.

Passo 2Posteriormente, o PS4 aparecerá automaticamente na tela do seu computador. No menu principal do FoneLab Screen Recorder, clique em Gravador de jogos.

Passo 3Depois disso, clique Selecione o jogo para selecionar a janela PS4. Além disso, você também pode alterar as configurações de gravação e habilitar vídeo, áudio e webcam conforme desejar clicando nos ícones no menu a seguir.

Passo 4Finalmente, clique no botão Rec botão quando seu jogo começa e comece a gravá-lo.

Passo 5Quando o jogo terminar, clique no botão Parar Gravação botão e, em seguida, clique em Salvar.

Passo 6Por fim, defina a pasta de destino e o nome do arquivo para o seu registro de jogo e clique em Próximo para salvá-lo finalmente.

Além disso, é importante observar que esse método não exige que você use uma placa de captura ou qualquer outra coisa além do computador e do console de jogos. Portanto, Gravador de tela FoneLab é melhor se você quiser gravar seu computador ou tela do celular.
Parte 3. Perguntas frequentes sobre como interromper a gravação do PS4
A gravação do PS4 permite a gravação de áudio?
Absolutamente sim. O PS4 tem o recurso de gravar áudio junto com sua jogabilidade. Para fazer isso, você deve configurá-lo primeiro. Em primeiro lugar, vá para o menu Configurações no seu PS4 e vá para Dispositivos de áudio. A partir daí, ajuste e ative as funções e o volume do dispositivo.
Que qualidade o PS4 grava?
O console PS4 regular grava gameplays com qualidade de vídeo de 720p. Por outro lado, o PS4 Pro grava gameplays em 1080p por padrão.
Como posso ver meus gameplays gravados no PS4?
As gravações de jogos do PS4 são salvas no Galeria de captura dentro do seu console. Para ver seus registros de jogo, vá para a tela inicial do seu PS4 e selecione Aplicações. Depois disso, clique Galeria de captura.
Como compartilhar a jogabilidade gravada do PS4?
Por meio da inovação contínua, o PS4 agora apresenta um recurso de upload direto que permite que você compartilhe a jogabilidade do seu gravador PS4 em plataformas de mídia social, como o Facebook, por exemplo. O que você precisa fazer é dirigir-se ao Compartilhar videoclipe painel e siga as instruções na tela sobre como fazer login. Em seguida, selecione o vídeo gravado que deseja enviar e adicione uma descrição ou status. Personalize a configuração de privacidade e prossiga para enviar seu vídeo.
Conclusão
E é assim que parar a gravação do jogo no PS4 da maneira mais útil e eficaz possível. Não deve incomodá-lo muito, mesmo que não haja uma maneira nativa de desligar a gravação do jogo porque você acabou de aprender uma excelente solução para isso. Você também aprendeu uma forma alternativa de gravar gameplays do PS4 de uma maneira muito melhor e mais eficaz. Com isso, consulte as soluções dadas acima e jogue seus jogos como desejar.
O FoneLab Screen Recorder permite capturar vídeo, áudio, tutorial on-line, etc. no Windows / Mac, e você pode personalizar facilmente o tamanho, editar o vídeo ou o áudio e muito mais.
- Grave vídeo, áudio, webcam e faça capturas de tela no Windows / Mac.
- Visualize os dados antes de salvar.
- É seguro e fácil de usar.
