- Screen Recorder
- Gravador de vídeo Mac
- Gravador de Vídeo do Windows
- Gravador de Áudio Mac
- Gravador de Áudio do Windows
- Webcam Recorder
- Gravador de jogos
- Gravador de reunião
- Gravador de chamadas do Messenger
- Gravador do skype
- Gravador de curso
- Gravador de apresentação
- Gravador Chrome
- Gravador do Firefox
- Captura de tela no Windows
- Captura de tela no Mac
Como cortar no Mac em 2023 - Faça uma captura de tela no Mac
 Escrito por Lisa Ou / 29 de dezembro de 2020 09:00
Escrito por Lisa Ou / 29 de dezembro de 2020 09:00
O Windows possui uma ferramenta de recorte, que pode ajudar os usuários tirar capturas de tela estáticas no Windows Vista e versões posteriores. Mas está disponível apenas para o sistema operacional Windows. Bem, e o Mac?
A captura de tela é uma das maneiras convenientes de capturar tela, janela ativa, área de forma livre, etc, no computador, independentemente de você ser usuário de Windows ou Mac.
Se você quiser saber mais sobre a ferramenta de recorte no Mac, veio ao lugar certo.

Lista de guias
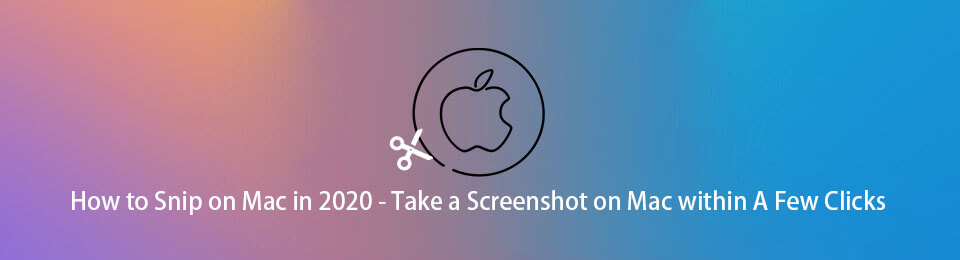
1. Existe uma ferramenta de recorte para Mac?
Existe uma tecla de atalho para ferramenta de recorte no Mac? Em caso afirmativo, qual é o atalho para a ferramenta de recorte? Você pode dizer uma lista de atalhos de teclado da ferramenta de recorte?
Não existe a Ferramenta de recorte no Mac, mas o Grab é um utilitário de captura de tela incorporado ao macOS. Ele fornece diferentes modos de captura de tela, como seleção, janela, tela e tela cronometrada.
O FoneLab Screen Recorder permite capturar vídeo, áudio, tutorial on-line, etc. no Windows / Mac, e você pode personalizar facilmente o tamanho, editar o vídeo ou o áudio e muito mais.
- Grave vídeo, áudio, webcam e faça capturas de tela no Windows / Mac.
- Visualize os dados antes de salvar.
- É seguro e fácil de usar.
2. Como recortar no Mac
Você deve aprender a usar a alternativa de ferramenta de recorte - Agarre para tirar screenshots no Mac.
Melhor ferramenta de recorte para Mac - Grab
Você tem 4 métodos para iniciar o Grab no Mac. Você pode escolher um em conformidade.
Opção 1. Clique em Aplicações > Utilidades > Agarrar.
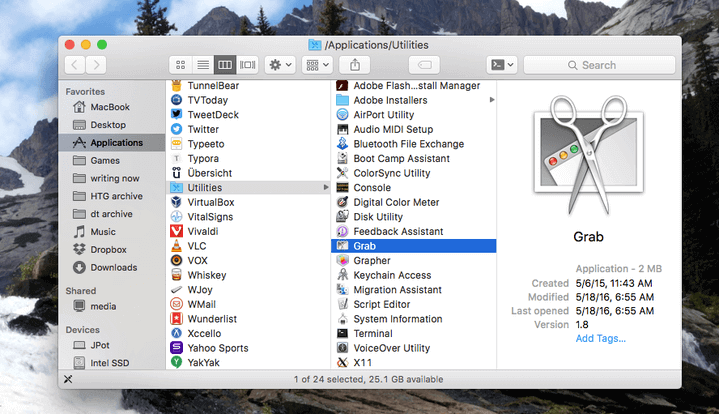
Opção 2. Selecione em destaque e tipo /Aplicativos/Utilitários/Grab.app.
Opção 3. Clique em Launchpad > Outros > Agarrar.
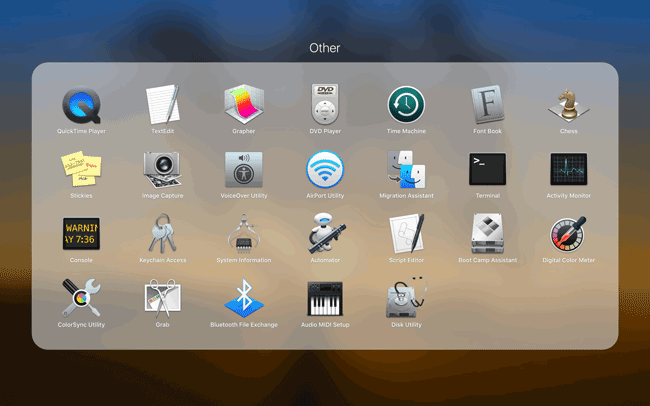
Opção 4. Execute Holofote e digite Agarrar.
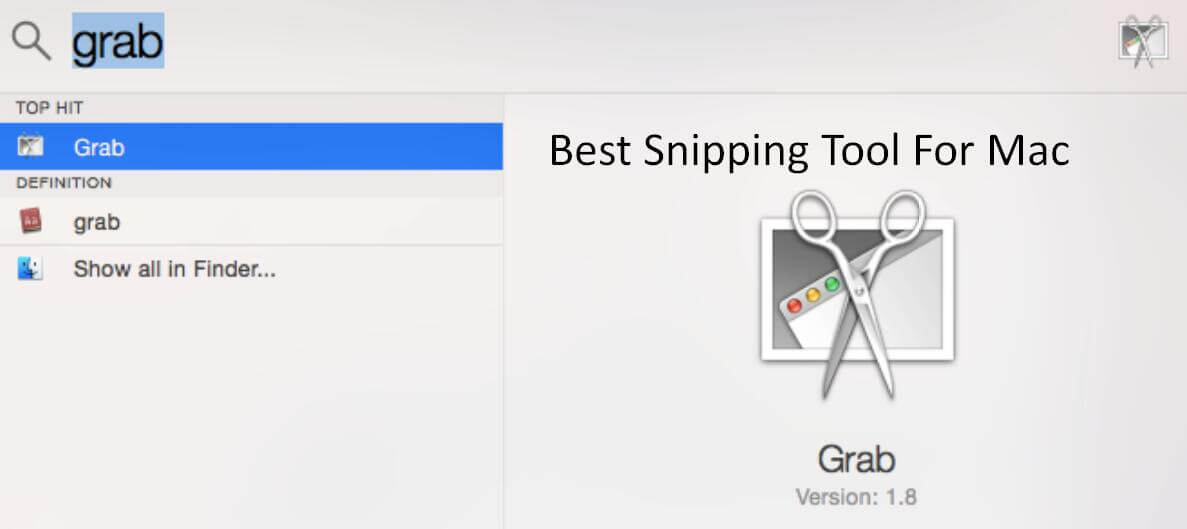
Agarre o atalho de teclado da ferramenta de recorte no Mac
Depois disso, clique captura, você pode ver 4 modos de recorte na lista suspensa, incluindo Seleção, Janela, Tela, Tela temporizada. Você pode tentar os atalhos de teclado abaixo para a ferramenta Grab para habilitar um deles.
| Screenshot | Atalhos | Screenshot | Atalhos |
|---|---|---|---|
| Seleção de captura | Comando-4 | Tela de captura (cronometrada) | Opção-Comando-3 |
| Janela de captura | Comando-5 | Barra de toque de captura (cronometrada) | Opção-Comando-6 |
| Captura de tela | Comando-3 | Exibir / ocultar o inspetor | Comando-I |
Recorte de atalho para alternativas de captura
Existem alguns outros atalhos que você pode tentar capturar na tela do Mac, exceto os atalhos do Grab mencionados acima.
Shift, Comando e 3: Tela inteira
Shift, Comando e 4: Parte da tela
Shift, Comando e 5: A tela inteira / janela / parte
Shift, Comando e 6: A barra de toque inteira
3. Alternativas à Ferramenta Snipping Mac
Existem algumas alternativas para o aplicativo Grab para Mac que você pode experimentar se quiser usar as ferramentas em vez do Grab. Abaixo estão 4 recomendações.
Ferramenta de recorte FoneLab
Esta é uma ferramenta gratuita, mas poderosa, para fazer uma captura de tela com facilidade. Ele está disponível para Windows e Mac, você não precisa se preocupar se ele tem uma ferramenta funcional no Mac. E você pode adicionar etiquetas de acordo com suas necessidades, você pode adicionar texto, pintura, linha e muito mais.
Você pode baixar e instalar Ferramenta de recorte FoneLab do site oficial e verifique a demonstração abaixo.
Passo 1Inicie o programa, então você pode escolher Gravador de vídeo, Gravador de Áudio or Instantâneo na interface. Você precisa selecionar Instantâneo nesta etapa.

Passo 2Em seguida, você pode selecionar uma área de captura de tela para fazer uma captura de tela. Você também pode adicionar rótulo, se quiser.

Passo 3Clique no botão Salvar.
Droplr
Esta é uma ferramenta básica para tirar screenshot no Macbook ou Mac com preço baixo. Possui 12 integrações. Ele também possui recursos de gravador de tela e armazenamento em nuvem.
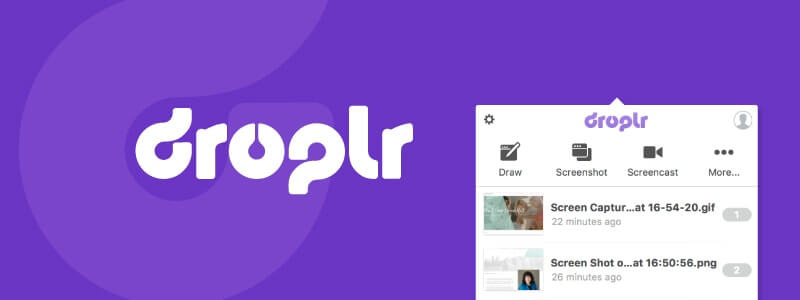
Snagit
Esta é uma ferramenta para ajudar o usuário a tirar capturas de tela com ferramentas avançadas e você também pode usar o gravador de tela. Mas você precisará de uma taxa adicional pelo armazenamento na nuvem. E comparado a outras ferramentas, seu preço é mais alto.
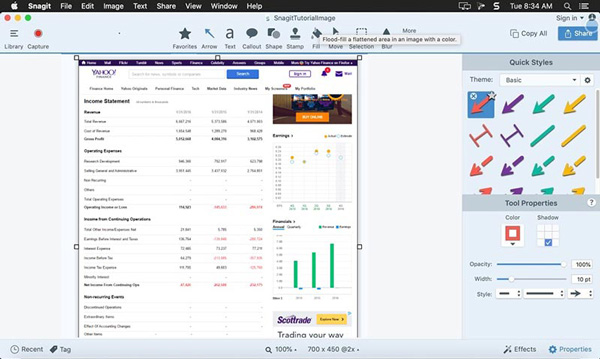
Skitch
É uma ferramenta especializada no recurso de captura de tela. Para que você possa se divertir com segurança. Mas outros recursos, como armazenamento em nuvem ou gravação de tela, não são fornecidos.
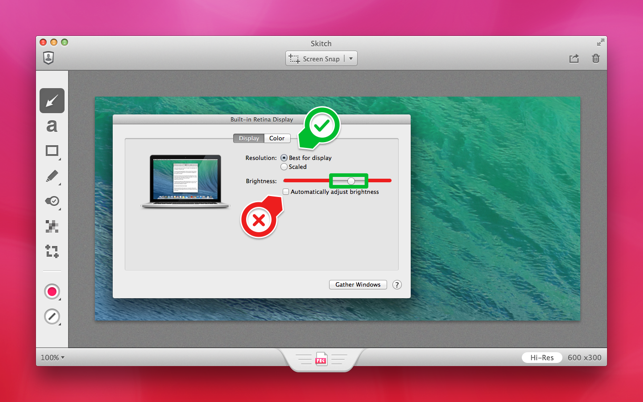
O FoneLab Screen Recorder permite capturar vídeo, áudio, tutorial on-line, etc. no Windows / Mac, e você pode personalizar facilmente o tamanho, editar o vídeo ou o áudio e muito mais.
- Grave vídeo, áudio, webcam e faça capturas de tela no Windows / Mac.
- Visualize os dados antes de salvar.
- É seguro e fácil de usar.
4. Atalhos para captura de tela no Windows
Qual é a tecla de atalho para a ferramenta de recorte no Windows? Qual é a tecla de atalho para a ferramenta de recorte? Que tal atalho de teclado para cortar a ferramenta do Windows 10? Para usuários do Windows, não há atalho de teclado para abrir a ferramenta de recorte, você precisa inserir ferramenta de Recorte na barra de pesquisa e, em seguida, inicie-o. Mas existem algumas teclas de atalho de captura de tela que você pode tentar faça uma captura de tela no Windows.
Windows + Shift + s: teclas de atalho da ferramenta de recorte do Windows 10, você pode escolher uma área para tirar uma captura de tela e colá-la.
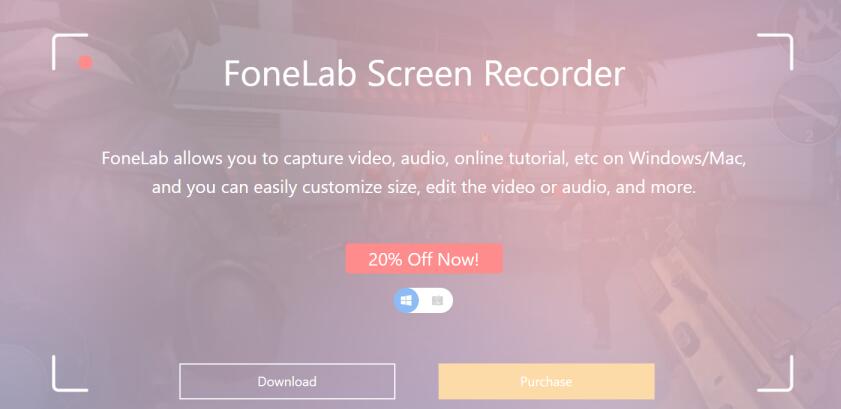
Botão PrintScreen: Tire uma captura de tela da tela inteira.
PrintScreen + Alt: Janela ativa da captura de tela.
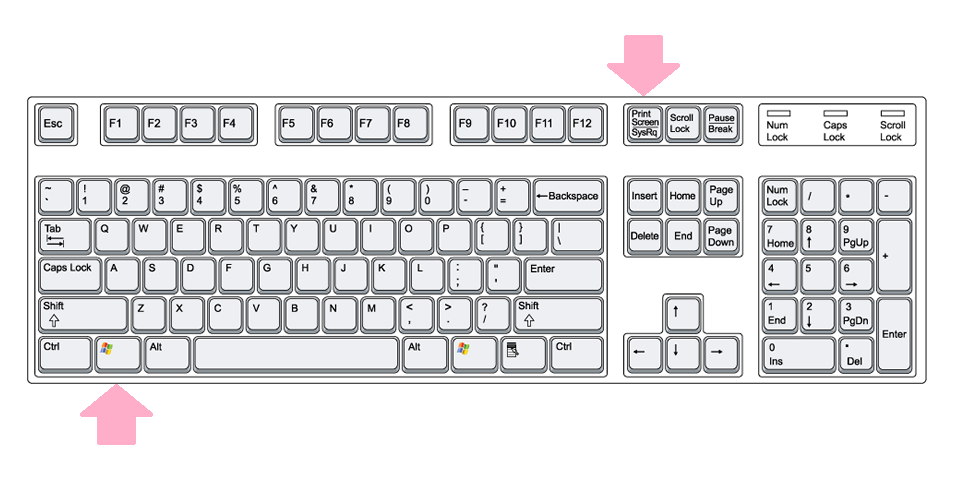
PrintScreen + Windows: Isso salva a tela inteira como uma imagem na pasta Imagens.

Isso é tudo sobre ferramenta de recorte no Mac. Você pode deixar comentários abaixo se tiver mais perguntas sobre isso.
