- Parte 1: Como fazer uma captura de tela no iPhone 12 com botões de dispositivo
- Parte 2: Como fazer uma captura de tela no iPhone 12 com atalhos
- Parte 3: Como fazer uma captura de tela no iPhone 12 com Assistive Touch
- Parte 4: Como fazer uma captura de tela no iPhone 12 com Siri
- Parte 5: Perguntas frequentes sobre como fazer uma captura de tela no iPhone 12
- Screen Recorder
- Gravador de vídeo Mac
- Gravador de Vídeo do Windows
- Gravador de Áudio Mac
- Gravador de Áudio do Windows
- Webcam Recorder
- Gravador de jogos
- Gravador de reunião
- Gravador de chamadas do Messenger
- Gravador do skype
- Gravador de curso
- Gravador de apresentação
- Gravador Chrome
- Gravador do Firefox
- Captura de tela no Windows
- Captura de tela no Mac
Como fazer uma captura de tela em um iPhone 12: um guia passo a passo
 Escrito por Lisa Ou / 27 de outubro de 2021 16:00
Escrito por Lisa Ou / 27 de outubro de 2021 16:00Fazemos capturas de tela por vários motivos, incluindo compartilhamento ou medo de perder. Assim como quando você está com pressa e tentando classificar muitas informações na tela do seu iPhone, pode achar difícil olhar cada item um por um, ou quando estiver navegando em sites de mídia social e encontrar algo interessante, mas não tem como salvá-lo, a capacidade de fazer uma captura de tela é uma boa opção para esses cenários. Tirar uma captura de tela por meio do botão do iPhone, do aplicativo de atalhos, do recurso Assistive Touch, Siri e outros métodos leva apenas um ou dois minutos, mas com certeza fornecerá uma saída de qualidade. Com isso em mente, este post irá guiá-lo pelo processo de captura de tela no iPhone 12.
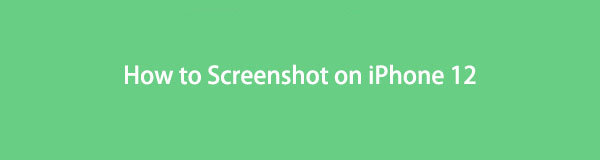

Lista de guias
- Parte 1: Como fazer uma captura de tela no iPhone 12 com botões de dispositivo
- Parte 2: Como fazer uma captura de tela no iPhone 12 com atalhos
- Parte 3: Como fazer uma captura de tela no iPhone 12 com Assistive Touch
- Parte 4: Como fazer uma captura de tela no iPhone 12 com Siri
- Parte 5: Perguntas frequentes sobre como fazer uma captura de tela no iPhone 12
1. Como fazer uma captura de tela no iPhone 12 com botões do dispositivo
A maneira mais simples de como tirar uma captura de tela no iPhone 12 é com o uso de seus botões localizados especificamente na lateral do dispositivo. Suponha que você queira fazer uma captura de tela, mas sua tela está atrasada ou tem um problema em responder ao seu toque, a melhor abordagem é utilizar o botão do dispositivo para fazer a captura de tela. No entanto, fazer uma captura de tela no iPhone pode ser diferente dependendo da versão que você possui.
Etapas sobre como fazer a captura de tela no iPhone 12 por meio dos botões do dispositivo:
Para versões do iPhone X, XS Max, XR, 11, 12 e 13:
Passo 1Para fazer uma captura de tela, vá para a tela que deseja capturar.
Passo 2Localize o botão lateral do seu iPhone, em seguida, o Volume Up Botão. Pressione e segure-os ao mesmo tempo para solicitar que o dispositivo faça uma captura de tela.
Passo 3Quando a tela é capturada, um som de captura será ouvido, indicando que o instantâneo está completo. Agora vá para o Fotos app e procure a captura de tela no álbum de capturas de tela.
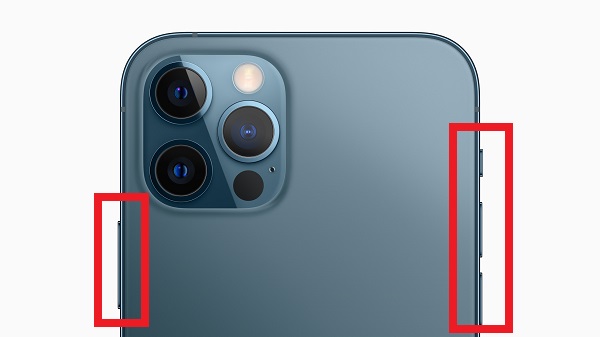
Para iPhone 8 e versões posteriores:
Passo 1Vá para a tela que você deseja capturar no seu iPhone. Em seguida, pressione e solte rapidamente os dois Sleep / Wake Botão também chamado de Lado Botão e Home page Botão no seu iPhone.
Passo 2Quando o indicador de captura de tela da linha de borda branca aparecer ao redor da tela e solicitar um som de captura, isso indica que a captura de tela foi tirada. Depois disso, você pode ver uma prévia da captura de tela no canto inferior esquerdo da tela.
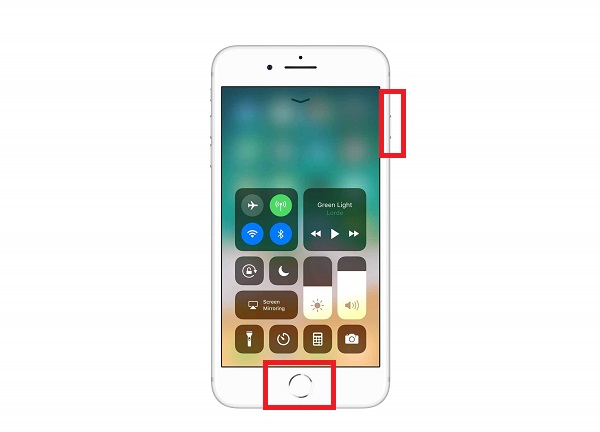
O FoneLab Screen Recorder permite capturar vídeo, áudio, tutorial on-line, etc. no Windows / Mac, e você pode personalizar facilmente o tamanho, editar o vídeo ou o áudio e muito mais.
- Grave vídeo, áudio, webcam e faça capturas de tela no Windows / Mac.
- Visualize os dados antes de salvar.
- É seguro e fácil de usar.
2. Como fazer uma captura de tela no iPhone 12 com atalhos
O iOS 12 e as versões superiores do iPhone possuem um recurso chamado Atalhos, que permite obter uma maneira rápida de realizar uma ou mais tarefas com seus aplicativos. Com apenas um clique, você pode criar seus próprios atalhos com várias etapas ao mesmo tempo, permitindo combiná-los em vários aplicativos para criar atalhos automatizados poderosos, dependendo de suas necessidades rapidamente com um único toque em um ícone de atalho ou um comando de voz Siri que você pode usar para fazer capturas de tela no iPhone 12.
Etapa em Como fazer uma captura de tela no iPhone 12 com o aplicativo Shortcuts:
Passo 1Obtenha atalhos na tela inicial ou na App Store, abra-o e toque no Galeria guia no painel do menu principal na parte inferior. Adicionar Tirar captura de tela para esta lista, navegue até a guia e execute este atalho uma vez.
Passo 2No seu iPhone, vá para Configurações e toque em Atalhos seguido Permitir atalhos não confiáveis e ative o Toggle-Switch para permitir. Para adicionar o atalho à sua biblioteca, role até a parte inferior e toque em Adicionar atalho não confiável.
Passo 3No Atalhos app, vá para o menu Meus Atalhos e selecione Tirar captura de tela. Isso executará o atalho e exibirá algumas janelas pop-up. Selecione um local para salvar a captura de tela longa tocando Pronto . Você pode até enviá-lo para outros aplicativos diretamente.
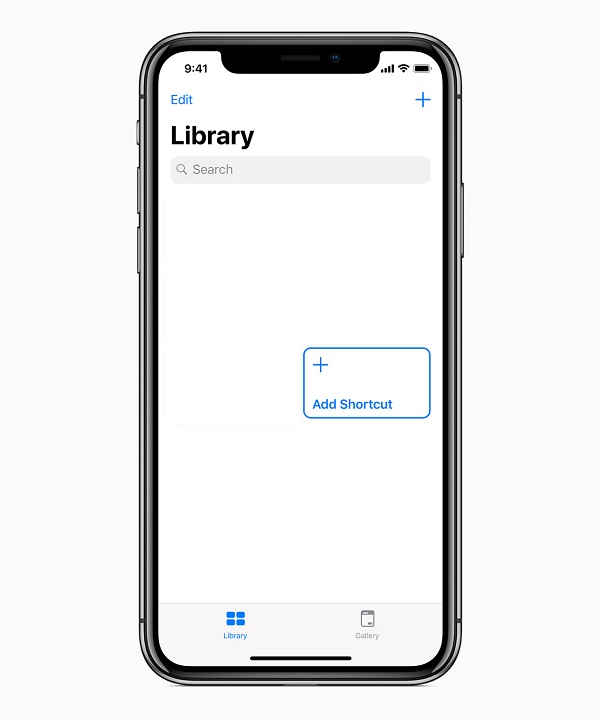
3. Como fazer uma captura de tela no iPhone 12 com Assistive Touch
AssistiveTouch é um recurso de acessibilidade criado no iPhone que pode ajudar pessoas com deficiência motora a aproveitar ao máximo o melhor iPhone ou até mesmo iPad. Por exemplo, Assistive Touch funciona como uma alternativa aos botões do dispositivo. Com o AssistiveTouch habilitado, você será capaz de realizar ações como ir ao Centro de Notificações, Centro de Controle, Início e ajustar as configurações do dispositivo como Volume, Mudo e Rotate Screen, que você pode usar para fazer a captura de tela do iPhone 12.
Etapas sobre como capturar imagens no iPhone 12 com AssistiveTouch:
Passo 1Para habilitar Toque assistido, no seu iPhone, vá para Configurações em seguida, role para baixo e toque em Acessibilidade.
Passo 2No menu Acessibilidade, toque no Toque e ative o botão Toggle-Switch para habilitá-lo. Depois disso, um botão circular aparecerá na tela onde você poderá arrastá-lo para qualquer borda da tela, onde ficará até que você o mova novamente. Por padrão, tocar no botão uma vez abrirá o Toque assistido cardápio. Tocar uma vez em qualquer lugar fora do menu irá fechá-lo.
Passo 3Vá para a tela com a qual deseja capturar e toque no Toque assistido botão, em seguida, toque no dispositivo. Em seguida, toque no Screenshot. Isso fará com que seu dispositivo faça a captura de tela e ela será salva automaticamente no seu dispositivo.
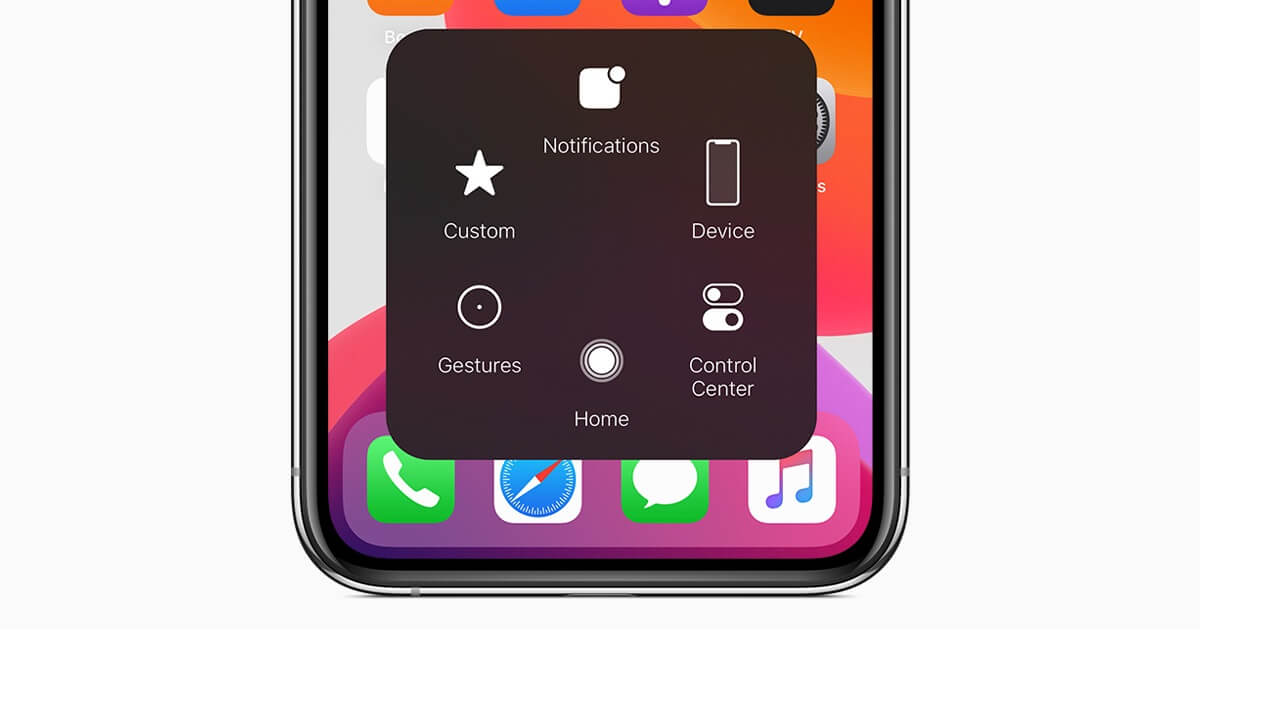
4. Como fazer uma captura de tela no iPhone 12 com Siri
Siri é um assistente pessoal ativado por voz incorporado em dispositivos iOS, como iPhone e iPad. Ele foi criado para fornecer uma forma viva-voz de interagir com seu iPhone, iPad, iPod Touch, Apple Watch, HomePod ou computador Mac falando o programa e fazendo com que ele responda para encontrar ou comandar o que você precisa, mãos livres.
Etapas sobre como capturar imagens no iPhone 12 com Siri:
Passo 1Para ativar o Siri, vá para Configurações e, em seguida, Siri e Pesquisar. Depois disso, verifique se as três opções a seguir estão ativadas:
- Fique atento para "Ei Siri": isso permite que você inicie uma conversa com o Siri dizendo a frase de ativação "Ei Siri".
- Mantenha pressionado o botão lateral direito para ativar o Siri: você pode despertar o Siri mantendo o botão lateral pressionado.
- Permitir que o Siri opere quando o telefone estiver bloqueado: esta opção permite que você utilize o Siri sem ter que desbloquear o telefone.
Passo 2Em seguida, vá para a tela da qual deseja fazer a captura de tela. Em seguida, ative o Siri e use um comando de voz Hey Siri, faça uma captura de tela para solicitar que o dispositivo faça a captura de tela.
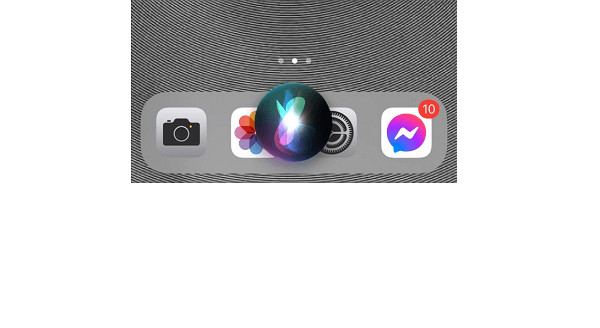
5. Perguntas frequentes sobre como fazer uma captura de tela no iPhone 12
1. As capturas de tela reduzem a qualidade da tela original?
A resolução da saída da captura de tela dependerá também da resolução da sua tela, portanto, se você tiver uma tela com resolução HD, a resolução da saída da captura de tela será a mesma. Mas a maneira como você envia para si mesmo pode fazer com que a resolução seja reduzida.
2. Posso editar a captura de tela no meu iPhone?
Para editar a captura de tela, toque na visualização e, em seguida, corte / marque a imagem ou adicione textos / assinatura / lupa. Em seguida, selecione Concluído e Salvar em fotos para salvar a captura de tela no seu iPhone ou clique no botão Compartilhar para enviá-la por mensagem, e-mail ou outro método. Deslize para a esquerda sobre a visualização para salvar a captura de tela, e ela será salva no seu iPhone automaticamente.
3. Qual é a saída do formato de arquivo da captura de tela do iPhone 12?
Quando você faz uma captura de tela nas versões 12 ou 12 do iPhone, o formato do arquivo de saída é JPEG ou JPG.
Fazer uma captura de tela nas versões do seu iPhone 12 não será tão fácil quanto um pedaço de bolo. Com as soluções mencionadas acima, agora você pode fazer sua tarefa de captura de tela da maneira que quiser. The Fear of Missing Out agora será removido do seu vocabulário.
O FoneLab Screen Recorder permite capturar vídeo, áudio, tutorial on-line, etc. no Windows / Mac, e você pode personalizar facilmente o tamanho, editar o vídeo ou o áudio e muito mais.
- Grave vídeo, áudio, webcam e faça capturas de tela no Windows / Mac.
- Visualize os dados antes de salvar.
- É seguro e fácil de usar.
