- Parte 1: Como gravar a tela no laptop Lenovo com barra de jogos
- Parte 2: Como gravar a tela no laptop Lenovo com o Fonelab Screen Recorder
- Parte 3: Como gravar a tela no laptop Lenovo com o programa PowerPoint
- Parte 4: Como gravar a tela no laptop Lenovo Online
- Parte 5. Perguntas frequentes sobre como gravar a tela no laptop Lenovo
- Screen Recorder
- Gravador de vídeo Mac
- Gravador de Vídeo do Windows
- Gravador de Áudio Mac
- Gravador de Áudio do Windows
- Webcam Recorder
- Gravador de jogos
- Gravador de reunião
- Gravador de chamadas do Messenger
- Gravador do skype
- Gravador de curso
- Gravador de apresentação
- Gravador Chrome
- Gravador do Firefox
- Captura de tela no Windows
- Captura de tela no Mac
Como gravar a tela no laptop Lenovo: 4 maneiras recomendáveis
 Escrito por Lisa Ou / 22 de fevereiro de 2022 16:00
Escrito por Lisa Ou / 22 de fevereiro de 2022 16:00Os laptops Lenovo são um dos dispositivos mais usados em todo o mundo. Foi amplamente utilizado como computador, como Yoga, ThinkPad e muito mais. Mas, você já se perguntou se pode gravar sua tela Lenovo para fazer um tutorial em vídeo, procedimento instrucional, aulas ou gravar reuniões, conferências, videochamadas e muito mais? Claro, é possível! Existem muitos gravadores de tela que você pode usar, especialmente nos dias de hoje. Você só precisa encontrar métodos ótimos e ainda funcionando. Neste post, estamos felizes em poder compartilhar 4 recomendações sobre como gravar a tela em um laptop Lenovo.
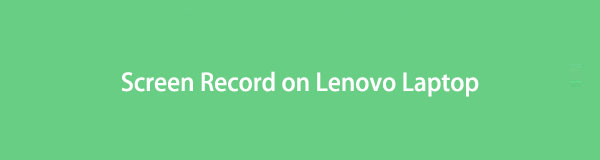

Lista de guias
- Parte 1: Como gravar a tela no laptop Lenovo com barra de jogos
- Parte 2: Como gravar a tela no laptop Lenovo com o Fonelab Screen Recorder
- Parte 3: Como gravar a tela no laptop Lenovo com o programa PowerPoint
- Parte 4: Como gravar a tela no laptop Lenovo Online
- Parte 5. Perguntas frequentes sobre como gravar a tela no laptop Lenovo
1. Como gravar a tela no laptop Lenovo com barra de jogos
Ao gravar a tela do seu laptop Lenovo, você pode usar o gravador de tela integrado, o Xbox Game Bar. É uma das maneiras mais convenientes e acessíveis de gravar parte da tela do seu laptop ou tela cheia de acordo com suas necessidades. Ele também possui recursos como uma ferramenta de instantâneo, se você precisar tirar uma captura de tela de algo do seu computador. Mas você deve observar que esta barra de jogos está disponível apenas para o Windows 10 e posterior. Como isso não funcionará com os sistemas operacionais Windows anteriores, certifique-se de que seu laptop esteja atualizado se desejar usar esse método.
Passos sobre como gravar na tela do laptop Lenovo com barra de jogos:
Passo 1Em primeiro lugar, inicie qualquer tela que a Xbox Game Bar possa registrar.
Passo 2Em seguida, pressione o Ganhar + G teclas simultaneamente para abrir a Game Bar em seu laptop Lenovo.
Passo 3Em seguida, para iniciar a gravação da tela, clique no botão Iniciar gravação ícone. Ou apenas pressione as teclas Vitória + Alt + R ao mesmo tempo.
Passo 4Após gravar a tela que deseja capturar, marque a Dê um basta Botão de gravação sob o Status de captura seção.
Passo 5Por fim, você será notificado de que gravou com sucesso. E o clipe que você gravou será salvo automaticamente no seu laptop Lenovo.

A única desvantagem deste gravador são suas limitações. Ele só pode fornecer ferramentas e recursos básicos em um sistema operacional com suporte limitado no computador. Mas não se preocupe. Existe uma ferramenta alternativa que ajudará seu problema. Veja a parte seguinte deste post.
O FoneLab Screen Recorder permite capturar vídeo, áudio, tutorial on-line, etc. no Windows / Mac, e você pode personalizar facilmente o tamanho, editar o vídeo ou o áudio e muito mais.
- Grave vídeo, áudio, webcam e faça capturas de tela no Windows / Mac.
- Visualize os dados antes de salvar.
- É seguro e fácil de usar.
2. Como gravar a tela no laptop Lenovo com o Fonelab Screen Recorder
Você está procurando um parceiro perfeito para gravar a tela no laptop Lenovo? Nós vamos, Gravador de tela FoneLab é a ferramenta que você pode estar procurando. É uma das ferramentas mais poderosas e confiáveis para gravar vídeo, áudio, telas de computador, tutoriais online e muito mais. O programa também permite personalizar o tamanho da gravação e recursos como editar o vídeo gravado. E, claro, se essa ferramenta funcionar no seu laptop Lenovo e em qualquer sistema operacional Windows e Mac que você tenha, você poderá gravar qualquer aplicativo e parte da tela do seu computador. Abaixo estão os passos que você pode seguir.
Etapas sobre como gravar a tela no laptop Lenovo com o FoneLab Screen Recorder:
Passo 1Em primeiro lugar, acesse o site oficial do FoneLab Screen Recorder para baixá-lo e instalá-lo em seu laptop Lenovo.

Passo 2Depois disso, abra um aplicativo ou vá para a tela da qual deseja fazer um registro de tela. Em seguida, clique no Gravador de vídeo opção na mini interface principal da ferramenta.

Passo 3Em seguida, você poderá ver os recursos de edição do vídeo: Tamanho da gravação, Webcam, Sistema de som e Microfone. Personalize de acordo com sua preferência.

Passo 4Em seguida, clique no REC botão para iniciar a gravação da tela do seu laptop Lenovo. Depois de capturar a tela que você precisa, termine a gravação clicando no botão Dê um basta ícone.

Passo 5Em seguida, uma miniatura aparecerá no, selecione entre Re-Gravar ou Salvar o vídeo gravado.

Passo 6Por fim, você pode alterar o nome do arquivo do vídeo gravado na tela e até escolher o local ou pasta onde o arquivo será salvo. E é isso!
Aí está! Sem se preocupar se é aplicável apenas a aplicativos específicos, grave livremente a tela do seu laptop Lenovo com facilidade usando o FoneLab Screen Recorder. E recomendamos esta ferramenta por causa de seu excelente desempenho e recursos que você definitivamente pode desfrutar.
O FoneLab Screen Recorder permite capturar vídeo, áudio, tutorial on-line, etc. no Windows / Mac, e você pode personalizar facilmente o tamanho, editar o vídeo ou o áudio e muito mais.
- Grave vídeo, áudio, webcam e faça capturas de tela no Windows / Mac.
- Visualize os dados antes de salvar.
- É seguro e fácil de usar.
3. Como gravar a tela no laptop Lenovo com o programa PowerPoint
Você já tentou gravar sua tela usando o Microsoft PowerPoint? Mas isso é mesmo possível? Mal sabíamos que a ferramenta que usamos na criação de PowerPoint para apresentações e discussões tem um recurso onde você pode gravar sua tela. Se você tiver o Microsoft PowerPoint instalado em seu laptop Lenovo, siga as etapas abaixo para registro de tela no laptop.
Etapas sobre como gravar a tela no laptop Lenovo com o programa PowerPoint:
Passo 1Para começar, inicie o programa PowerPoint em seu laptop Lenovo.
Passo 2Em seguida, selecione qualquer apresentação ou crie uma nova clicando na apresentação em branco.
Passo 3Depois disso, clique em Inserir na barra de menus. Então no Mídia seção, veja e clique no Gravação de tela botão.
Passo 4Em seguida, você pode selecionar a parte na tela que deseja gravar na tela. E você verá a barra, que tem uma opção Registro botão. Clique. Em seguida, a barra desaparecerá por um tempo.
Passo 5Depois de gravar a tela que você precisa, aponte o cursor do mouse na parte superior da tela e a barra aparecerá novamente. Por último, clique no botão Dê um basta ícone para terminar a gravação.
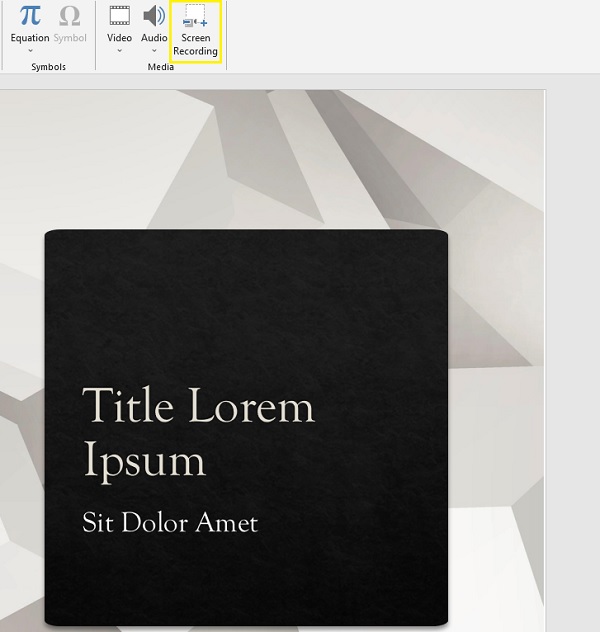
A única desvantagem desse método é que ele produz uma qualidade de vídeo mais baixa. Então, se você gravar letras pequenas, elas se tornam complicadas de ler. Existe outra maneira que você pode usar para gravar sua tela usando uma ferramenta online.
O FoneLab Screen Recorder permite capturar vídeo, áudio, tutorial on-line, etc. no Windows / Mac, e você pode personalizar facilmente o tamanho, editar o vídeo ou o áudio e muito mais.
- Grave vídeo, áudio, webcam e faça capturas de tela no Windows / Mac.
- Visualize os dados antes de salvar.
- É seguro e fácil de usar.
4. Como gravar a tela no laptop Lenovo Online
Uma das ferramentas online que você pode usar para gravar sua tela é o Free Online Screen Recorder. Como o nome indica, é uma ferramenta online gratuita, ou seja, sem pagar nada ou fazer login, você pode gravar a tela do seu laptop Lenovo usando-a. Quer saber como? Veja as etapas a seguir abaixo.
Etapas sobre como gravar a tela no laptop Lenovo:
Passo 1Antes de tudo, abra qualquer navegador, pesquise e acesse o site oficial do Free Online Screen Recorder por Screen Capture.
Passo 2Em seguida, clique no Iniciar gravação botão. Em seguida, escolha qual tela você deseja que seja gravada. Selecione entre os Tela inteira, Windowsou Chrome Tab na janela que aparecerá.
Passo 3Quando tiver capturado tudo o que deseja gravar, volte para a página principal e clique no botão Parar Gravação botão para terminá-lo.
Passo 4Finalmente, você terá a opção de fazer o download e salvá-lo em seu computador. Ou faça Novo recorde.
Isso é tudo.
5. Perguntas frequentes sobre como gravar a tela no laptop Lenovo
1. O gravador de tela no laptop Lenovo possui um gravador de som do sistema?
Absolutamente sim! Se você usar o gravador de tela integrado, o Xbox Game Bar, poderá gravar o som do sistema do seu laptop Lenovo. Não apenas isso, você também pode gravar sua voz ligando o microfone.
2. Por quanto tempo você pode gravar sua tela usando a Xbox Game Bar em seu laptop Lenovo?
Usando a Game Bar integrada, você pode gravar sua tela do Windows 10 gratuitamente usando a Game Bar integrada por até 4 horas, um aplicativo por vez. No entanto, você ainda pode configurá-lo para 30 minutos, uma hora, duas horas, etc.
Para concluir, agora você aprendeu como gravar a tela do seu laptop Lenovo. Com a garantia de que todos esses métodos estão funcionando e de fato confiáveis. Ainda, entre estes, Gravador de tela FoneLab é o que mais se destaca, e é altamente recomendável para você quando quiser gravar o que estiver na tela. Mas, ainda é sua decisão.
O FoneLab Screen Recorder permite capturar vídeo, áudio, tutorial on-line, etc. no Windows / Mac, e você pode personalizar facilmente o tamanho, editar o vídeo ou o áudio e muito mais.
- Grave vídeo, áudio, webcam e faça capturas de tela no Windows / Mac.
- Visualize os dados antes de salvar.
- É seguro e fácil de usar.
