- Screen Recorder
- Gravador de vídeo Mac
- Gravador de Vídeo do Windows
- Gravador de Áudio Mac
- Gravador de Áudio do Windows
- Webcam Recorder
- Gravador de jogos
- Gravador de reunião
- Gravador de chamadas do Messenger
- Gravador do skype
- Gravador de curso
- Gravador de apresentação
- Gravador Chrome
- Gravador do Firefox
- Captura de tela no Windows
- Captura de tela no Mac
Como fazer o registro de tela no laptop Dell: os 3 principais métodos comprovados
 Escrito por Lisa Ou / 10 de fevereiro de 2022 16:00
Escrito por Lisa Ou / 10 de fevereiro de 2022 16:00A gravação de tela é uma das coisas essenciais que você deve ter hoje em dia. As pessoas gravam suas telas para aulas online, conferências, tutoriais em vídeo, chats, chamadas e muito mais. Mas, você pode fazer isso em um laptop Dell? E como? No entanto, pode ser um problema se você não souber como, especialmente quando acabou de comprar um novo laptop Dell. Portanto, é necessário conhecer e aprender o processo primeiro. É por isso que esta postagem forneceu 3 métodos confiáveis e eficazes que você pode usar para rastrear o registro no laptop Dell.
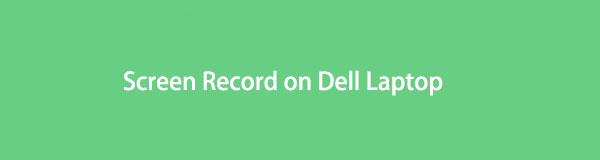

Lista de guias
1. Como gravar no laptop Dell usando a barra de jogos
Embora o Xbox Game Bar, que também é chamado de Windows 10 Game Bar, seja criado para gravar todas as sessões de jogo em seu computador, você também pode gravar sua tela do Windows com ele, mas apenas em alguns aplicativos específicos. Se você deseja gravar reuniões e outras em seu laptop Dell, pode contar com a Xbox Game Bar. Portanto, certifique-se de usar isso com os aplicativos compatíveis somente se usar esse método. Veja como você pode fazer isso.
Etapas sobre como gravar no laptop Dell usando a barra de jogos:
Passo 1Antes de tudo, abra o aplicativo do jogo ou outros aplicativos que você deseja gravar na tela.
Passo 2Em seguida, pressione o Windows + G chaves. E a Barra de Jogo aparecerá automaticamente.
Passo 3Então, no captura seção, selecione e clique no Registro ícone de botão. Se você quiser que a gravação comece imediatamente, você pode pressionar o botão Windows + Alt + R teclas do seu teclado.
Passo 4Quando terminar de gravar a tela que deseja capturar, clique no botão Parar Gravação ícone de opção no Status de captura que está localizado na parte superior direita da tela do seu laptop.
Passo 5Depois disso, você verá a miniatura no meio direito da tela do seu laptop notificando que o Clipe do jogo gravado. Clique nele para ver e assistir a jogabilidade ou tela gravada. E é isso!
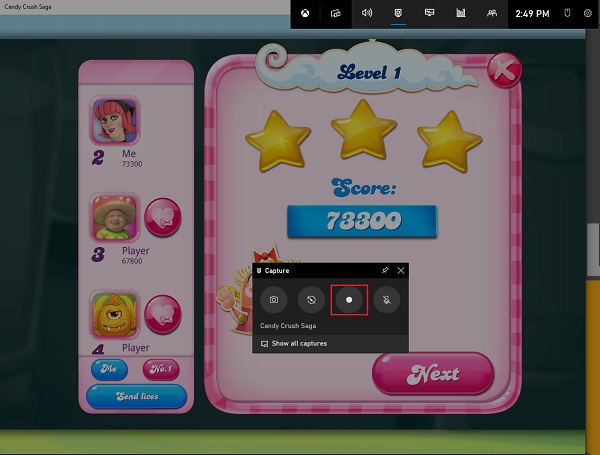
Então, é assim que você pode gravar a tela do seu laptop Dell com o Xbox Game Bar ou o Windows 10 Game Bar. Existe uma ferramenta ou programa alternativo que pode ajudá-lo a registro de tela no laptop Dell? Definitivamente sim!
O FoneLab Screen Recorder permite capturar vídeo, áudio, tutorial on-line, etc. no Windows / Mac, e você pode personalizar facilmente o tamanho, editar o vídeo ou o áudio e muito mais.
- Grave vídeo, áudio, webcam e faça capturas de tela no Windows / Mac.
- Visualize os dados antes de salvar.
- É seguro e fácil de usar.
2. Como gravar no laptop Dell com o gravador de tela Fonelab
A melhor ferramenta para gravar e capturar qualquer tela é o FoneLab Screen Recorder. Um dos principais programas que os usuários podem usar para gravar audio, vídeo, tutoriais online, reuniões e muito mais. Você também pode tirar screenshots de alta qualidade com ele. Além disso, você pode personalizar o tamanho da gravação e editar o áudio e o vídeo. Ele também pode ocultar a barra de tarefas quando você está gravando. Agora, você pode gravar a tela no laptop Dell usando Gravador de tela FoneLab? Claro que você pode! Você pode ver e seguir os passos abaixo.
Etapas sobre como gravar no laptop Dell com o gravador de tela FoneLab:
Passo 1Em primeiro lugar, baixe e instale o FoneLab Screen Recorder no seu computador acessando o site oficial. Quando o processo de instalação estiver concluído, a ferramenta será aberta imediatamente.

Passo 2Em seguida, na mini interface principal da ferramenta, clique no botão Gravador de vídeo já que você deve gravar sua tela. Mas, não se esqueça de escolher a tela que deseja gravar.

Passo 3Depois disso, você pode personalizar o tamanho da gravação clicando no botão Personalizadas. Você também pode fazer o Gravação em tela cheia. Basta alterná-los se quiser gravar, incluindo o Webcam, Parecere seu Microfone.
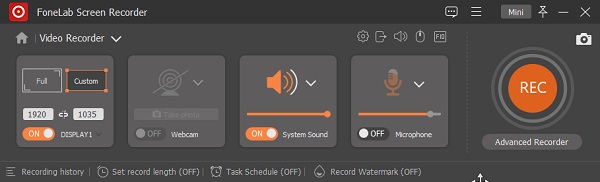
Passo 4Quando terminar de configurar tudo, clique no botão REC botão no canto direito da interface principal para iniciar o processo de gravação. Depois de gravar a tela do seu laptop dell, você pode clicar no botão Dê um basta ícone.

Passo 5Em seguida, uma miniatura aparecerá; você terá uma opção se quiser Gravar novamente. Se não, você pode finalmente clicar no Salvar botão.
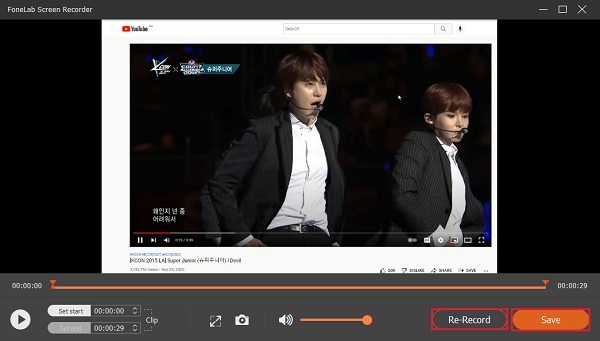
Passo 6Por fim, você pode alterar o nome do arquivo e escolher um local para a tela do vídeo gravado. Clique Próximo quando terminar, e ele salvará o arquivo em alguns segundos.
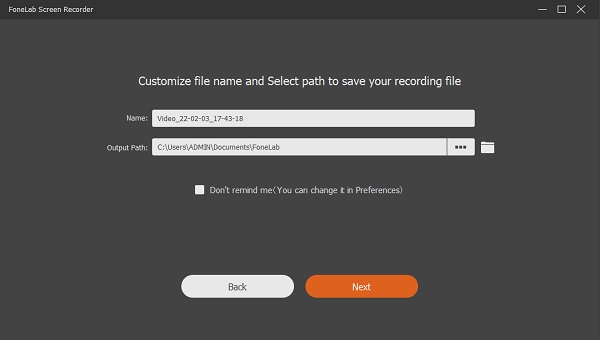
É isso! De fato, o FoneLab Screen Recorder é uma das ferramentas altamente recomendadas para gravar uma tela e atender às suas demandas.
O FoneLab Screen Recorder permite capturar vídeo, áudio, tutorial on-line, etc. no Windows / Mac, e você pode personalizar facilmente o tamanho, editar o vídeo ou o áudio e muito mais.
- Grave vídeo, áudio, webcam e faça capturas de tela no Windows / Mac.
- Visualize os dados antes de salvar.
- É seguro e fácil de usar.
3. Como gravar no laptop Dell via PPT
Outra maneira de gravar a tela do laptop Dell é usar o aplicativo Microsoft PowerPoint no laptop. Talvez você se pergunte se é possível, mas sim, é! Apesar de ser conhecido como uma forma de apresentar a discussão, você também pode fazer o registro de tela através dele e salvá-lo como um arquivo MP4. Abaixo estão os passos para fazê-lo.
Etapas sobre como gravar no laptop Dell via PPT:
Passo 1Para começar, abra seu aplicativo PowerPoint em seu laptop Dell.
Passo 2Em seguida, escolha qualquer apresentação ou crie uma nova clicando no Apresentação em branco.
Passo 3Em seguida, clique no inserção opção na barra de tarefas. E no Jornalistas seção, você verá o Gravação de tela opção.
Passo 4Em seguida, você pode selecionar a parte da tela que deseja fazer um registro de tela. E você verá a barra, que tem uma opção Registro botão. Clique. Em seguida, a barra desaparecerá por um tempo.
Passo 5Quando terminar, aponte o cursor do mouse na parte superior da tela e a barra reaparecerá. Por fim, clique no Dê um basta ícone.
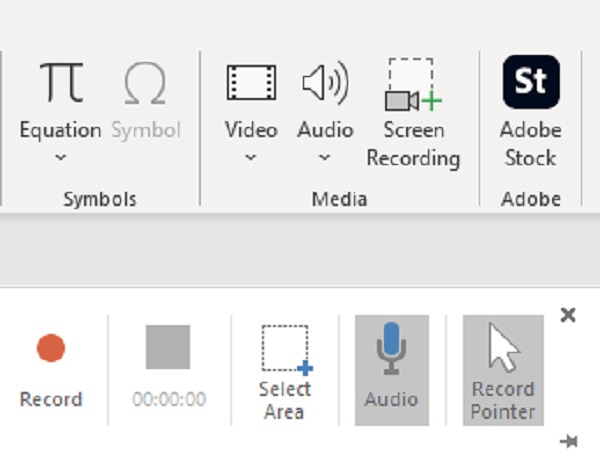
Então, é assim que você pode fazer a gravação de tela com a ajuda dos 3 métodos mencionados acima, cada maneira é comprovada e você pode escolher o que quiser.
O FoneLab Screen Recorder permite capturar vídeo, áudio, tutorial on-line, etc. no Windows / Mac, e você pode personalizar facilmente o tamanho, editar o vídeo ou o áudio e muito mais.
- Grave vídeo, áudio, webcam e faça capturas de tela no Windows / Mac.
- Visualize os dados antes de salvar.
- É seguro e fácil de usar.
4. Perguntas frequentes sobre como gravar no laptop Dell
1. Como fazer a captura de tela no YouTube do laptop Dell?
Na verdade, todos os métodos ou formas mencionados acima podem ser usados na gravação de vídeos no YouTube. Siga os passos indicados acima, e você verá que é possível. Mas, entre os três, o FoneLab Screen Recorder é aquele que só pode oferecer os melhores e mais vídeos gravados de alta qualidade.
2. Você pode gravar a tela com áudio?
Definitivamente, você pode! As formas mencionadas acima também permitem que você grave a tela com som. No entanto, a qualidade do áudio pode ser diferente.
Concluindo, agora você aprendeu como gravar a tela do seu laptop Dell usando esses 3 métodos comprovados. Com a garantia de que todas as formas são confiáveis e absolutamente você pode executar. No entanto, recomendamos o uso Gravador de tela FoneLab - uma das boas ferramentas devido ao seu melhor desempenho. No entanto, ainda é sua decisão.
O FoneLab Screen Recorder permite capturar vídeo, áudio, tutorial on-line, etc. no Windows / Mac, e você pode personalizar facilmente o tamanho, editar o vídeo ou o áudio e muito mais.
- Grave vídeo, áudio, webcam e faça capturas de tela no Windows / Mac.
- Visualize os dados antes de salvar.
- É seguro e fácil de usar.
