- Parte 1. Por que o disco rígido que não está detectando
- Parte 2. Como corrigir o disco rígido que não está detectando
- Parte 3. Melhor maneira de recuperar dados do disco rígido que não estão sendo detectados com o FoneLab Data Retriever
- Parte 4. Perguntas frequentes sobre como recuperar dados do disco rígido que não estão sendo detectados
Recupere os dados perdidos / apagados do computador, disco rígido, unidade flash, cartão de memória, câmera digital e muito mais.
Como recuperar dados do disco rígido que não estão detectando
 atualizado por Lisa Ou / 15 de junho de 2022 09:15
atualizado por Lisa Ou / 15 de junho de 2022 09:15Um disco rígido é um dispositivo amplamente utilizado para armazenar um grande número de dados. Na verdade, isso ajudou muitos usuários a economizar espaço de armazenamento em seus computadores. No entanto, infelizmente, um dos problemas mais comuns que um usuário pode enfrentar ao usar um disco rígido é quando o PC não consegue detectá-lo devido a várias causas. Como resultado, os usuários ficaram desanimados, preocupados se ainda poderiam usá-lo e acessar os arquivos que salvaram nele. Mas, temos uma boa notícia que certamente vai animar você. Para sua conveniência, listamos os motivos e os vários métodos que você pode executar sobre como recuperar dados de um disco rígido que não está detectando e a maneira mais eficaz de recuperar dados dele.
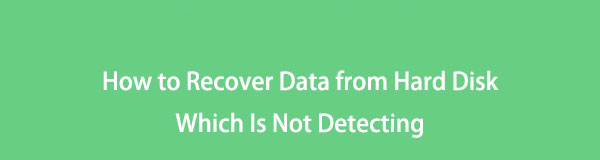

Lista de guias
- Parte 1. Por que o disco rígido que não está detectando
- Parte 2. Como corrigir o disco rígido que não está detectando
- Parte 3. Melhor maneira de recuperar dados do disco rígido que não estão sendo detectados com o FoneLab Data Retriever
- Parte 4. Perguntas frequentes sobre como recuperar dados do disco rígido que não estão sendo detectados
Parte 1. Por que o disco rígido que não está detectando
Definitivamente, se você estiver usando seu disco rígido para armazenar seus arquivos essenciais, você o considera uma das coisas mais importantes para você. E se não for detectado, certamente é frustrante. Mas observe que há motivos que acionaram seu disco rígido não podem ser detectados. Motivos como:
- A porta do cabo USB ou o cabo está com defeito ou quebrado
- O disco rígido tem problemas de partição
- Os discos rígidos não têm uma letra de unidade
- O sistema de arquivos do disco rígido não é compatível com o sistema operacional
- Infecção por vírus e malware
Você quer saber como você pode consertar um disco rígido que não está detectando? Vá para a próxima parte deste post.
Parte 2. Como corrigir o disco rígido que não está detectando
Aqui está uma lista de correções confiáveis que você pode executar para corrigir um disco rígido não detectado em seu PC. Siga-os e escolha a melhor resposta para suas necessidades.
Maneira #1. Conecte o disco rígido a outra porta USB
O primeiro método que você pode tentar consertar o disco rígido que seu computador não consegue detectar é conectar seu disco rígido a uma porta USB diferente. Quando você fizer isso, seu disco rígido aparecerá no seu PC.
Passo 1Em primeiro lugar, desconecte seu disco rígido da porta na qual ele está conectado no momento.
Passo 2Em seguida, altere a porta USB e conecte seu disco rígido ao seu PC novamente. É isso!
Se esse método funcionou, ele determinou que o problema está na sua porta USB; está com defeito. O problema está na porta, não no disco rígido.
FoneLab Data Retriever - recupere os dados perdidos / apagados do computador, disco rígido, pen drive, cartão de memória, câmera digital e muito mais.
- Recupere fotos, vídeos, documentos e mais dados com facilidade.
- Visualizar dados antes da recuperação.
Maneira #2. Criar um novo volume para a partição não alocada
Se você perceber que seu disco rígido não está alocado no Gerenciamento de disco, é por isso que ele não pode ser detectado. Você pode criar uma nova partição para sua unidade. Para fazê-lo, siga estes passos:
Passo 1Primeiro, clique com o botão direito do mouse no disco não alocado e escolha o Novo Volume Simples opção da lista.
Passo 2Agora, a Assistente de Novo Volume Simples vai aparecer. Basta seguir o assistente para especificar o tamanho do volume e definir um caminho ou letra de unidade.
Passo 3Quando terminar, desconecte o disco rígido e reconecte-o ao seu PC. É isso!
Finalmente, você verá que seu disco rígido está aparecendo e detectado em seu Windows File Explorer.
Maneira #3. Atribuir ou alterar uma letra de unidade para disco rígido
Se, depois de tentar todos os métodos mencionados acima e nenhum deles funcionar, tente resolver seu problema alterando a letra da unidade do disco rígido. Talvez seja necessário alterar a letra da unidade quando houver um conflito com o outro disco. Certamente, o disco rígido não aparecerá se houver problemas como esse. E neste caso, você deve alterar ou atribuir uma letra de unidade para seu disco rígido. Siga o guia abaixo para saber como fazê-lo.
Passo 1Comece abrindo o Gerenciamento de disco. Clique com o botão direito do mouse Windows ícone e escolha Gerenciamento de disco da lista.
Passo 2Em seguida, clique com o botão direito do mouse em seu disco rígido e selecione o Alterar letra de unidade e caminho opção da lista. Em seguida, escolha a opção Adicionar se o disco rígido não tiver uma letra de unidade. Selecionar Mudar se a letra da unidade já existir e você desejar alterá-la.
Passo 3Por último, escolha uma letra para o seu disco rígido. E lá vai!
Depois de corrigir o problema, você pode recuperar os dados do disco rígido para evitar a perda de dados agora.
Parte 3. Melhor maneira de recuperar dados do disco rígido que não estão sendo detectados com o FoneLab Data Retriever
Para recuperar dados apagados/perdidos do disco rígido do computador, flash drive, e disco rígido externo, recomendamos o programa de recuperação de dados profissional e mais recomendado, FoneLab Data Retriever. Se você acidentalmente excluiu seus dados ou os perdeu de repente, ainda pode recuperá-los sem problemas com a ajuda deste programa. Depois de corrigir seu disco rígido que não está detectando, recupere seus dados usando esta ferramenta. Aqui está o tutorial completo para você.
FoneLab Data Retriever - recupere os dados perdidos / apagados do computador, disco rígido, pen drive, cartão de memória, câmera digital e muito mais.
- Recupere fotos, vídeos, documentos e mais dados com facilidade.
- Visualizar dados antes da recuperação.
Passo 1Para começar, baixe e execute o FoneLab Data Retriever no seu computador.
Passo 2Depois disso, conecte seu disco rígido ao seu PC e certifique-se de conectá-lo à porta correta e em funcionamento.
Passo 3Em seguida, selecione o tipo de dados que deseja recuperar ou também pode optar por Verifique todos os tipos de arquivo. Em seguida, selecione o nome do seu disco rígido sob o Drives removíveis, e clique no botão Escanear botão.
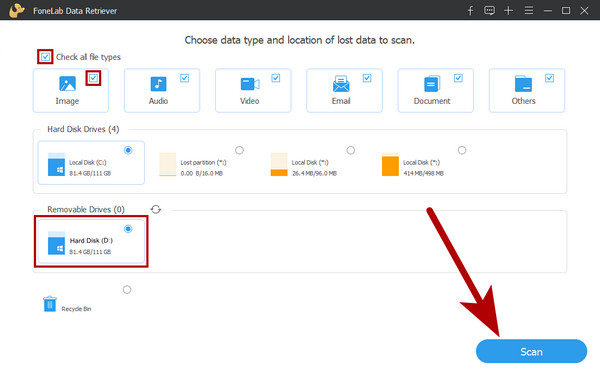
Passo 4Depois que o processo de digitalização estiver concluído, você poderá procurar e escolher os dados que deseja recuperar. Selecione o arquivo colocando uma marca de seleção em cada caixa de nome de arquivo.

Passo 5Após selecionar todos os dados, clique no botão Recuperar botão, e a recuperação de seus arquivos começará imediatamente. Aí está!
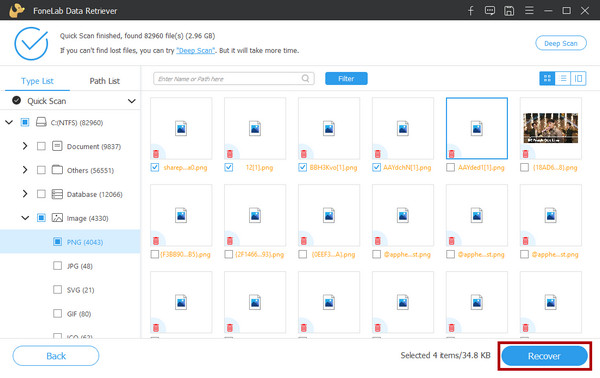
É tão fácil, certo? É por isso que sugerimos que você use este programa para suas necessidades de recuperação, mesmo no futuro. É realmente a ferramenta mais excelente que você pode usar.
FoneLab Data Retriever - recupere os dados perdidos / apagados do computador, disco rígido, pen drive, cartão de memória, câmera digital e muito mais.
- Recupere fotos, vídeos, documentos e mais dados com facilidade.
- Visualizar dados antes da recuperação.
Parte 4. Perguntas frequentes sobre como recuperar dados do disco rígido que não estão sendo detectados
1. Como você abre um disco rígido externo que não detecta?
Tente desconectar seu disco rígido e conectá-lo a outra porta USB. Em seguida, verifique se você pode detectá-lo agora. Se você finalmente conseguir detectá-lo, basta abri-lo no Windows File Explorer.
2. Um arquivo pode ser recuperado de um disco rígido com falha?
Sim, você pode recuperar seus dados de um disco rígido com falha usando uma ferramenta profissional de recuperação de dados, como FoneLab Data Retriever. Mas observe que esta ferramenta de recuperação não pode resgatar ou consertar seu disco rígido com falha.
Em suma, é assim que você pode consertar um disco rígido que não é detectado e como recuperar dados dele usando uma das ferramentas profissionais e versáteis – FoneLab Data Retriever. Não se preocupe. Esses métodos não vão decepcioná-lo. De fato, pode ajudá-lo.
Finalmente, é um prazer ouvir algo de você. Basta escrevê-los na seção de comentários abaixo.
FoneLab Data Retriever - recupere os dados perdidos / apagados do computador, disco rígido, pen drive, cartão de memória, câmera digital e muito mais.
- Recupere fotos, vídeos, documentos e mais dados com facilidade.
- Visualizar dados antes da recuperação.
