- Screen Recorder
- Gravador de vídeo Mac
- Gravador de Vídeo do Windows
- Gravador de Áudio Mac
- Gravador de Áudio do Windows
- Webcam Recorder
- Gravador de jogos
- Gravador de reunião
- Gravador de chamadas do Messenger
- Gravador do skype
- Gravador de curso
- Gravador de apresentação
- Gravador Chrome
- Gravador do Firefox
- Captura de tela no Windows
- Captura de tela no Mac
3 métodos confiáveis para gravar a tela do iPhone no PC
 Escrito por Lisa Ou / 30 de janeiro de 2023 16:00
Escrito por Lisa Ou / 30 de janeiro de 2023 16:00Existem tutoriais de tendências em plataformas de mídia social como YouTube e Facebook. Eles são sobre como consertar dispositivos como iPhones, Android, Macs ou PCs. Por esse motivo, eles podem ganhar dinheiro com suas opiniões ajudando outras pessoas com seus problemas ou problemas. Por exemplo, você está criando tutoriais sobre o iPhone. O problema é que você não sabe como mostrar aos seus espectadores como fazê-lo. Você não sabe como gravar a tela do seu iPhone em um PC. Se você está procurando uma ferramenta de gravador de tela, FoneLab Screen Recorder é o software certo! Continue lendo este artigo para explorar suas etapas e outras ferramentas integradas para gravação.


Lista de guias
Parte 1. Como gravar a tela do iPhone usando o recurso integrado
Antes de mergulhar nos programas de computador, você pode usar seu iPhone e seu recurso integrado. Tudo o que você deve fazer é ativá-lo em seu dispositivo o tempo todo. Você não gastará mais tempo configurando-o sempre que precisar gravar sua tela do iPhone. Por esse motivo, você não precisará baixar aplicativos em seu telefone. Além disso, você só executará etapas fáceis sem a ajuda de ninguém. Se você gosta de usar os recursos integrados do gravador de tela do seu iPhone, siga as etapas abaixo.
Passo 1Vá para o Centro de Controle do seu telefone. Procure o Screen Recorder ícone e, em seguida, adicione-o aos seus blocos ativos.
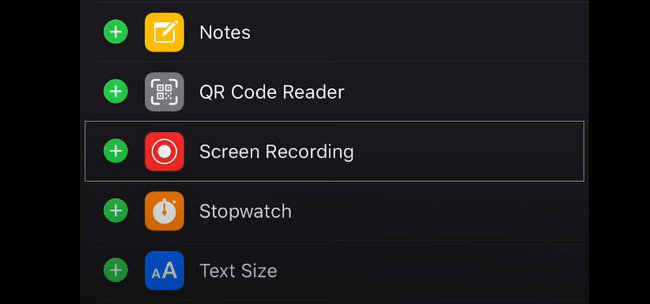
Passo 2Clique na Registro botão para iniciar a gravação. Para encerrar a sessão de gravação, clique no botão Dê um basta ícone.
Parte 2. Como gravar a tela do iPhone com o computador com o FoneLab Screen Recorder
Ao conectar seu iPhone ao computador, você aprenderá como gravar a tela do seu iPhone no Windows ou Mac. Você só deve garantir que o iPhone e o computador estejam conectados na mesma WLAN e endereço IP. Em breve você saberá como conectar os dispositivos depois de ler este artigo. Outra coisa boa dessa ferramenta é que você pode editar o vídeo antes de salvá-lo na pasta do dispositivo. Durante a gravação, você não experimentará atrasos no iPhone e no computador. Nesse caso, não prejudicará a qualidade do seu vídeo. Você está interessado e disposto a usar esta ferramenta? Leia o guia abaixo para obter os melhores resultados para o seu vídeo.
O FoneLab Screen Recorder permite capturar vídeo, áudio, tutorial on-line, etc. no Windows / Mac, e você pode personalizar facilmente o tamanho, editar o vídeo ou o áudio e muito mais.
- Grave vídeo, áudio, webcam e faça capturas de tela no Windows / Mac.
- Visualize os dados antes de salvar.
- É seguro e fácil de usar.
Passo 1Get Gravador de tela FoneLab clicando no botão Download grátis no lado esquerdo da interface principal da tela. Depois disso, você aguardará pelo menos alguns segundos pelo processo de download. Mais tarde, clique no arquivo baixado e configure o software. Instale-o, inicie-o no computador e execute-o para iniciar a personalização do software gravador de tela.
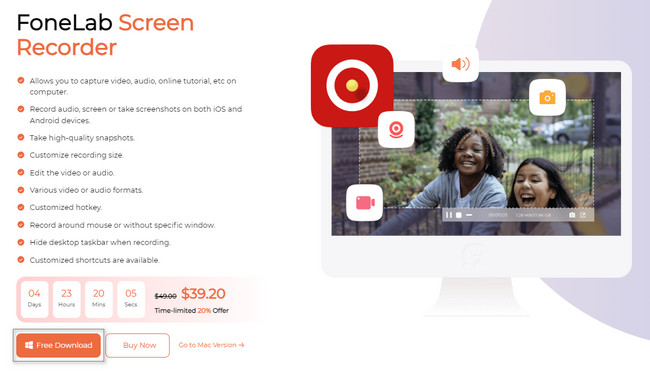
Passo 2O software irá mostrar-lhe a escolha da gravação. Seria melhor se você escolhesse o ícone do telefone porque espelhará o iPhone no computador. Nesse caso, a ferramenta de gravador de tela fornecerá recursos relacionados ao modo de gravação selecionado.
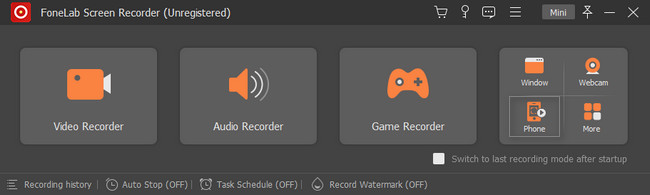
Passo 3Selecione o tipo de dispositivo ou sistema operacional que você usará. Neste caso, você deve clicar no botão gravador iOS, e o software conectará o computador ao seu iOS. Antes disso, você precisa configurar a ferramenta no seu dispositivo.
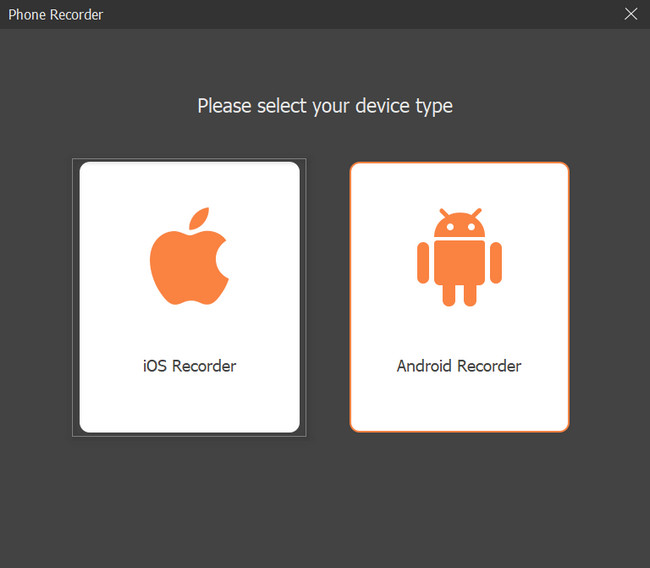
Passo 4A ferramenta de gravador de tela exigirá que você conecte seu iPhone à mesma WLAN e endereço IP do computador. Mais tarde, escolha o tela Mirroring ícone nas opções. O software irá guiá-lo para conectar seu telefone ao PC para espelhamento de tela.
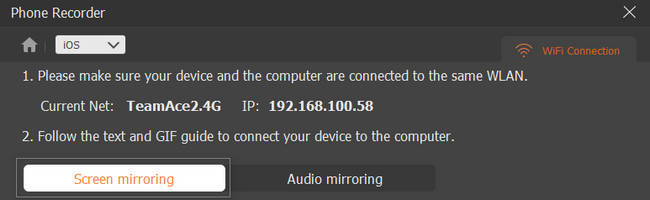
Passo 5Para localizar a ferramenta de gravador de tela, vá para as configurações do seu iPhone. Depois disso, procure o Control Center > Personalizar controles. Procure pelo tela Mirroring seção, em seguida, escolha o gravador de tela FoneLab entre as opções. Nesse caso, a tela do iPhone aparecerá no computador.
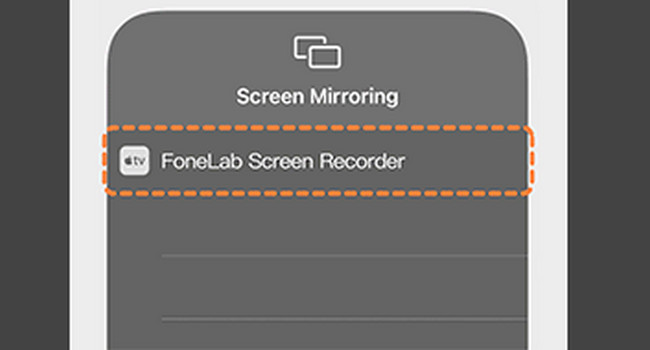
Passo 6Para iniciar a gravação, clique no botão Registro botão da ferramenta na interface principal. Após a sessão de gravação, clique no botão Parar de espelhar botão para terminar a gravação da tela do seu iPhone. Nesse caso, o computador salvará automaticamente o vídeo em uma de suas pastas.
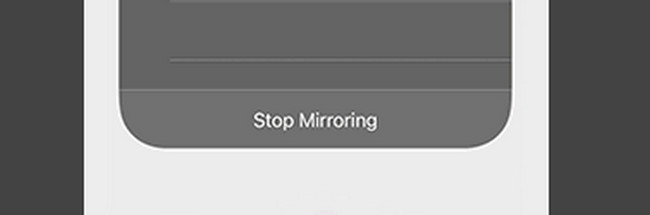
FoneLab Screen Recorder é uma excelente ferramenta para gravar telas do iOS em um PC ou Mac. No entanto, existem gravadores de tela integrados e ferramentas online que você pode usar como alternativa. No entanto, eles são complicados quando você os utiliza. Se você quiser conhecê-los e explorá-los, siga em frente.
O FoneLab Screen Recorder permite capturar vídeo, áudio, tutorial on-line, etc. no Windows / Mac, e você pode personalizar facilmente o tamanho, editar o vídeo ou o áudio e muito mais.
- Grave vídeo, áudio, webcam e faça capturas de tela no Windows / Mac.
- Visualize os dados antes de salvar.
- É seguro e fácil de usar.
Parte 3. Como gravar a tela do iPhone via QuickTime
Além de gravar uma tela do iPhone com o PC, você também deve aprender algo sobre como capturar no Mac. Tempo rápido é uma das ferramentas integradas mais úteis do Mac. Se você planeja usar esta ferramenta para gravar a tela do seu iPhone, isso também pode ajudá-lo rapidamente. O bom dessa ferramenta é que depois de capturar a tela do iPhone, você pode editá-la depois. Você não precisa baixar nenhuma ferramenta de edição de terceiros. Nesse caso, você economizará espaço de armazenamento no seu Mac. Você pode explorar mais sobre esta ferramenta se a utilizar agora. Aqui estão os passos abaixo para gravar a tela do seu iPhone.
Passo 1Usando o Finder no seu Mac, digite o QuickTime Player na barra de pesquisa. Nesse caso, o dispositivo mostrará o resultado na interface principal. Escolha o Tempo rápido Player e inicie-o instantaneamente.
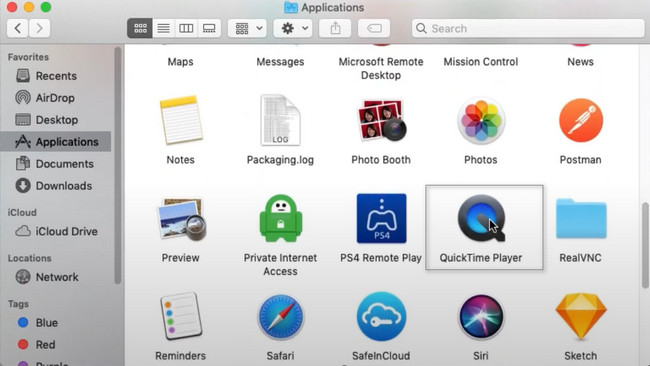
Passo 2Depois de ver o QuickTime Player com um Apple ícone, você inicia a ferramenta com sucesso para gravar a tela do seu iPhone. No lado direito desta seção, clique no botão Envie o botão, então o Nova gravação de filme em seu botão suspenso. Depois disso, uma pequena janela aparecerá na tela para Gravação de Filme.
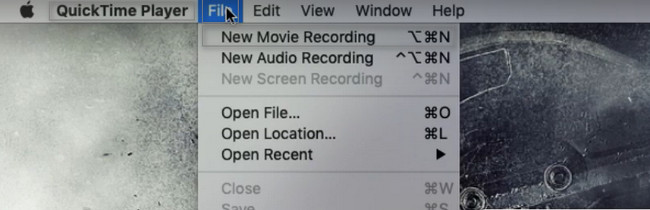
Passo 3Ative o espelho do iPhone e clique no botão Gravação ícone no centro da ferramenta. Depois disso, a gravação começará automaticamente. Para finalizar a gravação da tela do seu iPhone, clique no botão Dê um basta ícone.
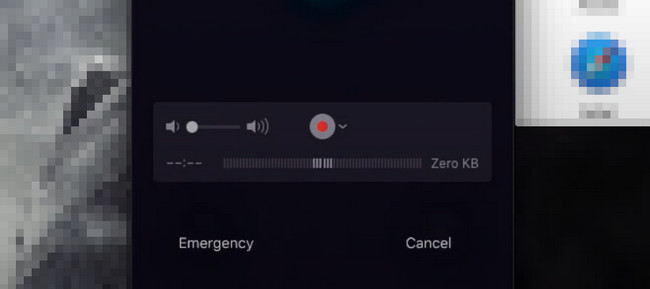
Parte 4. Perguntas frequentes sobre como gravar a tela do iPhone
1. Como você mostra sinais de toque durante a gravação em seu iPhone?
No seu iPhone, localize o ícone Configurações na interface principal. Depois disso, inicie a ferramenta e escolha o Acessibilidade seção. Procure o Físico e Motor. Depois disso, toque no tocar ícone. Dentro disso, você deve selecionar o Toque assistido área. Por último, troque o Toque assistido para a posição ligada.
2. Como posso gravar a tela do meu iPhone e transmitir?
Usando seu iPhone, procure o Acessorios ícone no aplicativo do seu dispositivo. Dentro de Configurações seção, procure Control Center, Em seguida Personalizar controles. Procure o Gravação de tela ícone. Toque em MAIS botão assinar e arraste-o nos blocos ativos. Para iniciar a gravação, deslize para baixo o Bar notificação e toque o Registro botão.
O FoneLab Screen Recorder permite capturar vídeo, áudio, tutorial on-line, etc. no Windows / Mac, e você pode personalizar facilmente o tamanho, editar o vídeo ou o áudio e muito mais.
- Grave vídeo, áudio, webcam e faça capturas de tela no Windows / Mac.
- Visualize os dados antes de salvar.
- É seguro e fácil de usar.
Aqui estão as principais maneiras de aprender a gravar a tela do iPhone em um PC, Mac ou no próprio iPhone. Inclui o software gravador de tela exclusivo com todos os recursos que você deseja. Gravador de tela FoneLab lhe dará o melhor resultado entre todos os gravadores de tela, online ou offline. Faça o download agora!
