- Screen Recorder
- Gravador de vídeo Mac
- Gravador de Vídeo do Windows
- Gravador de Áudio Mac
- Gravador de Áudio do Windows
- Webcam Recorder
- Gravador de jogos
- Gravador de reunião
- Gravador de chamadas do Messenger
- Gravador do skype
- Gravador de curso
- Gravador de apresentação
- Gravador Chrome
- Gravador do Firefox
- Captura de tela no Windows
- Captura de tela no Mac
Como gravar jogabilidade no Steam usando métodos sem complicações
 Escrito por Lisa Ou / 09 de fevereiro de 2023 16:00
Escrito por Lisa Ou / 09 de fevereiro de 2023 16:00Steam é uma plataforma de distribuição de jogos digitais desenvolvida pela Valve. É onde as pessoas vêm para jogar, discutir e criar jogos fazendo login em suas contas Steam. Você pode baixar o programa gratuitamente e, como é uma vitrine, permite comprar jogos de computador a qualquer momento. A vantagem de ter isso é que, depois de comprar um jogo, você pode instalá-lo em qualquer dispositivo compatível com sua conta Steam. Portanto, este programa permite que você compre e jogue os diferentes jogos que desejar. Muitos jogadores usam essa plataforma para gravar o jogo e usá-lo como um vlog no YouTube e outras plataformas de streaming. Você também está interessado em gravar a jogabilidade do Steam?

Felizmente, a gravação de vídeo do Steam agora está se tornando um hobby normal para vários jogadores. Assim, excelentes gravadores de vídeo já foram descobertos ao longo dos anos. Por conta disso, você não terá mais dificuldade em procurar ótimos métodos de gravação de tela. Mas o fato é que os gravadores de vídeo hoje competem não apenas por serem úteis. Se você deseja aprimorar seu jogo, precisa encontrar um gravador que seja mais do que útil. Suas gravações ficariam muito mais especiais se você encontrasse o melhor gravador de jogos com recursos e qualidade incríveis. E este artigo vai te dar exatamente isso. Continue lendo para descobrir os melhores.

Lista de guias
Parte 1. Gravação de vídeo no Steam com o gravador de tela FoneLab
Ao falar sobre o melhor gravador de vídeo ou jogo, Gravador de tela FoneLab vem automaticamente à mente de muitos jogadores. Dizem que depois de experimentar esta ferramenta, você nunca encontrará nada melhor para gravar jogos no computador. Possui excelentes recursos especializados em qualquer tipo de gravação que você desejar. Como o gravador de jogo que permite gravar o jogo sozinho mesmo com muitos programas rodando em segundo plano. Dessa forma, você evitará interromper a gravação do jogo, apesar de visualizar outras janelas em seu computador no meio. Não apenas isso. Você também deve ver a alta resolução que este programa pode oferecer e seus outros recursos.
O FoneLab Screen Recorder permite capturar vídeo, áudio, tutorial on-line, etc. no Windows / Mac, e você pode personalizar facilmente o tamanho, editar o vídeo ou o áudio e muito mais.
- Grave vídeo, áudio, webcam e faça capturas de tela no Windows / Mac.
- Visualize os dados antes de salvar.
- É seguro e fácil de usar.
Preste atenção às instruções sem problemas abaixo para captura de vídeo do Steam com FoneLab Screen Recorder:
Passo 1Realize o processo de download do arquivo FoneLab Screen Recorder de seu site oficial. Depois de concluído, autorize o programa a fazer alterações no seu dispositivo. Clique no botão Instalar quando uma janela aparecer para iniciar o processo de instalação. Em seguida, comece a executar o programa em seu computador.
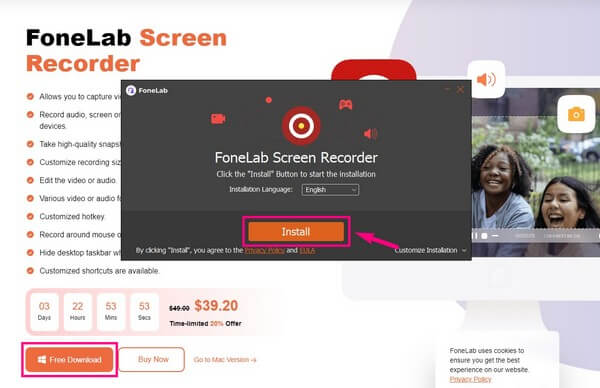
Passo 2A interface principal do FoneLab Screen Recorder mostrará seus principais recursos. Dentre eles, escolha o Gravador de jogos recurso. Esta função requer privilégios de administrador, portanto, assegure-se de executar o programa como administrador.
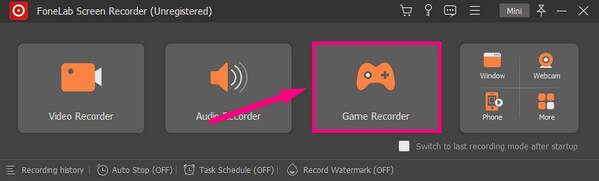
Passo 3Quando você entrar neste recurso pela primeira vez, ele irá recebê-lo com Dicas de gravação de jogos você pode observar para um processo bem-sucedido. Depois, modifique as opções de acordo com suas preferências. Isso inclui os controles deslizantes de volume, webcam, etc.
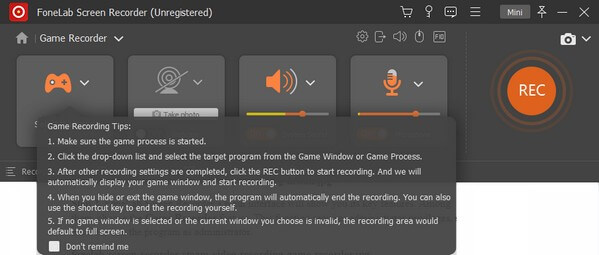
Passo 4Inicie o jogo que deseja gravar e clique no ícone do controlador de jogo no programa. Os jogos e janelas ativos serão exibidos. Escolha o Transmitir jogo, então acertar o REC botão na parte direita para gravar o jogo.
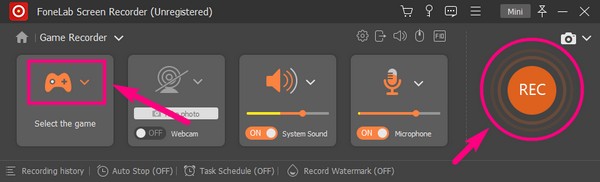
Passo 5Você pode parar a gravação do jogo a qualquer momento e salvar o arquivo de vídeo em seu computador.
O FoneLab Screen Recorder permite capturar vídeo, áudio, tutorial on-line, etc. no Windows / Mac, e você pode personalizar facilmente o tamanho, editar o vídeo ou o áudio e muito mais.
- Grave vídeo, áudio, webcam e faça capturas de tela no Windows / Mac.
- Visualize os dados antes de salvar.
- É seguro e fácil de usar.
Parte 2. Gravação de vídeo do Steam via barra de jogo
Game Bar é uma função embutida no Windows 10 e versões posteriores. Destina-se a capturar clipes de jogos e outras atividades em seu computador. No entanto, esta pode não ser a ferramenta apropriada se você planeja gravar um jogo completo. Isso ocorre porque ele pode gravar apenas por um tempo limitado.
Preste atenção às seguintes instruções abaixo para gravar a jogabilidade do Steam no Windows 10 e outras versões via Game Bar:
Passo 1Ative a barra de jogos em Configurações para usá-lo em seu computador. Você pode fazer isso digitando “xbox” na barra de pesquisa. Quando as sugestões abaixo aparecerem, clique em Ativar barra de jogos do Xbox.
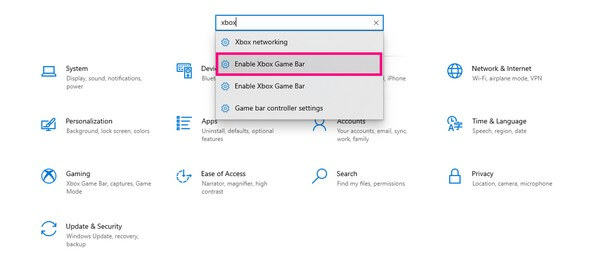
Passo 2Uma vez ativado, pressione o botão Logotipo do Windows + teclas G para exibir o recurso. Clique no engrenagem ícone no final da barra para configurar o Configurações da barra de jogo.
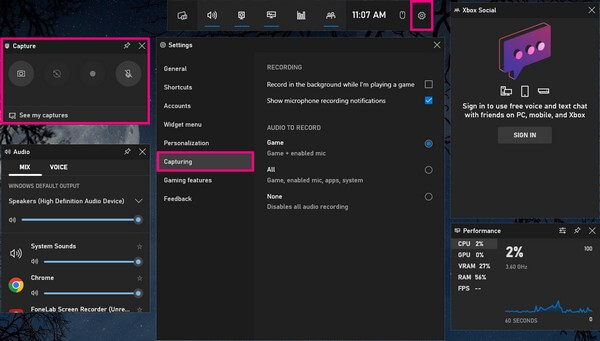
Passo 3Acessar o Capturar seção na coluna da esquerda e ative as opções necessárias para gravar. Depois disso, você pode começar a gravar o jogo clicando no botão registro botão.
Parte 3. Gravação de Vídeo Steam Usando Bandicam
Outra ferramenta de terceiros disponível para gravar vídeos do Steam é o Bandicam. Um de seus principais recursos é a gravação de jogos. Ele permite que você entre no modo de jogo, que permite iniciar a gravação direta no Steam. Mas observe que a versão gratuita deste programa grava apenas até 10 minutos toda vez que você grava.
Preste atenção às seguintes instruções abaixo para gravação de vídeo Steam usando Bandicam:
Passo 1Instale o Bandicam Game Recorder no seu computador. Antes de começar, configure o áudio e a webcam de acordo com suas preferências clicando nos ícones de webcam, volume e microfone.
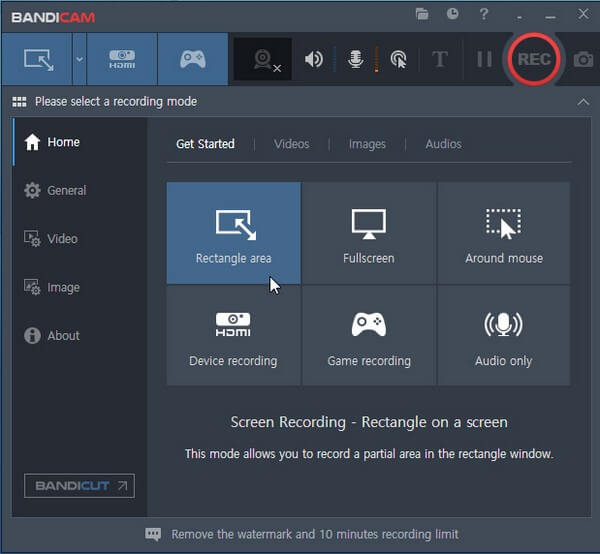
Passo 2Clique na controle de vídeo game ícone dos modos de gravação na parte superior. Em seguida, execute o jogo Steam para o programa direcionar o jogo. Depois que tudo estiver configurado, aperte o botão REC botão na área superior direita para iniciar a gravação.
O FoneLab Screen Recorder permite capturar vídeo, áudio, tutorial on-line, etc. no Windows / Mac, e você pode personalizar facilmente o tamanho, editar o vídeo ou o áudio e muito mais.
- Grave vídeo, áudio, webcam e faça capturas de tela no Windows / Mac.
- Visualize os dados antes de salvar.
- É seguro e fácil de usar.
Parte 4. Como postar uma gravação de vídeo no Steam
Quando terminar de gravar seu jogo usando qualquer um dos métodos acima, é hora de carregá-lo no Steam. Infelizmente, a plataforma não permite que os usuários façam upload de vídeos diretamente no Steam. Portanto, o que você pode fazer é usar o YouTube como uma forma de publicá-lo.
Preste atenção às seguintes instruções abaixo para upload de vídeo Steam:
Passo 1Carregue sua jogabilidade gravada no site do YouTube Studio usando sua conta. Certifique-se de seguir as políticas de usuário do YouTube para evitar anomalias.
Passo 2Entre na sua conta no Steam e selecione o Vídeos opção em seu perfil. Depois disso, vincule sua conta do Youtube a ele.
Passo 3Clique Acesse seus vídeos do YouTube, siga as instruções a seguir para enviar seu jogo gravado no Steam.
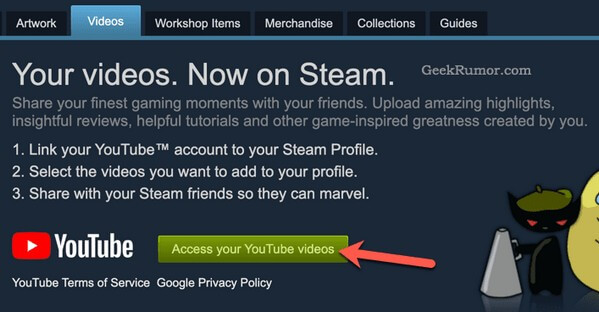
Parte 5. Perguntas frequentes sobre gravadores de vídeo Steam
O Bandicam está disponível para Mac?
Não não é. Infelizmente, o Bandicam só funciona no Windows. Mas não se preocupe, pois você tem outra opção, Gravador de tela FoneLab. Esta ferramenta é compatível com dispositivos Mac, Windows, Android e iOS, para que você possa gravar quase tudo.
Outra forma é recomendada para pessoas que desejam uma melhor qualidade de captura de tela do Steam. Você só precisa abrir o gravador de tela FoneLab e usar a tecla de atalho Ctrl + Alt + C para capturar a tela do Steam.
Posso me incluir na gravação de vídeo do Steam?
Sim você pode. No entanto, apenas alguns programas oferecem essa função de gravação. Mas se você escolher o gravador certo, poderá gravar a si mesmo com o jogo. O programa altamente recomendado para conseguir isso é Gravador de tela FoneLab. Você só precisa habilitar a webcam e a função de som do sistema para fazer isso.
O FoneLab Screen Recorder captura áudio interno?
Sim, ele faz. Gravador de tela FoneLab pode gravar o som do sistema e você pode até ajustá-lo se quiser. Enquanto isso, você pode desativar o microfone se não quiser ruídos de fundo irritantes em sua gravação. Mas se você precisar, um cancelamento de ruído recurso está disponível para eliminar sons desnecessários.
Isso é tudo para gravar a tela do jogo no Steam. Se estiver interessado em gravar mais atividades no seu computador, pode sempre contar com Gravador de tela FoneLab para atender às suas necessidades de gravação.
O FoneLab Screen Recorder permite capturar vídeo, áudio, tutorial on-line, etc. no Windows / Mac, e você pode personalizar facilmente o tamanho, editar o vídeo ou o áudio e muito mais.
- Grave vídeo, áudio, webcam e faça capturas de tela no Windows / Mac.
- Visualize os dados antes de salvar.
- É seguro e fácil de usar.
