- Parte 1. Como tornar um vídeo mais brilhante com o FoneLab Video Converter Ultimate
- Parte 2. Como deixar um vídeo mais brilhante online
- Parte 3. Como deixar um vídeo mais brilhante com o Movavi
- Parte 4. Como deixar um vídeo mais claro usando o iMovie
- Parte 5. Como deixar um vídeo mais claro com o VLC
- Parte 6. Como deixar um vídeo mais claro com o Windows Media Player
- Parte 7. Como tornar um vídeo mais brilhante com o Adobe Premiere Pro
- Parte 8. Perguntas frequentes sobre editores de brilho de vídeo
converta MPG / MPEG para MP4 com velocidade rápida e alta qualidade de imagem / som.
- Converter AVCHD para MP4
- Converter MP4 para WAV
- Conversão MP4 para WebM
- Conversão MPG para MP4
- Converter SWF para MP4
- Converter MP4 para OGG
- Converter VOB para MP4
- Converter M3U8 em MP4
- Converter MP4 para MPEG
- Incorporar legendas no MP4
- Divisores MP4
- Remover áudio do MP4
- Converta vídeos 3GP para MP4
- Editar arquivos MP4
- Converter AVI para MP4
- Converter MOD para MP4
- Converter MP4 para MKV
- Conversão WMA para MP4
- Converter MP4 para WMV
Métodos eficientes para tornar um vídeo mais brilhante facilmente
 Escrito por Lisa Ou / 22 de fevereiro de 2023 16:00
Escrito por Lisa Ou / 22 de fevereiro de 2023 16:00Edite o brilho do vídeo para assisti-lo com mais clareza usando os editores de vídeo mais funcionais do mundo. Há momentos em que as pessoas encontram vídeos escuros ao baixar clipes, vlogs, videoclipes, filmes, episódios de séries e muito mais para visualização offline. Isso acontece especialmente ao assistir a filmes de terror. Às vezes, a tela fica tão escura que você mal consegue ver o que está acontecendo no vídeo. O mesmo acontece quando você grava vídeos à noite e a visualização não é bem registrada em sua câmera por causa do ambiente escuro. Mas não se preocupe; isso pode ser facilmente resolvido iluminando a tela usando editores de vídeo influentes.
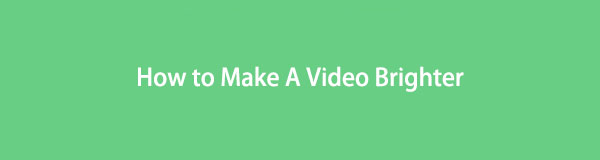
Com esse pensamento em mente, pesquisamos editores de vídeo on-line para ver como eles são eficazes. Como esperado, não é fácil escolher qual poderia passar pelos padrões de pessoas que usam editores com frequência. Mas, à medida que experimentamos cada um deles, finalmente reunimos as principais ferramentas e métodos para editar o brilho do vídeo. Como resultado, este artigo mapeará os vários programas de edição, começando pelo melhor. Com a ajuda deste post, você poderá iluminar seu vídeo para uma experiência de visualização mais agradável. Quando estiver pronto para aprender mais, comece a ler abaixo para adquirir conhecimento sobre edição de brilho de vídeo.

Lista de guias
- Parte 1. Como tornar um vídeo mais brilhante com o FoneLab Video Converter Ultimate
- Parte 2. Como deixar um vídeo mais brilhante online
- Parte 3. Como deixar um vídeo mais brilhante com o Movavi
- Parte 4. Como deixar um vídeo mais claro usando o iMovie
- Parte 5. Como deixar um vídeo mais claro com o VLC
- Parte 6. Como deixar um vídeo mais claro com o Windows Media Player
- Parte 7. Como tornar um vídeo mais brilhante com o Adobe Premiere Pro
- Parte 8. Perguntas frequentes sobre editores de brilho de vídeo
Parte 1. Como tornar um vídeo mais brilhante com o FoneLab Video Converter Ultimate
FoneLab Video Converter Ultimate entra imediatamente na discussão ao discutir os principais editores de vídeo. Esta ferramenta faz mais do que conversão; também pode iluminar seus vídeos escuros. Graças à sua interface amigável, o processo leva apenas alguns cursos de ação. Você não terá dificuldade em navegar pelo programa e poderá iluminar o vídeo em questão de minutos. E por causa de sua alta taxa de sucesso, FoneLab Video Converter Ultimate se tornou um dos programas mais procurados para edição de vídeo. Além de editar o brilho da tela, este programa pode cortar vídeos, girar, inverter, mesclar, controlar a velocidade e muito mais. Possui versões para Mac e Windows com quase as mesmas etapas. Veja mais de seus recursos depois de instalar o programa.
O Video Converter Ultimate é o melhor software de conversão de vídeo e áudio que pode converter MPG / MPEG para MP4 com velocidade rápida e alta qualidade de imagem / som.
- Converta qualquer vídeo / áudio como MPG, MP4, MOV, AVI, FLV, MP3, etc.
- Suporta conversão de vídeo HD 1080p / 720p e 4K UHD.
- Recursos poderosos de edição, como Aparar, Cortar, Girar, Efeitos, Aprimorar, 3D e muito mais.
Acompanhe as etapas fáceis abaixo para tornar o vídeo mais brilhante com FoneLab Video Converter Ultimate:
Passo 1Obtenha uma cópia do arquivo de instalação do FoneLab Video Converter Ultimate. aperte o Download grátis para salvar o arquivo e, em seguida, clique nele. Você será questionado se deseja permitir que o programa faça alterações em seu dispositivo. Escolher Sim e comece a instalar a ferramenta em seu computador. Quando o processo terminar, você pode começar a executar o programa.
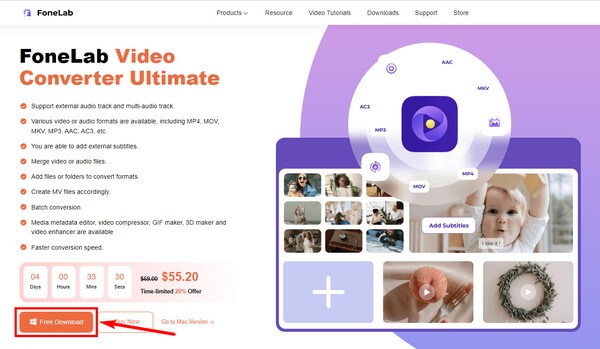
Passo 2Carregue o vídeo escuro no programa pressionando o botão "+" símbolo no centro da interface. Selecione e clique Abra depois de localizar o vídeo em sua pasta de arquivos.
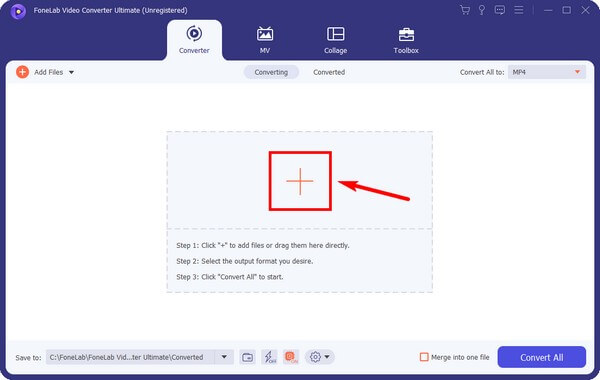
Passo 3Depois de importar o arquivo, clique no símbolo da paleta ao lado da tesoura para abrir o Video Enhancer. Marque o Otimize o brilho e Contraste caixa para aplicar o recurso ao vídeo. Depois disso, clique no Salvar botão no canto inferior direito para aplicar as alterações.
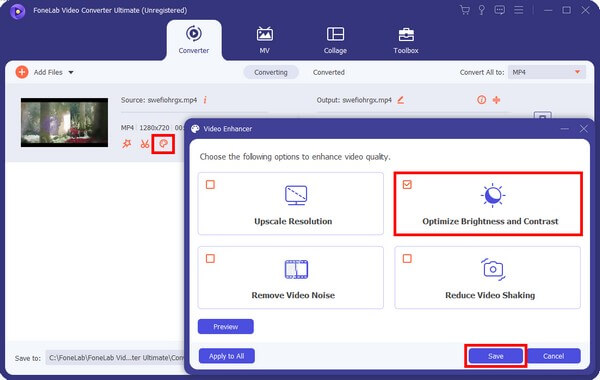
Passo 4Certifique-se de escolher o mesmo formato de vídeo e resolução da fonte no Converter tudo em: barra suspensa. Por fim, clique no Converter tudo guia e salve o vídeo recém-iluminado em seu computador.
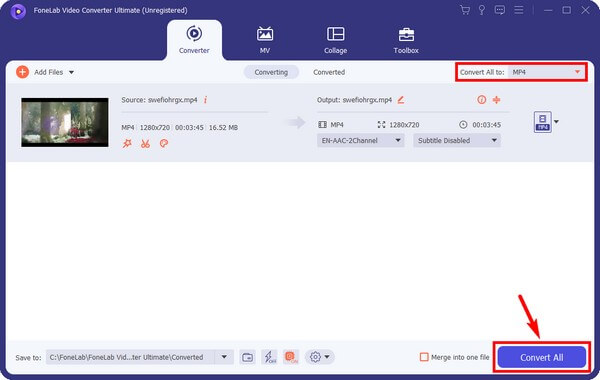
O Video Converter Ultimate é o melhor software de conversão de vídeo e áudio que pode converter MPG / MPEG para MP4 com velocidade rápida e alta qualidade de imagem / som.
- Converta qualquer vídeo / áudio como MPG, MP4, MOV, AVI, FLV, MP3, etc.
- Suporta conversão de vídeo HD 1080p / 720p e 4K UHD.
- Recursos poderosos de edição, como Aparar, Cortar, Girar, Efeitos, Aprimorar, 3D e muito mais.
Parte 2. Como deixar um vídeo mais brilhante online
Entre os editores de vídeo online, o Clideo é um dos mais eficazes em que você pode confiar. Esta plataforma online permite ajustar o brilho, contraste e saturação do seu vídeo. Assim, você pode iluminar um vídeo escuro com esta ferramenta. No entanto, espere que o Clideo adicione uma marca d'água ao seu vídeo saída quer você goste ou não.
Acompanhe as etapas fáceis abaixo para usar o editor de brilho de vídeo online, Clideo:
Passo 1Acesse o site do Clideo e digite seu Ajustar vídeo página. Em seguida, no centro da tela, selecione o Escolha o arquivo aba. Escolha o vídeo que deseja iluminar para carregar na página.
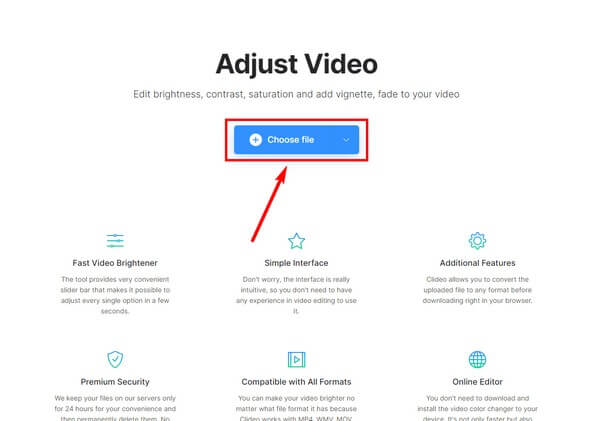
Passo 2Ajusta a Brilho controle deslizante na parte direita da página. Você também pode ajustar as outras opções até ficar satisfeito com a saída de vídeo. Quando terminar, clique no Exportações guia na parte inferior direita para salvar as alterações.
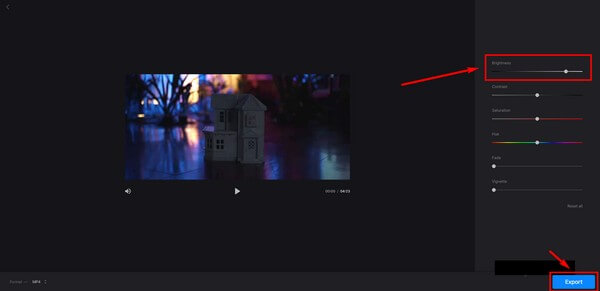
Passo 3Baixe o arquivo editado para salvá-lo em seu computador.
O Video Converter Ultimate é o melhor software de conversão de vídeo e áudio que pode converter MPG / MPEG para MP4 com velocidade rápida e alta qualidade de imagem / som.
- Converta qualquer vídeo / áudio como MPG, MP4, MOV, AVI, FLV, MP3, etc.
- Suporta conversão de vídeo HD 1080p / 720p e 4K UHD.
- Recursos poderosos de edição, como Aparar, Cortar, Girar, Efeitos, Aprimorar, 3D e muito mais.
Parte 3. Como deixar um vídeo mais brilhante com o Movavi
Movavi é uma ferramenta de terceiros capaz de ajustar o brilho do seu vídeo escuro. Seu recurso de edição de vídeo permite que você melhore suas habilidades de edição básica. Mas note que também tem suas desvantagens. Além de sua versão gratuita ser limitada a algumas funções de edição, também produz grandes saídas de vídeo. Portanto, você pode ter dificuldade em carregar o vídeo em vários sites.
Siga as etapas fáceis abaixo para tornar os vídeos mais brilhantes via Movavi:
Passo 1Instale e execute o Movavi Video Editor no seu computador. Depois de ver a interface principal, clique no botão Adicionar arquivos guia para importar seu arquivo de vídeo para o programa.
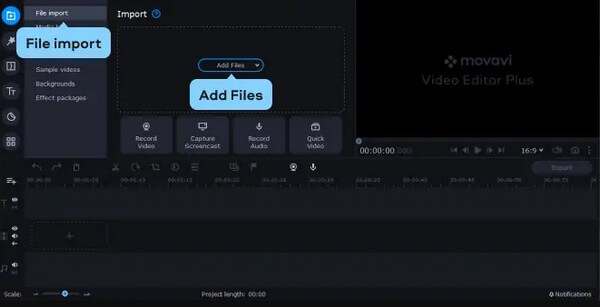
Passo 2Quando o arquivo for importado, arraste-o para a linha do tempo na parte inferior para iniciar a edição. Clique no Ajustes de Cor ícone e selecione Aprimoramento Mágico para aumentar o brilho do seu vídeo.
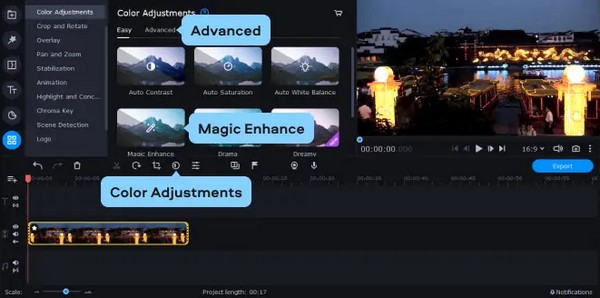
Passo 3Depois, acerte o Exportações botão. Configure as opções e detalhes do vídeo antes de clicar no botão Início guia para iluminar e salvar o vídeo em seu computador.
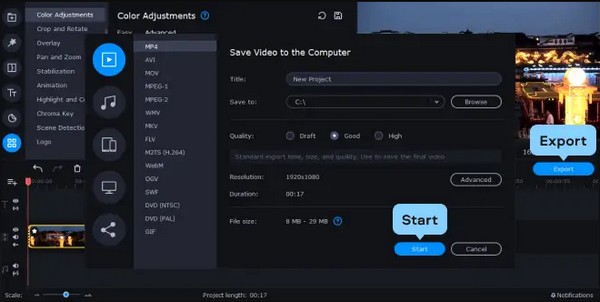
Parte 4. Como deixar um vídeo mais claro usando o iMovie
Outro método para tornar seu vídeo escuro mais claro é usar o iMovie. Este programa de edição é desenvolvido pela Apple para dispositivos iOS, Mac, iPhone e iPad. É um editor gratuito e conveniente para usuários da Apple. O único problema é que os vídeos que você edita com esta ferramenta saem como grandes arquivos de vídeo. Isso ocupa espaço no seu dispositivo, o que pode resultar em desempenho mais lento.
Acompanhe as etapas fáceis abaixo para tornar um vídeo mais brilhante usando o iMovie:
Passo 1Inicie o iMovie na pasta Aplicativos do seu Mac. Importe o vídeo escuro na interface do programa e arraste-o para a linha do tempo para edição.
Passo 2Acima da seção de visualização, clique no botão palete ícone para ver o Correção de Cor opções. Ajuste a primeira barra à esquerda para o brilho do vídeo. Deslize-o para a direita para iluminar o vídeo.
Passo 3Depois de obter o brilho desejado, pressione o botão Partilhar ícone para salvar o arquivo de vídeo editado no seu Mac.
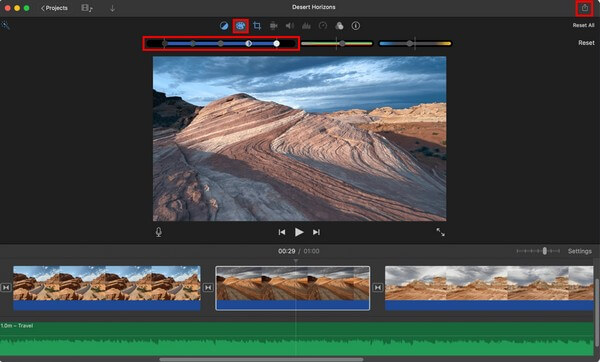
Parte 5. Como deixar um vídeo mais claro com o VLC
O VLC é um reprodutor de mídia favorito que pode reproduzir praticamente qualquer formato de vídeo. Mas o que muita gente não sabe é que ele também pode ajustar o brilho ou os efeitos do seu vídeo. No entanto, esse método só funciona se você visualizar o vídeo no VLC. Além disso, o brilho será aplicado aos outros vídeos que você reproduzir depois de salvá-los. Isso ocorre porque os efeitos que você ajusta serão aplicados no VLC, não no próprio vídeo.
Acompanhe as etapas fáceis abaixo para aprender como tornar os vídeos mais brilhantes por meio do VLC Media Player:
Passo 1Abra o vídeo que deseja iluminar no VLC. Clique no Ferramentas guia na parte superior e selecione Efeito e Filtros nas opções suspensas.
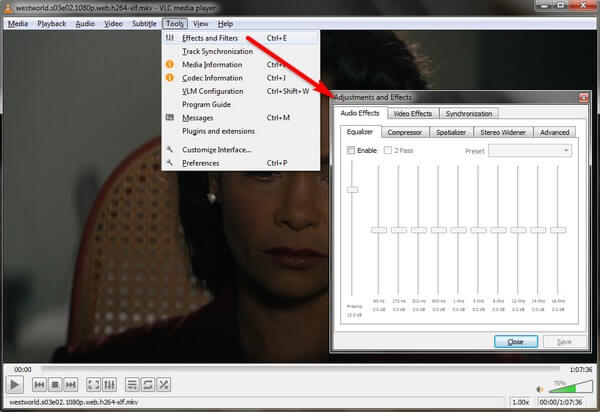
Passo 2Quando o Ajustes e Efeitos diálogo aparecer, vá para a seção Efeitos de vídeo. Abaixo de Essential guia, marque o Imagem ajuste a caixa de seleção para poder alterar o brilho da tela e outras opções.
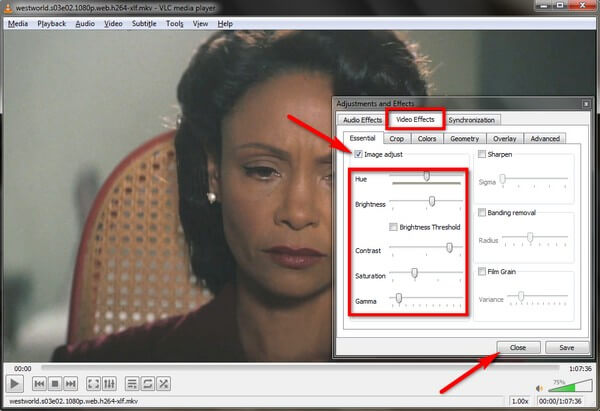
Passo 3Uma vez feito, clique no Fechar para aplicar as alterações ao vídeo escuro atual. Os efeitos desaparecerão assim que você reiniciar o jogador. Enquanto isso, se você quiser salvar as alterações permanentemente, clique no botão Salvar botão, mas observe que o efeito será aplicado a todos os vídeos.
O Video Converter Ultimate é o melhor software de conversão de vídeo e áudio que pode converter MPG / MPEG para MP4 com velocidade rápida e alta qualidade de imagem / som.
- Converta qualquer vídeo / áudio como MPG, MP4, MOV, AVI, FLV, MP3, etc.
- Suporta conversão de vídeo HD 1080p / 720p e 4K UHD.
- Recursos poderosos de edição, como Aparar, Cortar, Girar, Efeitos, Aprimorar, 3D e muito mais.
Parte 6. Como deixar um vídeo mais claro com o Windows Media Player
O Windows Media Player é semelhante ao VLC em relação aos ajustes de brilho do vídeo. Este programa não edita exatamente vídeos escuros. Ele apenas ajusta a aparência de todos os vídeos reproduzidos no Windows Media Player. Portanto, mesmo que você consiga iluminar o vídeo neste reprodutor, ele permanecerá escuro quando você o reproduzir em outros reprodutores de mídia.
Siga as etapas fáceis abaixo para aprender como tornar o vídeo mais brilhante pelo Windows Media Player:
Passo 1Reproduza o vídeo escuro no Windows Media Player. Clique com o botão direito do mouse na tela e escolha Melhorias das opções. Quando outro menu aparecer, clique em Configurações de vídeo.
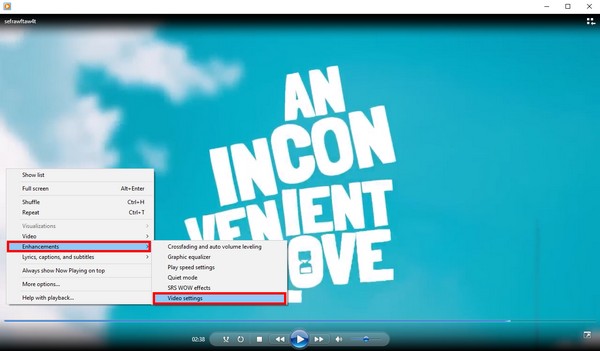
Passo 2Ajusta a Brilho controle deslizante de acordo com sua preferência. Depois disso, feche as configurações de vídeo e assista ao vídeo em uma tela mais clara.
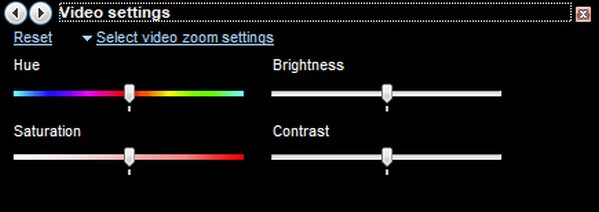
Parte 7. Como tornar um vídeo mais brilhante com o Adobe Premiere Pro
Adobe Premiere Pro é outra ferramenta de terceiros para ajustar o brilho do seu vídeo. É um programa profissional de edição de vídeo desenvolvido pela Adobe Inc. Mas como é uma ferramenta profissional, requer uma assinatura mensal antes que você possa desfrutar de seus recursos. Além disso, alguns usuários podem achar difícil de usar, especialmente iniciantes por causa de sua interface complexa.
Acompanhe as etapas fáceis abaixo para tornar um vídeo mais brilhante com o Adobe Premiere Pro:
Passo 1Execute o Adobe Premiere Pro em seu computador e importe o vídeo que deseja iluminar em sua interface. Em seguida, digite “brilho” na barra de pesquisa na parte esquerda.
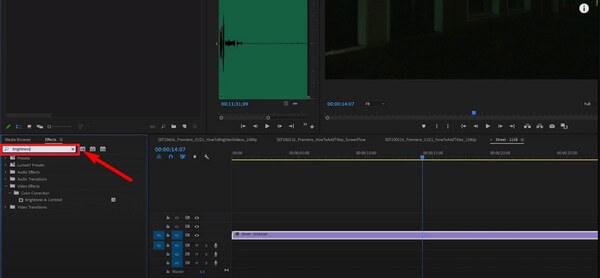
Passo 2Quando o painel de efeitos aparecer, arraste a opção de brilho e contraste abaixo do vídeo escuro. Depois disso, ajuste o brilho e salve o arquivo de vídeo editado em seu computador.
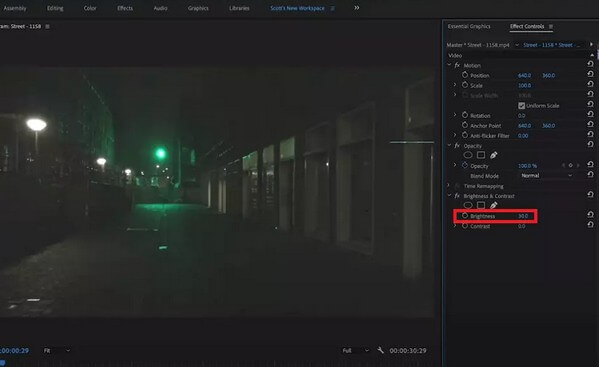
O Video Converter Ultimate é o melhor software de conversão de vídeo e áudio que pode converter MPG / MPEG para MP4 com velocidade rápida e alta qualidade de imagem / som.
- Converta qualquer vídeo / áudio como MPG, MP4, MOV, AVI, FLV, MP3, etc.
- Suporta conversão de vídeo HD 1080p / 720p e 4K UHD.
- Recursos poderosos de edição, como Aparar, Cortar, Girar, Efeitos, Aprimorar, 3D e muito mais.
Parte 8. Perguntas frequentes sobre editores de brilho de vídeo
Você pode remover a marca d'água no Clideo depois de ajustar o brilho do vídeo?
Sim você pode. No entanto, não na versão gratuita. Se você deseja remover a marca d'água do Clideo, deve atualizar para a versão pro, que exige um pagamento mensal. Em outras palavras, você não poderá remover a marca d'água da ferramenta se não pagar por uma assinatura.
Como você edita o brilho do vídeo no iPhone?
Você pode transportar o vídeo do seu iPhone para o seu computador. Então use o FoneLab Video Converter Ultimate para editar o brilho do seu vídeo. Quando terminar, transporte o vídeo editado para o seu iPhone com um cabo Lightning.
O FoneLab Video Converter Ultimate oferece resolução de alto nível?
Sim. Além de otimizar o brilho e o contraste do seu vídeo, FoneLab Video Converter Ultimate também aumenta e diminui a resolução de vídeo. Você também pode remover ruído de vídeo e reduza a trepidação do vídeo, se desejar. Você só precisa marcar os recursos para aplicá-los ao seu vídeo.
Após uma pesquisa minuciosa, você pode confiar que os programas acima são os principais métodos para iluminar seus vídeos escuros. Se precisar de mais ajuda em relação aos seus arquivos de vídeo, acesse o FoneLab Video Converter Ultimate .
O Video Converter Ultimate é o melhor software de conversão de vídeo e áudio que pode converter MPG / MPEG para MP4 com velocidade rápida e alta qualidade de imagem / som.
- Converta qualquer vídeo / áudio como MPG, MP4, MOV, AVI, FLV, MP3, etc.
- Suporta conversão de vídeo HD 1080p / 720p e 4K UHD.
- Recursos poderosos de edição, como Aparar, Cortar, Girar, Efeitos, Aprimorar, 3D e muito mais.
