Como excluir fotos do Mac, mas não do iCloud: 3 abordagens comprovadas
 Escrito por Lisa Ou / 14 de abril de 2022 09:00
Escrito por Lisa Ou / 14 de abril de 2022 09:00 O seu Mac está ficando sem espaço de armazenamento e você deseja excluir suas fotos, mas mantê-las no iCloud? Computadores como o Mac também têm suas limitações em termos de espaço. E um dos dados que podem realmente consumir o armazenamento do Mac de um usuário são as fotos armazenadas em seus dispositivos. É por isso que é necessário excluir essas fotos apenas no seu Mac, mas não no iCloud para liberar espaço de armazenamento. Isso é possível? Claro que sim. Felizmente, você chegou a este post. Descubra os 3 principais métodos comprovados discutidos sobre como excluir suas fotos no Mac sem excluí-las do iCloud.
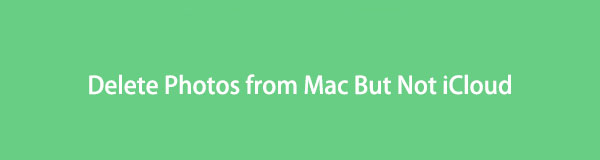

Lista de guias
Parte 1. Como excluir fotos do Mac, mas não do iCloud
Se o seu Mac está cheio de armazenamento e o viu acionado por causa de fotos, você pode simplesmente excluí-los do Mac, mas não do iCloud, e salvá-los ainda no seu serviço de nuvem. Existem duas maneiras de excluir fotos no seu Mac; a primeira é desabilitando o recurso de sincronização de fotos e a outra é parar de usar sua conta do iCloud.
Opção 1. Desative o recurso de sincronização de fotos do iCloud
O iCloud Photos é realmente um recurso de backup útil para as fotos dos dispositivos Apple. Mesmo se você perder seu dispositivo, você não perderá suas fotos no serviço de nuvem. Se o espaço do seu Mac estiver cheio e você quiser excluir algumas de suas fotos para liberar espaço de armazenamento, desative o recurso de sincronização de Fotos do iCloud. E aqui está como fazê-lo.
Etapas sobre como excluir fotos do Mac, mas não do iCloud, desativando as fotos do iCloud:
Passo 1Antes de tudo, clique no botão Fotos aplicativo em seu Mac.
Passo 2Em seguida, clique no botão Fotos na guia do menu e escolha Preferencias na lista suspensa.
Passo 3Em seguida, na janela que aparecerá, selecione iCloud. E desmarque o iCloud Fotos opção.
Passo 4Depois disso, agora você pode começar a excluir as fotos que não precisa mais ou que já foram salvas no iCloud do seu Mac Fotos aplicativo. E é isso!
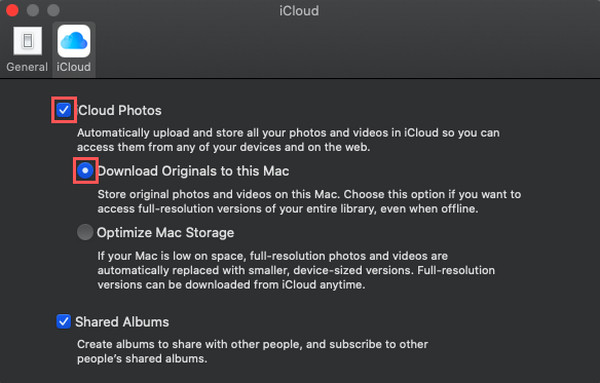
De fato, esse método pode ajudá-lo a excluir fotos do seu Mac, mas não do seu iCloud. Mas você precisa ter certeza de que suas fotos foram sincronizadas ou que o recurso de sincronização de fotos do iCloud do seu Mac está ativado. Portanto, você pode desativá-lo para começar a excluir fotos.

Limpe fotos indesejadas do sistema, arquivos baixados e muito mais.
- Mostre o status detalhado do Mac com facilidade.
- Limpe o sistema, e-mail, foto, arquivos inúteis do iTunes para liberar espaço no Mac.
- Gerencie fotos semelhantes e arquivos duplicados.
- Esvazie a lixeira para obter mais armazenamento.
Opção 2. Pare de usar a conta do iCloud
Outra maneira de usar e ajudar a excluir suas fotos do Mac é parar de usar sua conta do iCloud. Ao sair da sua conta do iCloud no Mac, você poderá excluir suas fotos no Mac, mas não as armazenadas no iCloud. É uma das abordagens comprovadas que você pode confiar. Aprenda como fazer este método com o guia abaixo.
Etapas sobre como parar de usar a conta do iCloud para excluir fotos do Mac:
Passo 1Primeiro, vá para o Apple Menu e clique Preferências do sistema.
Passo 2Depois disso, clique ID da apple. Então clique Sair, e sua conta do iCloud será removida do seu Mac.
Passo 3Agora, comece a excluir as imagens do Fotos aplicativo do seu Mac. E aí está!
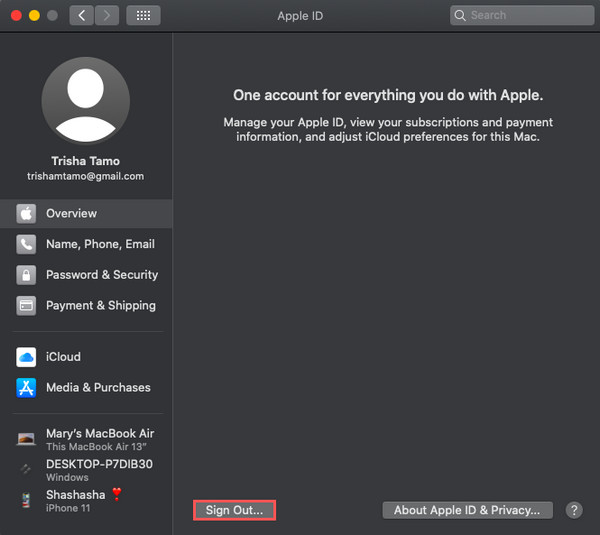
Quando você parar de usar sua conta do iCloud, os dados do seu iCloud serão removidos do seu dispositivo. O mesmo vale para suas fotos, por isso você também pode depender desse método.
Parte 2. Como excluir todas as fotos do Mac, mas não do iCloud com o FoneLab Mac Sweep
Após as operações mencionadas acima, com o FoneLab Mac Sweep, você poderá excluir todas as suas fotos do Mac, mas não do iCloud. Na verdade, esta ferramenta é usada para limpar o e-mail do sistema e arquivos inúteis de fotos para que você tenha mais espaço no seu Mac. Com ele, você também pode esvaziar sua lixeira e gerenciar arquivos semelhantes ou duplicar fotos para excluí-los. Outra coisa, você pode fazer isso seletivamente. É uma ferramenta fácil de usar, abrangente e versátil que certamente atenderá às suas necessidades. Agora, aqui está o guia completo para excluir suas fotos do seu Mac usando o Varredura do FoneLab Mac .

Limpe fotos indesejadas do sistema, arquivos baixados e muito mais.
- Mostre o status detalhado do Mac com facilidade.
- Limpe o sistema, e-mail, foto, arquivos inúteis do iTunes para liberar espaço no Mac.
- Gerencie fotos semelhantes e arquivos duplicados.
- Esvazie a lixeira para obter mais armazenamento.
Etapas sobre como excluir todas as fotos do Mac, mas não do iCloud com Varredura do FoneLab Mac:
Passo 1Para começar, baixe e execute o FoneLab Mac Sweep no seu Mac.
Passo 2Na interface principal, selecione e clique no botão Limpador opção. Você também tem a opção do que deseja limpar: o lixo do iPhoto ou foto semelhante.
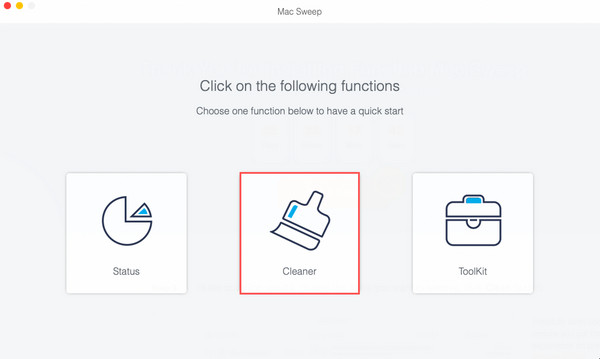
Passo 3Em seguida, clique no Escanear botão para pesquisar seu Mac completamente.
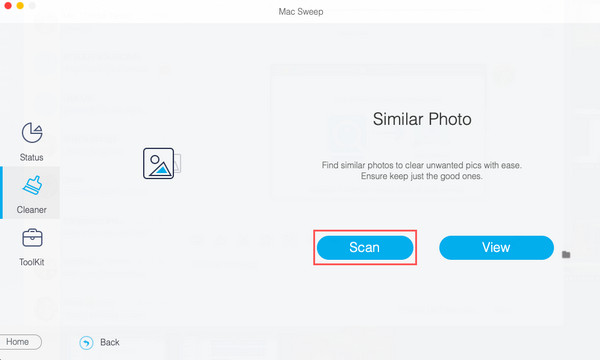
Passo 4Após o processo de digitalização, clique no botão Ver botão, então você poderá ver suas fotos, incluindo as duplicadas.
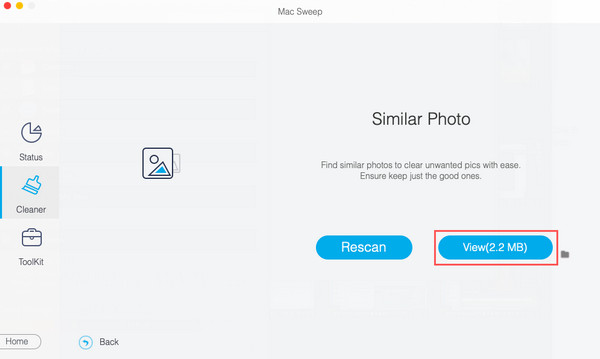
Passo 5Agora, você pode começar a escolher as fotos que deseja remover. E por último, clique no botão peixe de água doce botão. E você limpou suas fotos do seu Mac.
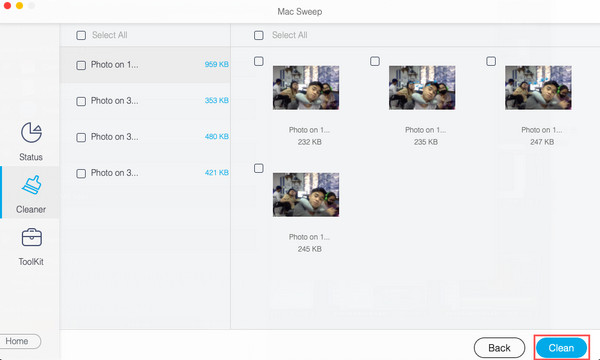
Varredura do FoneLab Mac é a melhor e altamente recomendada ferramenta por seu ótimo desempenho e capacidades. Baixe-o gratuitamente para desfrutar de seus excelentes recursos e funcionalidades.

Limpe fotos indesejadas do sistema, arquivos baixados e muito mais.
- Mostre o status detalhado do Mac com facilidade.
- Limpe o sistema, e-mail, foto, arquivos inúteis do iTunes para liberar espaço no Mac.
- Gerencie fotos semelhantes e arquivos duplicados.
- Esvazie a lixeira para obter mais armazenamento.
Parte 3. Perguntas frequentes sobre como excluir fotos do Mac, mas não do iCloud
1. Posso excluir fotos do iPhone e continuar no iCloud?
Definitivamente sim! Se o seu dispositivo iPhone estiver ficando sem espaço de armazenamento e houver fotos que você não precisa mais, basta excluí-las do iPhone e mantê-las no iCloud. Existem várias maneiras eficazes de fazer isso, é desativar as fotos do iCloud nas configurações e removê-las do aplicativo Fotos ou você também pode experimentar o FoneEraser para iOS, a melhor e perfeita ferramenta alternativa para excluir / apagar precisa.
2. Como posso armazenar fotos apenas do iCloud no meu Mac?
Primeiro, vá para Fotos e clique em Fotos na guia do menu. Então escolha Preferencias da lista, e clique em iCloud. Em seguida, clique na caixa de seleção ao lado do iCloud Fotos. Por fim, selecione Baixar originais para este Mac a partir das opções fornecidas. E é isso!
3. Posso restaurar as fotos excluídas com a mesma qualidade?
Claro que sim! Os dispositivos Apple têm uma pasta chamada Recentemente excluído, onde você pode recuperar suas fotos e isso não afetará a qualidade de suas fotos. Para fazê-lo, acesse Fotos > Recentemente excluído, selecione as imagens que deseja trazer de volta e clique em Recuperar.
4. Como você exclui fotos do Macbook?
Para excluir fotos de um MacBook, você pode seguir algumas etapas simples. Primeiro, abra o aplicativo "Fotos" no seu MacBook. Em seguida, selecione a foto ou fotos que deseja excluir clicando nelas. Você pode selecionar várias fotos mantendo pressionada a tecla Command enquanto clica. Depois de selecionar as fotos, pressione a tecla "Excluir" no teclado ou clique com o botão direito do mouse e escolha "Excluir" no menu de contexto. Um prompt de confirmação aparecerá perguntando se você deseja excluir as fotos selecionadas. Clique em "Excluir" para confirmar a ação. As fotos serão movidas para o álbum "Excluídas recentemente", onde permanecerão por 30 dias antes de serem excluídas permanentemente. Se você deseja removê-los imediatamente, vá para o álbum "Excluídos recentemente" e clique em "Excluir tudo" para remover permanentemente as fotos do seu MacBook.
5. Como excluo fotos da área de trabalho do Mac sem excluí-las?
Para excluir fotos da área de trabalho do Mac sem excluí-las permanentemente, você pode movê-las para outro local no computador ou para um dispositivo de armazenamento externo. Primeiro, selecione as fotos que deseja remover clicando e arrastando o cursor sobre elas ou usando a tecla Command para selecionar vários arquivos. Depois de selecionadas, clique com o botão direito nas fotos e escolha "Cortar" ou "Copiar". Em seguida, navegue até o local desejado, como outra pasta ou um dispositivo de armazenamento externo, e clique com o botão direito do mouse nesse local. Por fim, escolha "Colar" para mover as fotos de sua área de trabalho para o novo local. Dessa forma, as fotos não estarão mais na sua área de trabalho, mas ainda poderão ser acessadas em outro lugar.
Sempre que você estiver ficando sem espaço no seu Mac e as fotos forem o que causa isso, acesse este post e exclua essas fotos usando as abordagens comprovadas mencionadas. A remoção de fotos do Mac, mas não do iCloud, ajudará você a remover fotos dos dispositivos, mas mantê-las no iCloud. No entanto, o método mais recomendado é Varredura do FoneLab Mac, onde você pode excluir todas ou seletivamente suas fotos para liberar espaço de armazenamento. Mas ainda assim, é sua escolha. Além disso, se você tiver alguma sugestão e mensagem sobre nós, basta escrevê-la na seção de comentários.

Limpe fotos indesejadas do sistema, arquivos baixados e muito mais.
- Mostre o status detalhado do Mac com facilidade.
- Limpe o sistema, e-mail, foto, arquivos inúteis do iTunes para liberar espaço no Mac.
- Gerencie fotos semelhantes e arquivos duplicados.
- Esvazie a lixeira para obter mais armazenamento.
