Apague facilmente todo o conteúdo e configurações do iPhone, iPad ou iPod de forma completa e permanente.
- Limpar arquivos indesejados do iPhone
- Limpar cache do iPad
- Limpar os cookies do Safari para iPhone
- Limpar o cache do iPhone
- Limpar a memória do iPad
- Limpar o histórico do iPhone Safari
- Excluir contatos do iPhone
- Excluir o backup do iCloud
- Excluir e-mails do iPhone
- Excluir WeChat do iPhone
- Excluir iPhone WhatsApp
- Excluir mensagens do iPhone
- Excluir fotos do iPhone
- Excluir lista de reprodução do iPhone
- Excluir código de restrição de iPhone
Como limpar seu histórico no iPad de maneira comprovada
 atualizado por Lisa Ou / 19 de agosto de 2021 14:20
atualizado por Lisa Ou / 19 de agosto de 2021 14:20Como eu limpo o histórico no meu iPad?
É verdade que todas as suas ações serão armazenadas em seu iPad, incluindo seu histórico de navegação no Safari. Se você quiser proteger sua privacidade, é melhor verificar e limpar histórico no iPad regularmente. No entanto, de acordo com uma pesquisa recente, muitos proprietários de iPad ainda não entendem como fazê-lo.
Mais importante, muita história desacelerará seu dispositivo iOS. É por isso que compartilhamos as melhores maneiras de conseguir isso em várias situações.
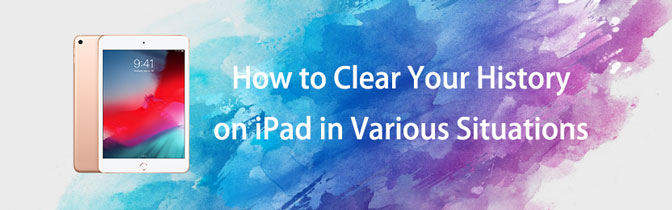

Lista de guias
O FoneEraser para iOS é o melhor limpador de dados para iOS que pode apagar facilmente todo o conteúdo e configurações do iPhone, iPad ou iPod de forma completa e permanente.
- Limpe dados indesejados do iPhone, iPad ou iPod touch.
- Apague os dados rapidamente com uma sobrescrição única, o que pode economizar tempo para muitos arquivos de dados.
- É seguro e fácil de usar.
Parte 1. Como limpar o histórico do Safari em um iPad
Como o navegador padrão em dispositivos iOS, o Safari ajuda os usuários a concluir a maioria das tarefas sem computador. Nesta parte, mostraremos 2 opções para limpar o histórico do Safari do iPad.
Opção 1. Como você limpa o histórico no iPad um por um
O histórico de navegação não é totalmente inútil. Se você precisar acessar um site com frequência, poderá fazê-lo diretamente com o histórico. Então, às vezes você só quer limpe alguns itens do histórico no iPad. Seguindo as etapas abaixo, você pode verificar o histórico do iPad um por um e limpá-lo.
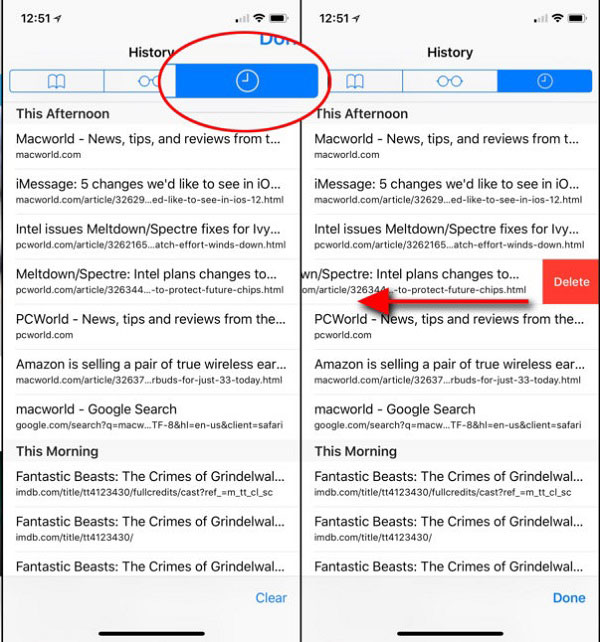
Passo 1Toque em Safári aplicativo na tela inicial do iPad e toque no Bookmarks botão na parte inferior da tela.
Passo 2Vou ao História guia com um ícone de relógio na parte superior da tela. Todos os itens do seu histórico de navegação serão exibidos.
Passo 3Toque em um item de navegação indesejado e deslize para a esquerda para exibir Apagar botão.
Passo 4Uma vez toque no vermelho Apagar botão, o item individual será apagado do seu iPad.
Opção 2. Como limpar o histórico do navegador no iPad de uma só vez
Além de limpar os itens do histórico do iPad, um por um, o iOS permite remover o histórico de navegação por um período, como a última hora, um dia ou dois dias.
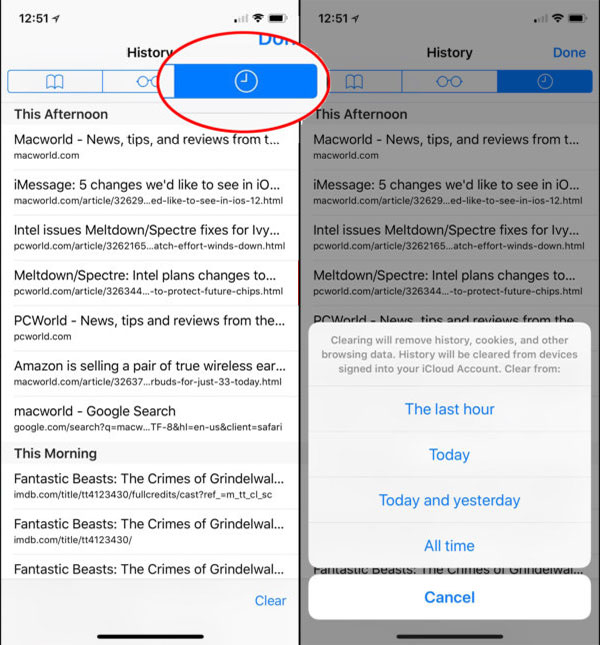
Passo 1Vá para o Bookmarks no navegador Safari no iPad.
Passo 2Em seguida, vá para a guia Histórico na parte superior da tela para verificar o histórico do iPad produzido no mês passado.
Passo 3Localize a área inferior e toque no Limpar botão. Em seguida, será apresentado um diálogo pop-up com várias opções, A última hora, Agora, Hoje e ontem, Todos os tempos e Cancelar.
Passo 4Escolha o período desejado e confirme para limpar o histórico no iPad.
Opção 3. Como limpar todo o histórico online no aplicativo de configurações do iPad
Deseja limpar todo o histórico, cookies e outros dados de navegação no iPad? Você não pode alcançá-lo no navegador Safari. Como alternativa, o seu Configurações aplicativo fornece esse recurso. Abaixo está como excluir o histórico no iPad.
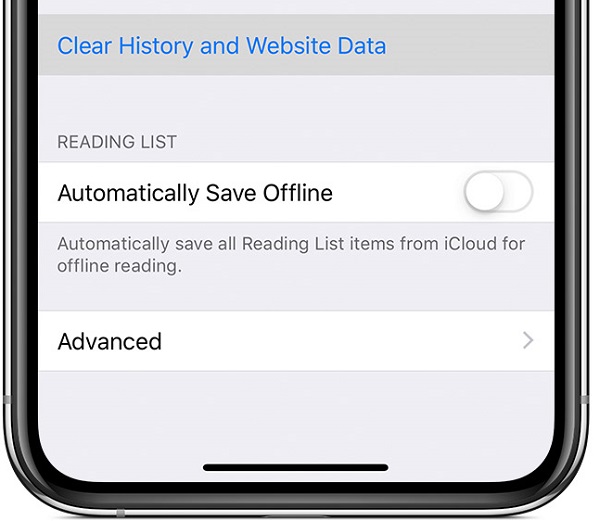
Passo 1Abra o seu Configurações aplicativo. Você pode encontrá-lo exibido com um ícone de engrenagem na tela inicial do iPad.
Passo 2Toque no seu nome, vá para Safárie toque no Limpar histórico e dados do site opção.
Dica: Isso limpará o histórico do iPad, juntamente com cookies, navegação e cache de dados no aplicativo Safari. As informações de preenchimento automático não serão alteradas.
Passo 3Quando solicitado, toque em Limpar histórico e dados para confirmar.
Passo 4Para limpar as senhas e preferências salvas dos sites visitados com freqüência, toque em Avançado na tela Configurações do Safari. Depois toque website de dados > Mostrar todos os sites > Remover todos os dados do site.
Note: Dessa maneira não removerá todos os dados classificados pelo Safari.
Parte 2. Como limpar o histórico do Chrome em um iPad
Se você for um usuário do Chrome, também pode remover o histórico do iPad do Chome. Abaixo está como.
Opção 1. Como limpar histórico no iPad individualmente
Se você deseja apenas excluir um dos históricos do navegador Chrome, veja abaixo como limpar o histórico de pesquisa do iPad.
Passo 1Abra Chrome aplicativo no iPhone, toque no três pontos ícone na parte inferior da página. Tocar História.
Passo 2Você pode pressionar e segurar um dos resultados e escolher Apagar na janela pop-up. Alternativamente, você também pode tocar Editar botão no canto inferior direito, marque o histórico que deseja remover, toque no Apagar botão novamente.
O FoneEraser para iOS é o melhor limpador de dados para iOS que pode apagar facilmente todo o conteúdo e configurações do iPhone, iPad ou iPod de forma completa e permanente.
- Limpe dados indesejados do iPhone, iPad ou iPod touch.
- Apague os dados rapidamente com uma sobrescrição única, o que pode economizar tempo para muitos arquivos de dados.
- É seguro e fácil de usar.
Opção 2. Excluir completamente o histórico do Google no iPad
Passo 1Para as pessoas que desejam limpar o histórico do Google no iPad permanentemente, você pode ir para Chrome app> três pontos ícone> História > Limpar dados do navegador.
Passo 2Você pode escolher Navegando em Hitory, Cookies, Dados do Site, Imagens e arquivos armazenados em cache, senhas salvas, Dados de Preenchimento Automático adequadamente. Finalmente, toque Limpar dados do navegador.
Parte 3. Como limpar o histórico do Firefox em um iPad
O Firefox é outro navegador que você não deve perder em dispositivos iOS. Ainda é popular entre os usuários, portanto, você pode aprender como remover o histórico do Firefox no iPad se você for um deles.
Opção 1. Exclua o histórico de navegação do iPad separadamente
Abra o aplicativo Firefox no iPad, toque no três linhas ícone no canto inferior direito, selecione História. Segurando um do histórico, uma janela se abrirá, toque Excluir do histórico.
Como alternativa, você pode simplesmente deslizar para a esquerda e tocar Apagar botão.
Opção 2. Como limpar totalmente o histórico do navegador no iPad
Passo 1Se você preferir limpar o histórico de pesquisa no iPad completamente, você pode executar o aplicativo Firefox no iPad, também toque no ícone de três linhas> Histórico. Então você pode ver Limpar histórico recente na parte superior, toque nele.
Passo 2Você será solicitado a escolher o período de Última hora, Hoje, Hoje e Ontem ou Tudo. Em seguida, ele começará a limpar o histórico no iPad Firefox.
Parte 4. Como limpar histórico em um iPad com FoneEraser
De fato, mesmo que você limpe o histórico no iPad no aplicativo Configurações ou Safari, ele pode ser recuperado. A partir deste ponto, recomendamos FoneEraser para iOS.
- Limpe arquivos inúteis, remova arquivos grandes.
- Compacte fotos ou exporte fotos.
- Apague o histórico no iPad com tecnologia avançada.
- Ofereça suporte à limpeza com um clique para dados do iOS.
- Ofereça três níveis de apagamento para atender a várias necessidades.
- Disponível para todos os modelos de iPad, como iPad 5 / 4 / Pro / Air / Mini e mais.
Como apagar histórico no iPad - limpar arquivos indesejados
Ele tem uma Libere espaço recurso para ajudá-lo a remover dados indesejados sem perder dados. Portanto, você pode limpar os arquivos inúteis do iPad conforme abaixo.
Passo 1Baixe e instale o FoneEraser para iOS no computador e, em seguida, conecte o iPad via cabo USB.
O FoneEraser para iOS é o melhor limpador de dados para iOS que pode apagar facilmente todo o conteúdo e configurações do iPhone, iPad ou iPod de forma completa e permanente.
- Limpe dados indesejados do iPhone, iPad ou iPod touch.
- Apague os dados rapidamente com uma sobrescrição única, o que pode economizar tempo para muitos arquivos de dados.
- É seguro e fácil de usar.
Passo 2Clique Libere espaço > Limpar arquivos de lixo após a conexão, o programa fará a varredura e carregará seu iPad.
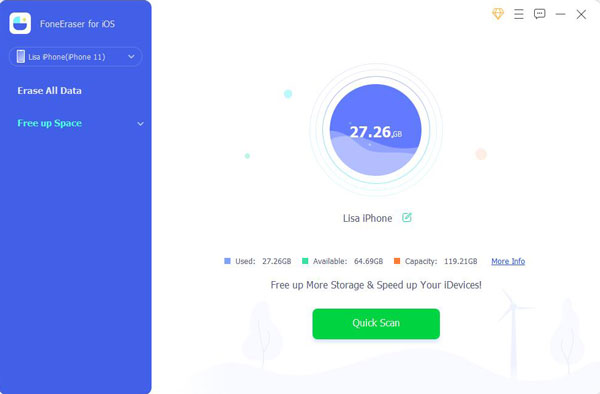
Passo 3Depois de concluído, todos os arquivos disponíveis serão listados na página. Marque os itens que deseja remover do iPad e clique em apagar botão.

Em suma, é a melhor maneira de apagar a história no iPad sobrescrevendo.
Como apagar o histórico no iPad - Apagar todos os dados
Passo 1Conecte o iPad e a ferramenta apagador de histórico e escolha Apagar todos os dados.
Faça o download do ferramenta de apagamento do histórico do iPad e instalá-lo no computador.
Conecte seu iPad ao computador usando o cabo Lightning que acompanha o dispositivo. Em seguida, inicie o programa e clique em Apagar todos os dados.

Passo 2Selecione um nível de apagamento adequado
Existem três níveis de apagamento, Baixo, Médio e Alta. Leia a descrição de cada nível e selecione o adequado com base em sua condição.

Passo 3Apague o histórico no iPad rapidamente
Se você está pronto, clique no grande Início na interface principal para começar a apagar o histórico no iPad. Aguarde a conclusão e saia da ferramenta e desconecte o iPad. Agora, você pode usar seu dispositivo iOS como de costume.
O FoneEraser para iOS é o melhor limpador de dados para iOS que pode apagar facilmente todo o conteúdo e configurações do iPhone, iPad ou iPod de forma completa e permanente.
- Limpe dados indesejados do iPhone, iPad ou iPod touch.
- Apague os dados rapidamente com uma sobrescrição única, o que pode economizar tempo para muitos arquivos de dados.
- É seguro e fácil de usar.
Parte 5. Redefinir o iPad para limpar o histórico
Para limpar o histórico do iPad e obter mais espaço no iPad, os usuários preferem ainda excluir tudo no iPad. Depois disso, você receberá um dispositivo totalmente novo. Portanto, é recomendável fazer backup dos dados do iPad antes de fazer isso.
No entanto, você tem 3 opções para redefinir as configurações de fábrica do iPad, incluindo o aplicativo Ajustes, iTunes e iCloud.
Opção 1. Reinicialize o iPhone com o iTunes
Se você tiver um computador, o iTunes será recomendado para você. Você pode usá-lo para gerenciar dados do iOS no computador com facilidade. Da mesma forma, você pode conectar o iPhone ao computador e clicar em dispositivo ícone> Resumo > restaurar iPad. Você será solicitado a confirmar se precisa fazer isso novamente. Basta seguir as instruções na tela para concluir a confirmação.
Opção 2. iCloud
Para usuários que desejam usar um telefone celular ou computador sem iTunes, o iCloud é uma boa escolha. Como outra forma da Apple, ele permite que você acesse seus dispositivos iOS e seus dados online. Em conclusão, você pode apagar os dados do iPad como um novo dispositivo remotamente. Como? Basta visitar icloud.com no navegador do computador ou do celular e, em seguida, você será solicitado a fazer login em sua conta do iCloud. Clique Encontre meu para obter a lista de seus dispositivos. Clique no seu iPad e selecione Apagar este dispositivo adequadamente.
Opção 3. Redefinir o iPhone por meio do aplicativo Configurações
Se você nem gosta de usar o computador ou navegador, o aplicativo Configurações irá atender ao seu satisfication. Você pode ir diretamente para o iPad Configurações app> Geral > Limpar > Redefinir todo o conteúdo e configurações.
Conclusão
Este tutorial compartilhou maneiras comprovadas da 4 de verificar e limpar o histórico no iPad. Sugerimos que você faça backup do seu iPad antes de apagar o histórico no iPad para evitar a perda de dados. Nativamente, você pode remover itens de histórico individuais, limpar o histórico por um período ou apagar todo o histórico no iPad. Se você precisar de uma maneira de limpar completamente o histórico, FoneEraser para iOS é a sua melhor escolha.
Mais perguntas relacionadas à verificação e limpeza do histórico no iPad? Escreva abaixo este artigo.
