- Parte 1. Como adicionar música a um vídeo no iPhone via iMovie
- Parte 2. Como adicionar música ao vídeo no iPhone com Inshot
- Parte 3. Como adicionar música ao vídeo do iPhone no computador com o FoneLab Video Converter Ultimate
- Parte 4. Por que escolher o FoneLab Video Converter Ultimate
- Parte 5. Perguntas frequentes sobre como adicionar música ao vídeo no iPhone
converta MPG / MPEG para MP4 com velocidade rápida e alta qualidade de imagem / som.
- Converter AVCHD para MP4
- Converter MP4 para WAV
- Conversão MP4 para WebM
- Conversão MPG para MP4
- Converter SWF para MP4
- Converter MP4 para OGG
- Converter VOB para MP4
- Converter M3U8 em MP4
- Converter MP4 para MPEG
- Incorporar legendas no MP4
- Divisores MP4
- Remover áudio do MP4
- Converta vídeos 3GP para MP4
- Editar arquivos MP4
- Converter AVI para MP4
- Converter MOD para MP4
- Converter MP4 para MKV
- Conversão WMA para MP4
- Converter MP4 para WMV
Guia passo a passo sobre como adicionar música a um vídeo no iPhone de três maneiras
 atualizado por Lisa Ou / 19 de novembro de 2021 16:30
atualizado por Lisa Ou / 19 de novembro de 2021 16:30Ter um arquivo de vídeo em seu iPhone já é um grande negócio, pois você pode reproduzi-lo e assisti-lo repetidamente de acordo com suas preferências. Mas é mais notável quando você se diverte brincando com vídeos e adicionando seus sons ou músicas personalizados a eles. Felizmente, podemos simplificar isso para você. Seja da forma que você quiser. Aqui podemos transformar seu videoclipe simples em uma saída nova e impressionante. A melhor parte é que as etapas são diretas e fáceis de dominar. Basta seguir este guia passo a passo abaixo sobre como adicionar música a um vídeo no iPhone. Agora chega de falar, então vamos nessa.
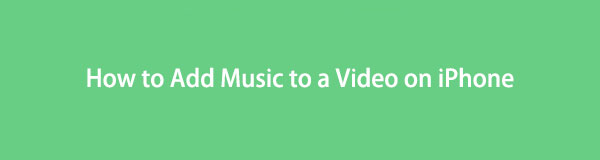

Lista de guias
- Parte 1. Como adicionar música a um vídeo no iPhone via iMovie
- Parte 2. Como adicionar música ao vídeo no iPhone com Inshot
- Parte 3. Como adicionar música ao vídeo do iPhone no computador com o FoneLab Video Converter Ultimate
- Parte 4. Por que escolher o FoneLab Video Converter Ultimate
- Parte 5. Perguntas frequentes sobre como adicionar música a um vídeo no iPhone
1. Como adicionar música a um vídeo no iPhone via iMovie
O iMovie é um software de edição de vídeo projetado especificamente pela Apple para seus sistemas operacionais iOS e macOS. Ele agora se tornou uma das ferramentas de edição de vídeo mais avançadas para dispositivos Apple, uma vez que oferece muitos recursos úteis, mas simples, que permitem que você obtenha o melhor de seu vídeo. No nosso caso, você pode usá-lo para adicionar música a um vídeo no seu iPhone. Tecnicamente, ele tem uma interface de usuário simples com uma linha do tempo, janela de visualização e navegador de mídia que contém ferramentas para alterar e modificar as configurações de cor do vídeo, recortar, combinar e girar clipes de vídeo, estabilizar filmes, adicionar transições de vídeo e muito mais.
Passos sobre como colocar música em um vídeo no iPhone via iMovie:
Passo 1No seu iPhone, vá para o app Store e baixe o iMovie. Depois disso, abra o aplicativo o sinal de mais (+) botão e toque em Filme. Se o aplicativo solicitar que você permita o acesso aos seus arquivos de mídia, toque no permitir o acesso na notificação pop-up.
Passo 2Selecione o vídeo e toque nele, em seguida, toque em Criar filme. O vídeo será importado para a linha do tempo de edição do iMovie. Toque no sinal de mais (+) no lado superior esquerdo. Toque em áudio e depois toque em Trilhas sonoras, My Musicou Efeitos Sonoros.
Passo 3Escolha um arquivo de áudio ou música e ele começará a tocar, em seguida, toque no mais sinal (+) ao lado dele. Toque no vídeo na linha do tempo de edição e toque no botão alto falante ícone no canto inferior esquerdo da tela e arraste o controle deslizante totalmente para a esquerda para desativar o som do seu vídeo.
Passo 4Agora toque Pronto do canto superior esquerdo da tela. Toque em share ícone na parte inferior e, na seleção pop-up, toque no ícone Salvar vídeo e o vídeo editado serão exportados e salvos no Fotos app.
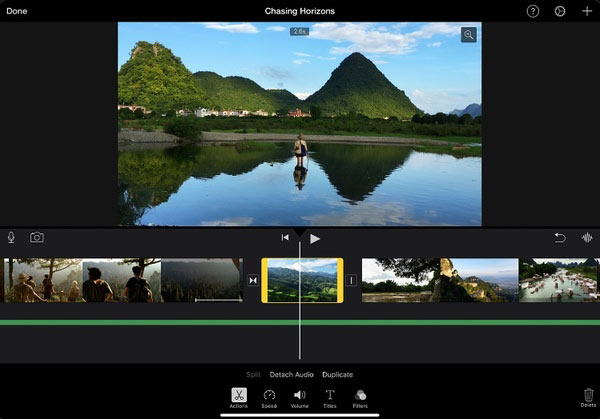
2. Como adicionar música a um vídeo no iPhone com o Inshot
Inshot é um aplicativo de edição de vídeos e fotos que você pode instalar gratuitamente no seu iPhone. Ele oferece recursos de edição que você pode usar facilmente para criar vídeos básicos e até recursos avançados, como colagem de vídeo, câmera lenta, stop motion, vídeo reverso, e muitos mais. No nosso caso, você pode usá-lo para adicionar música a um vídeo no seu iPhone.
Passos sobre como adicionar música a um vídeo do iPhone com Inshot:
Passo 1Primeiro, você precisa baixar o Inshot da App Store. Depois disso, inicie-o e selecione o Vídeo ícone na interface principal.
Passo 2Clique na Permitir acesso a todas as fotos na notificação pop-up para dar acesso ao aplicativo aos seus arquivos de mídia e, depois disso, selecione o vídeo ao qual deseja adicionar música e clique no botão Verifique botão no canto inferior direito da tela.
Passo 3Toque em Música no painel do menu principal e escolha a música que deseja adicionar ao seu vídeo, pode ser de Faixas, Efeitoou Registro.
Passo 4Depois que a faixa de música for adicionada ao vídeo, toque no Verifique ícone no canto superior direito. Em seguida, para finalmente salvar seu vídeo com novas músicas, toque no Partilhar ícone no canto superior direito e clique em Salvar então seu vídeo com música será salvo no seu iPhone.
Agora que você sabe como adicionar música a um vídeo no iPhone, saiba que as ferramentas mencionadas acima são limitadas em funcionalidade, pois não permitem ajustar a resolução da sua saída antes de exportá-la. Outra é que também não permite exportá-lo com outro formato de arquivo e muito mais. Felizmente, FoneLab Video Converter Ultimate oferece tudo, basta instalá-lo em um computador e realizar sua tarefa na ponta dos dedos.
O Video Converter Ultimate é o melhor software de conversão de vídeo e áudio que pode converter MPG / MPEG para MP4 com velocidade rápida e alta qualidade de imagem / som.
- Converta qualquer vídeo / áudio como MPG, MP4, MOV, AVI, FLV, MP3, etc.
- Suporta conversão de vídeo HD 1080p / 720p e 4K UHD.
- Recursos poderosos de edição, como Aparar, Cortar, Girar, Efeitos, Aprimorar, 3D e muito mais.
3. Como adicionar música a um vídeo no computador com o FoneLab Video Converter Ultimate
Adicione facilmente música a um vídeo em um computador com FoneLab Video Converter Ultimate. É um programa completo que certamente pode ajudar e melhorar seu vídeo adicionando música. Uma de suas funções exclusivas é que ele vem com muitas ferramentas que você pode usar em poucos cliques com sua interface amigável e adaptável. Conclua rapidamente suas tarefas com sua velocidade de conversão rápida, muitas opções de formato de arquivo, conversão em massa, uma ampla gama de compatibilidade e saída de alta qualidade. Por fim, ele pode ser instalado em computadores Windows e Mac, o que o torna mais fácil de usar.
Passos sobre como adicionar uma música a um vídeo no iPhone com o FoneLab Video Converter Ultimate:
Passo 1Primeiro, vá para o site oficial do FoneLab, faça o download do FoneLab Video Converter Ultimate e instale-o em seu computador. Após a instalação, ele será aberto automaticamente. Caso contrário, basta clicar duas vezes no ícone na área de trabalho.

Passo 2Abra o programa e, na interface principal, clique no botão Adicionar Arquivo botão na parte superior direita da interface ou simplesmente clique no botão sinal de mais (+) botão para adicionar para importar seu arquivo de vídeo.
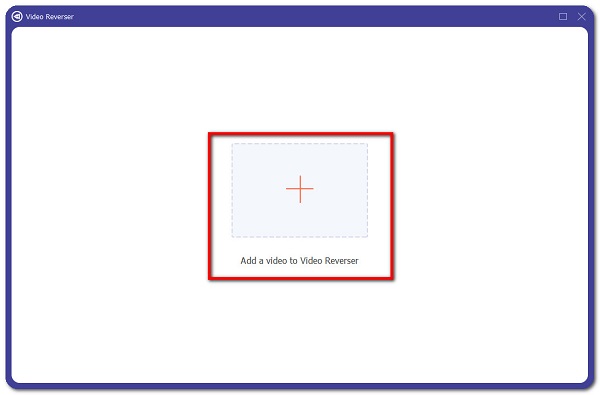
Passo 3Depois disso, clique no Varinha botão abaixo do arquivo inserido para abrir o painel de personalização. No menu principal da janela pop-up, clique no botão em áudio.
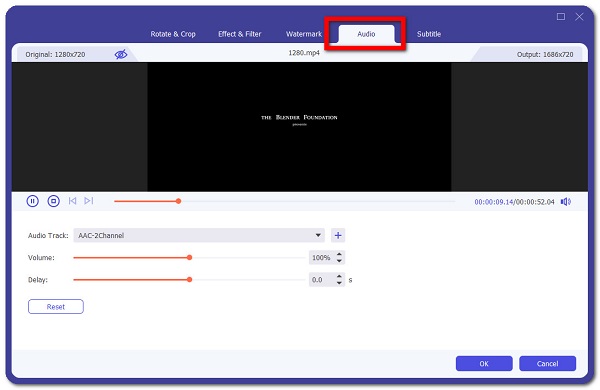
Passo 4Sob o Faixa de áudio, clique no sinal de mais sinal (+), ele abrirá seu explorador de arquivos onde selecionar a música que deseja adicionar ao seu vídeo. Basta escolher a música de sua preferência e clicar no botão OK na parte inferior direita da interface.
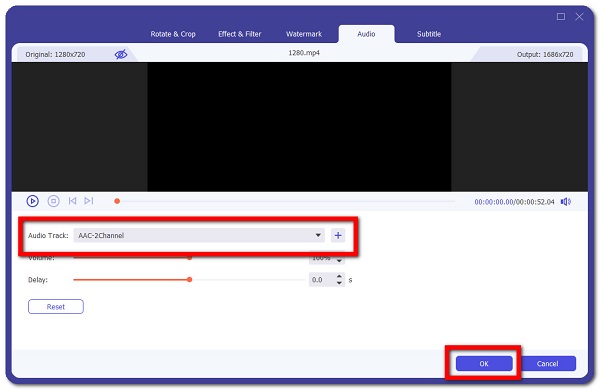
Passo 5Por fim, para exportar seu vídeo com novas músicas, clique no botão Converter tudo botão. Ele será salvo em uma pasta específica no seu dispositivo.

O Video Converter Ultimate é o melhor software de conversão de vídeo e áudio que pode converter MPG / MPEG para MP4 com velocidade rápida e alta qualidade de imagem / som.
- Converta qualquer vídeo / áudio como MPG, MP4, MOV, AVI, FLV, MP3, etc.
- Suporta conversão de vídeo HD 1080p / 720p e 4K UHD.
- Recursos poderosos de edição, como Aparar, Cortar, Girar, Efeitos, Aprimorar, 3D e muito mais.
4. Por que escolher o FoneLab Video Converter Ultimate
Existem muitos aplicativos disponíveis que podem ser instalados em um iPhone para adicionar música a um vídeo, mas você deve saber que esses aplicativos têm funções limitadas, pois o iPhone só pode lidar com tarefas limitadas, ao contrário do que um computador pode fazer. Mesmo assim, você pode usar vários programas para adicionar um vídeo em um computador disponível online ou offline. Semelhante a outros programas, eles podem ser instalados em um computador ou usados online. Diante disso, ainda, nenhum deles tem a garantia de um excelente resultado de produção.
Aqui no FoneLab, não nos contentamos com menos. Fazemos coisas comuns extraordinariamente com excelência. É por isso que apresentamos a você o FoneLab Video Converter Ultimate. Agora a coisa é, por que você escolheria isso? Abaixo estão os motivos da seguinte forma:
1. Possui uma interface amigável e adaptável que o ajudará a realizar sua tarefa com simples cliques de distância.
2. É mais do que apenas uma ferramenta de conversão, pois possui uma caixa de ferramentas que contém 3D Maker e GIF Maker, Controlador de velocidade de vídeo, Rotator, Compressor, Enhancer, Reverser, Booster, Trimmer e Merger.
3. Suporta uma funcionalidade multifuncional que inclui quase todas as ferramentas profissionais, especialmente para converter formatos de arquivo em uma ampla gama de formatos de arquivo de áudio e vídeo com compatibilidade de dispositivo personalizável.
5. Perguntas frequentes sobre como adicionar música ao vídeo no iPhone
1. A qualidade da música mudará se eu adicioná-la a um vídeo?
Se você adicionar música a um vídeo, existe a possibilidade de que a qualidade da música seja reduzida se o vídeo já tiver seu próprio som. A música que você adicionou e o som original do vídeo podem se sobrepor, fazendo com que produzam um vídeo de menor qualidade.
2. O tamanho do arquivo do meu vídeo aumentará se eu adicionar música a ele?
Sim absolutamente. Se você adicionou música ao seu vídeo, o tamanho do arquivo original também aumentará. Como o vídeo agora contém arquivos de áudio e vídeo, ele não pode mais ser classificado como um único tipo de arquivo. Como resultado, se você deseja adicionar música a um vídeo com um arquivo pequeno e de tamanho razoável, o FoneLab Video Converter Ultimate é uma boa escolha.
O FoneLab Screen Recorder permite capturar vídeo, áudio, tutorial on-line, etc. no Windows / Mac, e você pode personalizar facilmente o tamanho, editar o vídeo ou o áudio e muito mais.
- Grave vídeo, áudio, webcam e faça capturas de tela no Windows / Mac.
- Visualize os dados antes de salvar.
- É seguro e fácil de usar.
Para encerrar este artigo com uma explosão, todas as ferramentas mencionadas acima são mais do que suficientes para você adicionar música a vídeo em seu iPhone com facilidade. Como um dos principais solucionadores de problemas, ainda recomendamos FoneLab Video Converter Ultimate. Ele pode fornecer uma ferramenta que é mais do que suficiente para suas necessidades. Não perca a oportunidade de fazer parte da crescente comunidade do FoneLab. Visite, baixe e instale-o hoje.
