Faça backup e restaure os dados do Android no seu computador com facilidade.
Melhor alternativa de backup e sincronização do Google
 atualizado por Lisa Ou / 01 de fevereiro de 2021 16:00
atualizado por Lisa Ou / 01 de fevereiro de 2021 16:00O Google é um mecanismo de pesquisa que pesquisa páginas da Web, fotos, vídeos e muito mais do mundo. Ele também possui muitas ferramentas especiais para você resolver diferentes problemas do dia a dia.
Como o Google Tradutor, o Google Maps, o Google Santa Tracker, etc.
Como uma ferramenta funcional, os telefones móveis são mais importantes que um computador.
Você pode fazer login em todos os serviços e produtos relacionados à Internet do Google com sua conta e senha do Google.

Existem várias ferramentas populares do Google que você sempre pode usar para gerenciar seus dados do Android.
Eles permitem que os usuários façam backup ou sincronizem dados entre o dispositivo e a nuvem.
Não há dúvida de que essas poderosas ferramentas tornaram sua vida mais conveniente e segura.
Como fazer backup de dados do Android com o Google?
Continue andando…
Aqui, apresentaremos as três principais ferramentas do Google para fazer backup dos dados do Android, incluindo o Google Drive, o Google Fotos e o Gmail.
1. Google Drive
O Google Drive é uma ferramenta para você gerenciar seus dados do Android em dispositivos móveis ou computadores. Você pode usá-lo para fazer backup de fotos, arquivos e muito mais.
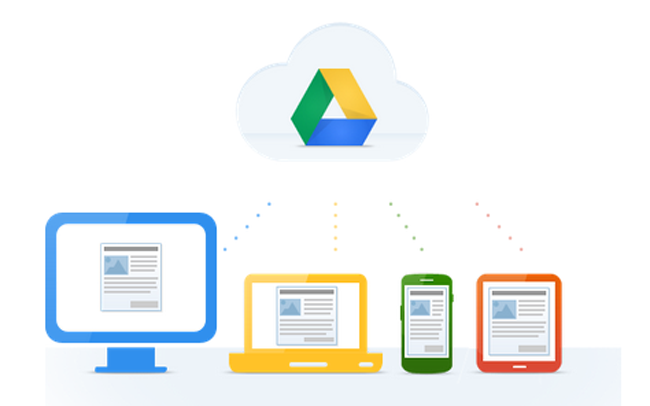
Ele tem versões para computadores e dispositivos móveis, para que você possa instalar o aplicativo do Google Drive no telefone Android, depois verificar e gerenciar dados no dispositivo ou no computador após a instalação bem-sucedida.
Não será necessária outra nova conta se você já tiver uma conta do Google existente. Você faz login com sua conta do Google e começa o processo de backup.
Abaixo está um tutorial passo-a-passo para fazer backup dos dados do seu telefone Android.
Passo 1Pesquisar Google drive no App Center e, em seguida, instale-o.
Passo 2Abra-o na tela inicial, faça login com sua Conta do Google.
Passo 3Toque em + botão na interface.
Passo 4Torneira Escolher arquivo da janela pop-up.
Passo 5Escolha os dados que você precisa fazer backup.
Passo 6Torneira Escolher arquivo no canto superior direito.
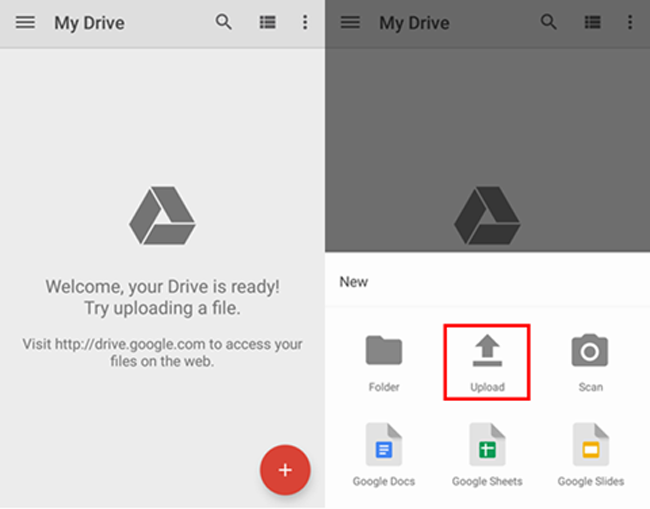
Você pode descobrir que há uma opção, chamada Google Fotos, para os usuários do Google Fotos enviarem e fazerem o backup de fotos para o Google Drive.
Como adicionar fotos ao Google Fotos?
Você pode escolher a maneira tradicional acima mencionada ou abaixo da alternativa mais fácil.
Passo 1Apresentação livro Google drive app no seu telefone Android.
Passo 2Toque no botão de três linhas no canto superior esquerdo.
Passo 3Torneira Google Fotos.
Passo 4Toque em + botão no canto inferior direito.
Passo 5Escolha fotos ou vídeos.
Passo 6Torneira Escolher arquivo no canto superior direito.

Depois que o processo de sincronização do Google Drive tiver sido concluído, você também poderá fazer o download do programa no seu PC ou Mac para verificar ou gerenciar os dados do seu telefone Android com facilidade.
Você tem permissão para fazer upload de dados diferentes por meio deste aplicativo, fotos, vídeos, arquivos, contatos e muito mais. Tem uma grande limitação de armazenamento de 15GB, você pode salvar seus dados como você gosta.
Google tem um aplicativo de backup de fotos, que chamou o Google Fotos, recursos em fotos de backup no celular com toques simples.
2. Fotos do Google
Como um aplicativo de upload de fotos do Google, o aplicativo Google Fotos será uma opção do Google para você. O que você precisa é de um telefone celular, do qual deseja fazer o backup dos dados e, em seguida, pode começar a fazer o backup dos dados.
O Google Fotos sincroniza fotos e vídeos de seus dispositivos automaticamente após a conexão com a Internet, se você os tiver ativado anteriormente.
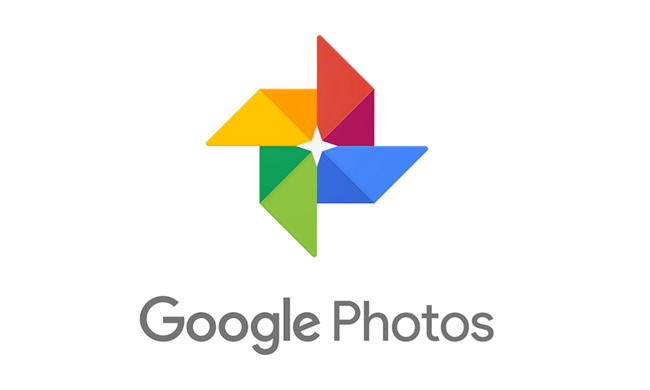
Se você tiver dúvidas sobre como usar o Google Fotos, confira abaixo a demonstração detalhada.
Passo 1Baixe e instale o Google Fotos e faça login na sua conta do Google.
Passo 2Abra o Google Fotos app e, em seguida, toque no botão de três linhas.
Passo 3Toque em Configurações de Engrenagem ícone.
Passo 4Encontre Fazer backup e sincronizar no topo.
Passo 5permitir Fazer backup e sincronizar.
O Gmail é uma ferramenta necessária para enviar e receber e-mails de familiares, amigos, colegas etc. para usuários normais do Google.
Como você sabe, também é possível um aplicativo de backup de contatos do Google eficaz e seguro.
3. Gmail
O Gmail permite que você encontre pessoas do Gmail através de contatos, que são armazenados no seu telefone, além de salvar os contatos do celular para si mesmo. Assim, você pode fazer o download e restaurar os contatos sem perda de dados.
Como você viu durante o processo de fazendo backup de contatos do Android com o Gmail, você também pode fazer backup de dados do aplicativo Android, calendário, Chrome, Drive, Gmail etc.
Veja abaixo como fazer backup dos contatos do Android com o Gmail.
Passo 1Baixe e instale Gmail no seu dispositivo.
Passo 2Acesse Configurações > Contas e sincronização para habilitar o Contas e Sincronização serviço.
Passo 3Escolha o seu Gmail conta.
Passo 4permitir Sincronizar contatos opção.
Passo 5Press Sincronize agora.

Embora a maioria dos usuários de telefones Android esteja usando produtos relacionados ao Google para fazer backup do telefone Android, alguns usuários como eu podem não fazer isso.
É complicado encontrar outra unidade do Google para fazer backup dos dados do Android, pois há muitas opções. Não gosto de usuários de iPhone, eles têm ferramentas confiáveis, incluindo iTunes e iCloud, que são oferecidos pela Apple Inc.,
4. FoneLab
Vamos introduzir uma ferramenta segura e fácil de usar, que é chamada Backup e restauração de dados do FoneLab Android Phone para fazer backup e restaurar os dados do seu telefone Android.
FoneLab permite fazer backup de dados em poucos passos. Você pode escolher quais dados você precisa fazer backup seletivamente, então você não precisa fazer backup de dados inteiros que desperdiçam tempo e armazenamento.
Ele possui um recurso que você decide se precisa criptografar seus arquivos de backup para proteger suas informações privadas.
Passo 1Baixe e instale o software no seu computador.
Faça backup e restaure os dados do Android no seu computador com facilidade.
- Faça backup e restaure os dados do Android no seu computador com facilidade.
- Visualize os dados em detalhes antes de restaurar os dados dos backups.
- Faça backup e restaure os dados do telefone Android e do cartão SD seletivamente.
Passo 2Clique Backup e restauração de dados do iOS, e depois Backup e restauração de dados do iOS.

Passo 3Confirme se você precisa criptografar seu arquivo de backup ou não, clique em Início.

Passo 4Você pode escolher os itens que deseja fazer backup do telefone Android nesta etapa.

Passo 5Clique Próximo.
Você pode restaurar dados do Android com o Android Data Backup & Restore seletivamente, sem complicações. Você tem permissão para restaurar dados do Android a partir de arquivos de backup, se tiver.
Às vezes, você pode excluir todas as fotos do Google acidentalmente ou apenas perdê-las por motivos desconhecidos.
Você acha que é impossível obter backup de fotos excluídas ou perdidas do telefone Android?
Não exatamente.
FoneLab Android Data Recovery permite que você recuperar dados apagados do telefone Android facilmente.
Faça backup e restaure os dados do Android no seu computador com facilidade.
- Faça backup e restaure os dados do Android no seu computador com facilidade.
- Visualize os dados em detalhes antes de restaurar os dados dos backups.
- Faça backup e restaure os dados do telefone Android e do cartão SD seletivamente.

