- Screen Recorder
- Gravador de vídeo Mac
- Gravador de Vídeo do Windows
- Gravador de Áudio Mac
- Gravador de Áudio do Windows
- Webcam Recorder
- Gravador de jogos
- Gravador de reunião
- Gravador de chamadas do Messenger
- Gravador do skype
- Gravador de curso
- Gravador de apresentação
- Gravador Chrome
- Gravador do Firefox
- Captura de tela no Windows
- Captura de tela no Mac
3 principais gravadores de tela gratuitos que você não deve perder
 Escrito por Lisa Ou / 21 de junho de 2023 16:00
Escrito por Lisa Ou / 21 de junho de 2023 16:00Eu estava planejando gravar a tela do meu computador assim que nosso professor discutir nossa aula no Google Meet amanhã. Ela usará uma apresentação em PowerPoint para o conteúdo e as palavras-chave da lição. No entanto, não sei qual gravador de tela usarei. Você pode me recomendar o melhor? Agradeço antecipadamente!
Existem quantidades significativas de gravadores de tela que você pode encontrar na internet. Mas como você saberá se a ferramenta atende aos seus requisitos ou preferências? Não se preocupe. Listamos 4 gravadores de tela que vão te ajudar a capturar a tela do seu computador! Leia as informações abaixo para escolher o melhor. Por favor, prossiga.


Lista de guias
Parte 1. Os 3 principais gravadores de tela gratuitos
Gravador de tela FoneLab é sem dúvida o gravador de tela líder por causa de seus recursos. Além disso, esta postagem prepara as outras ferramentas de gravador de tela para sua referência futura. No entanto, eles têm desvantagens que podem afetar sua experiência. Algumas ferramentas de gravador de tela exigem que você se inscreva e outras exigem habilidades profissionais. Você quer descobrir o outro gravador de vídeo de tela? Por favor, role para baixo.
O FoneLab Screen Recorder permite capturar vídeo, áudio, tutorial on-line, etc. no Windows / Mac, e você pode personalizar facilmente o tamanho, editar o vídeo ou o áudio e muito mais.
- Grave vídeo, áudio, webcam e faça capturas de tela no Windows / Mac.
- Visualize os dados antes de salvar.
- É seguro e fácil de usar.
Opção 1. Bandicam
A primeira alternativa de gravador de tela é o Bandicam. Você também pode usá-lo para gravar sua tela em alta qualidade. Além disso, ajuda você a carregar diretamente os vídeos gravados no Google Drive e no YouTube. Mas o processo de download deste software pode causar lag no seu computador. O atraso só desaparecerá quando o software for iniciado. Além disso, a interface da ferramenta pode confundi-lo se esta for a primeira vez que você usa a ferramenta. O motivo é que seus recursos não possuem rótulos e nomes. Além disso, o software não notificará onde salvar o vídeo após a gravação. Você precisa localizá-lo em qualquer lugar no seu computador.
De qualquer forma, preparamos um rápido tutorial sobre o Bandicam abaixo. Siga em frente para vê-lo.
Passo 1Baixe o Bandicam no seu computador. Depois disso, configure-o e instale-o em seu computador. No centro, escolha a tela que deseja gravar. Você pode clicar na área do retângulo, tela cheia e muito mais.
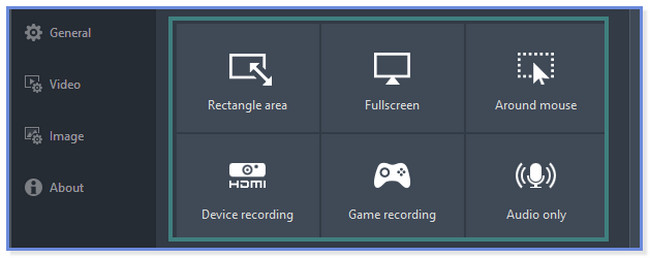
Passo 2Clique na REC botão na parte superior para iniciar a gravação. Clique no pausa botão para finalizá-lo.
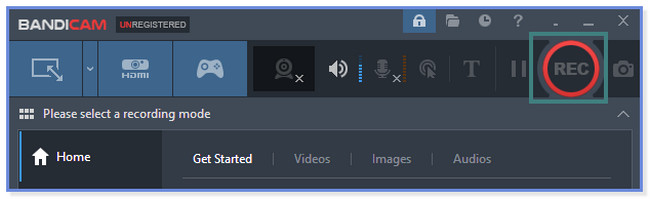
Opção 2. ScreenRec
ScreenRec pode ajudá-lo a gravar sua tela rapidamente porque suporta comandos de teclas de atalho. Além disso, ele pode capturar a tela durante a gravação. No entanto, o processo de instalação dessa ferramenta levará quase 30 minutos. Ainda depende da força da sua conexão com a Internet. Além disso, requer que você baixe arquivos adicionais no processo de configuração. Não é bom se você ficar sem espaço de armazenamento em seu computador. Enfim, quer saber como usar essa ferramenta? Veja os passos abaixo e aja de acordo com eles de todo o coração. Ir em frente.
Passo 1O software aparecerá em uma pequena janela. Por favor, pressione o Alt + S botão em seu teclado. Depois disso, trace a tela que deseja gravar. Mais tarde, clique no botão Iniciar gravação na parte inferior da interface principal.
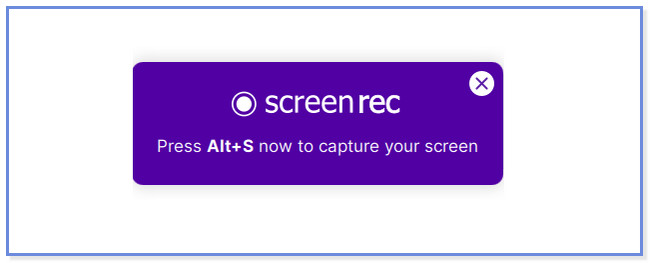
Passo 2Clique na caixa violeta botão para parar a gravação. Clique ou marque o Baixar ícone para salvar o vídeo.
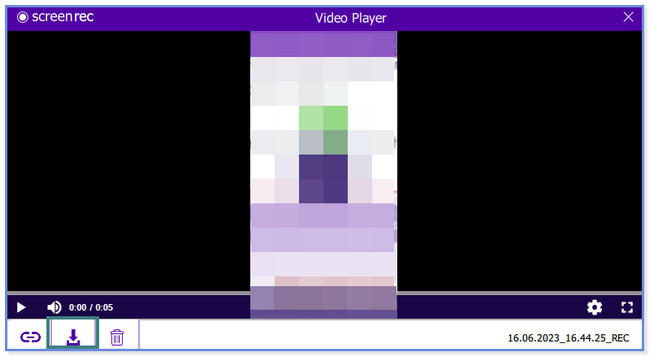
O FoneLab Screen Recorder permite capturar vídeo, áudio, tutorial on-line, etc. no Windows / Mac, e você pode personalizar facilmente o tamanho, editar o vídeo ou o áudio e muito mais.
- Grave vídeo, áudio, webcam e faça capturas de tela no Windows / Mac.
- Visualize os dados antes de salvar.
- É seguro e fácil de usar.
Opção 3. Tear
Você sabia que pode usar uma ferramenta de gravação online para gravar sua tela? Sim você pode! Loom é um dos gravadores de tela online. Você pode acessá-lo na Chrome Webstore. Mas esta ferramenta de gravação online tem desvantagens que podem arruinar sua sessão de gravação. Suas ferramentas não possuem rótulos que possam confundi-lo com suas funções. Além disso, você deve se inscrever na ferramenta online antes de finalmente usá-la. De qualquer forma, você quer usar a ferramenta online? Siga o tutorial abaixo para obter os melhores resultados.
Passo 1Obtenha o Loom na Chrome Webstore. Inscreva-se usando seu e-mail. Depois disso, clique no novo Vídeo botão. Mais tarde, escolha o Gravar um video botão.
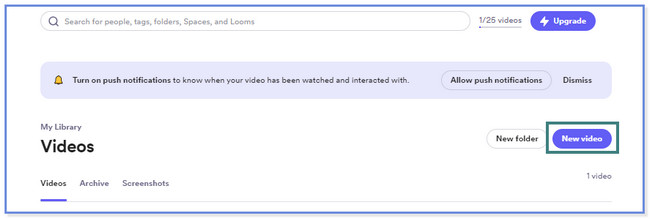
Passo 2Clique Iniciar gravação para iniciar a gravação. Escolher Janela para capturar e clique no Partilhar botão depois. Clique Pare de compartilhar na parte inferior para terminar a gravação.
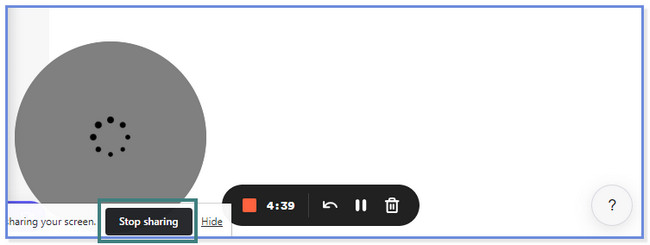
Parte 2. Melhor Software de Gravação de Tela - FoneLab Screen Recorder
Como dica bônus, mostraremos o melhor software de captura de tela, Gravador de tela FoneLab. É um aplicativo pago, mas você não experimentará as desvantagens das ferramentas mencionadas acima. Mas por que incluímos o FoneLab Screen Recorder como sua escolha? Pois bem, veja abaixo as funcionalidades deste software que listamos para você.
O FoneLab Screen Recorder permite capturar vídeo, áudio, tutorial on-line, etc. no Windows / Mac, e você pode personalizar facilmente o tamanho, editar o vídeo ou o áudio e muito mais.
- Grave vídeo, áudio, webcam e faça capturas de tela no Windows / Mac.
- Visualize os dados antes de salvar.
- É seguro e fácil de usar.
- Ele pode fazer gravações de alta qualidade sem perseguir a qualidade da tela.
- Após a gravação, você pode editar o vídeo usando suas ferramentas de edição antes de salvá-lo no computador.
- Ele oculta a barra de tarefas da área de trabalho quando você inicia a gravação.
- Disponível em computadores Windows e Mac.
- Você pode iniciar e terminar a gravação apenas com atalhos de teclado.
- Ele permite que você tire screenshots enquanto a gravação está em andamento.
- Você pode controlar o som e o microfone do sistema do computador durante a gravação.
- Ele pode remover o excesso de ruído de fundo durante a captura da tela.
Há mais coisas que você pode experimentar neste gravador de tela para Mac e Windows. Preparámos um tutorial simples para que saiba como funciona este software. Por favor, dê uma olhada nas etapas abaixo.
Passo 1Baixe o FoneLab Screen Recorder no seu computador clicando Download grátis. Configure o arquivo baixado depois e clique em Instalar para iniciá-lo em seu computador Windows ou Mac.
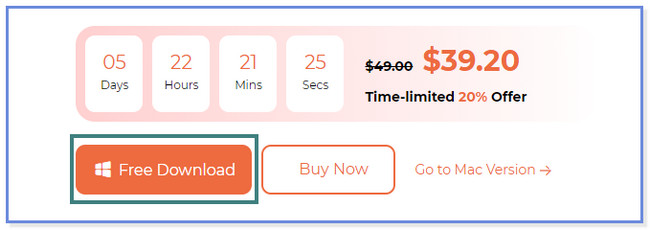
Passo 2Clique nos botões Gravador de vídeo, Gravador de áudio e Gravador de jogo. Esta etapa mostrará como usar o Gravador de vídeo. Se você quiser conhecer os outros recursos, poderá explorá-los após o download do software.
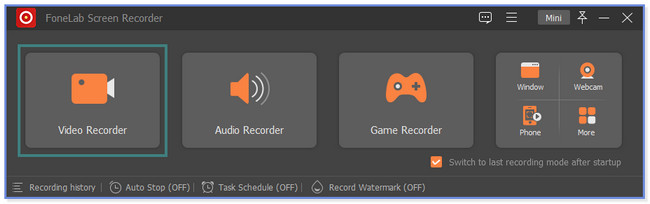
Passo 3Clique na Personalizadas botão para capturar apenas uma parte da tela. Mas para capturar a tela inteira, clique no botão completo botão à esquerda. Você também pode usar a webcam, o som do sistema e o microfone do seu computador. Você só precisa clicar no On botão entre todos os recursos mencionados. Depois, por favor, clique no REC ícone à direita para iniciar a gravação.
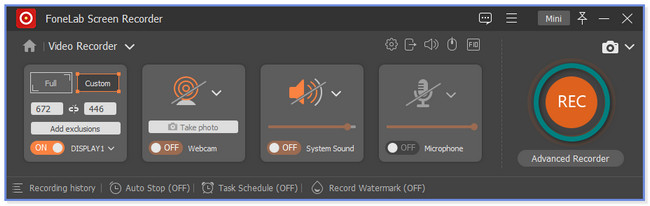
Passo 4Para interromper a gravação, clique no botão Vermelho Ícone de caixa. Depois disso, o software exibirá o vídeo, incluindo seus recursos de edição. Quando terminar de editar o vídeo, clique no botão Pronto botão. A ferramenta armazenará ou manterá o vídeo na seção Histórico. Você pode clicar no Pasta ícone para vê-lo no File Explorer.
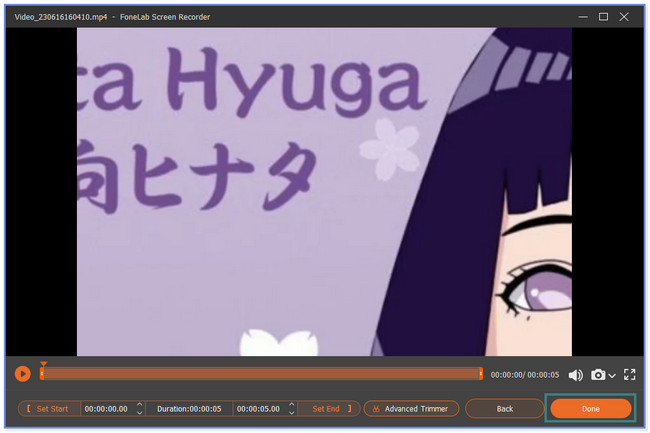
O FoneLab Screen Recorder permite capturar vídeo, áudio, tutorial on-line, etc. no Windows / Mac, e você pode personalizar facilmente o tamanho, editar o vídeo ou o áudio e muito mais.
- Grave vídeo, áudio, webcam e faça capturas de tela no Windows / Mac.
- Visualize os dados antes de salvar.
- É seguro e fácil de usar.
Parte 3. Perguntas frequentes sobre o melhor gravador de tela gratuito
1. Como faço para gravar minha tela no Windows sem um aplicativo?
Pressione o botão Tecla Windows + Alt + R tecla em seu teclado. Depois disso, você verá uma pequena janela na tela. Indica que a gravação foi iniciada. Para finalizar a gravação, clique no botão Caixa ícone na janela. E o computador salvará automaticamente o vídeo.
2. Por que não consigo gravar minha tela no Windows 11?
O recurso Game Bar do seu computador pode não estar ativado. Para ativá-lo:
- Procure o Barra de jogo no ícone do Windows.
- Deslize o controle deslizante para a direita para ativá-lo.
- Pressione o botão Tecla Windows + Alt + R chave depois para verificar se funciona. Você deve ver uma pequena janela pop-up na tela.
Isso é tudo para os gravadores de tela gratuitos que você pode usar! Esperamos ter ajudado com sua preocupação. Garantimos que os gravadores de tela mencionados são comprovados e testados.
O FoneLab Screen Recorder permite capturar vídeo, áudio, tutorial on-line, etc. no Windows / Mac, e você pode personalizar facilmente o tamanho, editar o vídeo ou o áudio e muito mais.
- Grave vídeo, áudio, webcam e faça capturas de tela no Windows / Mac.
- Visualize os dados antes de salvar.
- É seguro e fácil de usar.
