Recupere os dados perdidos / apagados do computador, disco rígido, unidade flash, cartão de memória, câmera digital e muito mais.
Como corrigir o erro travado na atualização do macOS sem esforço
 atualizado por Lisa Ou / 27 de junho de 2023 09:20
atualizado por Lisa Ou / 27 de junho de 2023 09:20Eu estava atualizando o macOS mais recente do meu computador. Achei que ainda estava em processo de atualização. Mas ao verificar, já está preso nele porque a barra de progresso não está se movendo após 1 hora de espera! Existe uma maneira simples de corrigir esse problema no meu Mac? Por favor, me ensine como fazer. Muito obrigado antecipadamente!
Se você deseja atualizar a segurança do seu Mac, pode atualizar seu macOS para a versão mais recente. Além disso, você pode obter seus novos recursos que podem melhorar sua experiência de uso.
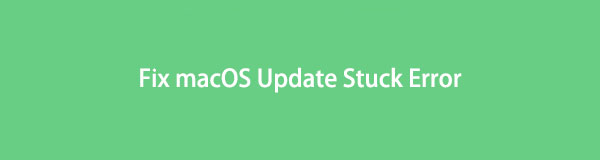
Ao atualizar o macOS, o cenário ou problema mencionado acima é um problema comum que as pessoas enfrentam. Não se preocupe. Este post irá ajudá-lo a corrigi-lo o mais rápido possível. Para ver o procedimento, role para baixo.

Lista de guias
Parte 1. Por que o macOS Update Stuck Error
Antes de mais nada, é essencial conhecer o erro de travamento da atualização do macOS que causa o fator. Nesse caso, você saberá o que evitar antes de atualizar o macOS.
A primeira coisa que você deve considerar é o espaço de armazenamento do seu Mac. A atualização precisa de um grande espaço de armazenamento. Se você ficar sem ele, a atualização não será concluída. Ou pior, pode causar outros problemas menores e maiores no seu Mac, como atrasos ou falhas em alguns de seus aplicativos.
Além disso, a atualização precisa de uma conexão com a Internet. Se você tiver uma conexão Wi-Fi lenta, isso pode afetar o andamento da atualização. Além disso, é possível que o problema esteja no servidor Apple. Se o seu Mac estiver com pouca bateria, isso também pode causar o travamento da atualização do macOS. Você também deve verificar se há erros no SMC e NVRAM do Mac.
FoneLab Data Retriever - recupere os dados perdidos / apagados do computador, disco rígido, pen drive, cartão de memória, câmera digital e muito mais.
- Recupere fotos, vídeos, documentos e mais dados com facilidade.
- Visualizar dados antes da recuperação.
Parte 2. Como corrigir o erro travado na atualização do macOS
Essas causas mencionadas acima são apenas algumas das razões pelas quais a atualização do macOS Sierra travou. É hora de corrigi-lo lendo esta parte do artigo sobre as maneiras comprovadas e testadas de resolver o problema. Por favor, aja de acordo com os métodos abaixo de todo o coração para alcançar os melhores resultados. Role para baixo para mais detalhes informativos.
Método 1. Reinicie o seu Mac
Reiniciar um dispositivo quando ele apresenta problemas maiores ou menores é uma solução comum, porém eficaz. Reiniciar o Mac libera memória e interrompe alguns processos executados, como atualizar o macOS. E se uma simples reinicialização puder corrigir o erro travado na atualização do macOS? Por favor, role para baixo para saber como alcançá-lo.
Por favor, clique no Apple ícone no canto superior esquerdo do seu Mac. Depois disso, você verá as opções suspensas para o botão. Localize o botão Reiniciar e clique nele. O Mac irá carregar e reiniciar. Você só precisa esperar até que o computador seja ligado. Mais tarde, tente atualizar novamente o macOS.
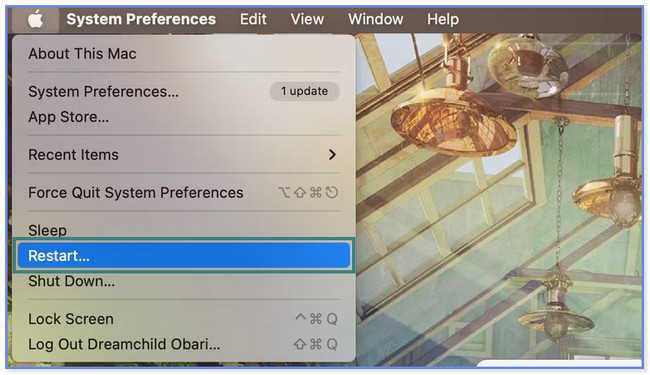
Método 2. Conecte o Mac ao servidor DNS público
Se você suspeita que seu Mac está com problemas de conexão com a Internet, este método é para você! Mostraremos como conectar seu Mac a um servidor DNS público. Nesse caso, pode aumentar sua conexão com a Internet e ter um processo rápido para atualizar seu macOS. Aprenda os passos abaixo.
Clique na Apple ícone na parte superior e escolha o Preferências do sistema ícone entre todas as opções suspensas. Mais tarde, selecione o Network botão. Por favor, clique no Wi-Fi ícone e escolha o Adicionar ao carrinho botão na interface principal. Abra o DNS guia e escolha o MAIS ícone. Um editor de texto aparecerá. Por favor, escolha um servidor depois onde você prefere estar conectado com o seu Mac.
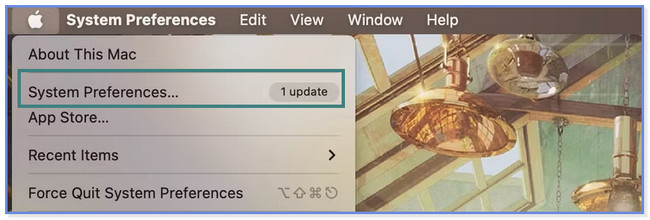
Método 3. Redefina a NVRAM do Mac
Se você acha que seu Mac tem um problema interno, é recomendável redefinir sua NVRAM. Siga as etapas abaixo para redefinir a NVRAM do Mac.
Certifique-se de que seu computador Mac esteja completamente desligado. Depois disso, por favor, ligue-o. Quando o Mac inicializar, pressione e segure o botão Comando + Opção + P + R teclas do seu teclado. Depois disso, solte as teclas depois de ouvir o som de inicialização novamente. Nesse caso, significa que a NVRAM do seu Mac foi redefinida com sucesso. Tente atualizar o macOS novamente.
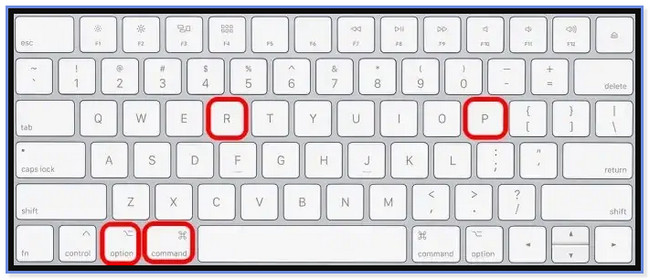
Parte 3. Como recuperar dados após o erro de travamento da atualização do macOS corrigido
E se você perder alguns arquivos no seu Mac depois de corrigir o erro de travamento da atualização do macOS? Felizmente, FoneLab Mac Data Retriever é para o resgate! Ele pode recuperar vários tipos de formatos de arquivo de computador. Inclui fotos, documentos, e-mails, vídeos e muito mais. Além disso, pode recuperar seus arquivos de computadores, discos rígidos, cartões de memória, unidades flash e muito mais.
FoneLab Data Retriever - recupere os dados perdidos / apagados do computador, disco rígido, pen drive, cartão de memória, câmera digital e muito mais.
- Recupere fotos, vídeos, documentos e mais dados com facilidade.
- Visualizar dados antes da recuperação.
Além disso, esta ferramenta preservará seus dados originais de seu computador. Ele não modificará ou destruirá os arquivos antes, durante ou após a recuperação. Além disso, pode salvar seus dados ou arquivos em muitos cenários recuperáveis. Inclui documentos não salvos, recuperação da lixeira, ataques de vírus e muito mais. Você quer usar esta ferramenta? Imite os passos abaixo para aprender a recuperar arquivos usando FoneLab Mac Data Retriever.
Passo 1Faça o download do FoneLab Mac Data Retriever no seu Mac. Você só precisa clicar no Download grátis botão. Depois disso, configure-o imediatamente arrastando-o para o Aplicação pasta. Instale o software depois para iniciá-lo no seu Mac. Por favor, clique no Início ícone ou botão no lado esquerdo da interface principal.
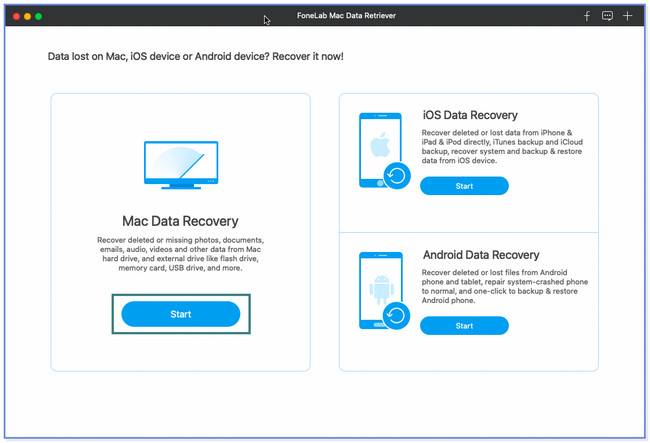
Passo 2Selecione ou escolha os tipos de arquivo que deseja recuperar no seu Mac. Clique no Verifique todos os tipos de arquivo botão para adicioná-los ao processo de recuperação. Depois disso, escolha a pasta dos seus arquivos perdidos antes que eles desapareçam. Clique no Escanear botão depois para iniciar o processo de digitalização.
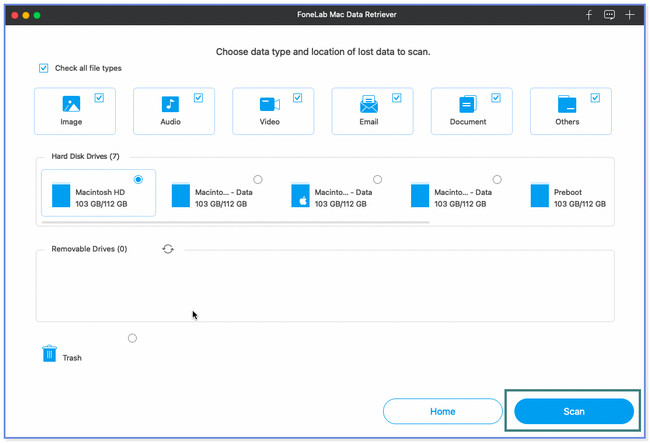
Passo 3Você verá os resultados no lado esquerdo da ferramenta. Depois disso, clique em cada pasta para ver seu conteúdo. Escolha os arquivos que você pode recuperar à direita.
Nota: Você pode clicar no botão filtros botão se você souber a data de criação de seus arquivos. É um recurso projetado para ver seus arquivos rapidamente. Insira as informações necessárias e clique no botão Inscreva-se botão depois.
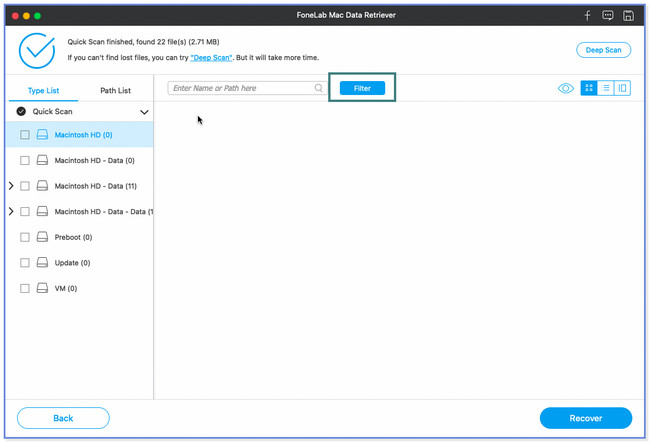
Passo 4Para iniciar o processo de recuperação, clique ou marque o Recuperar botão na parte inferior. Aguarde até que o processo termine porque você não pode interrompê-lo.
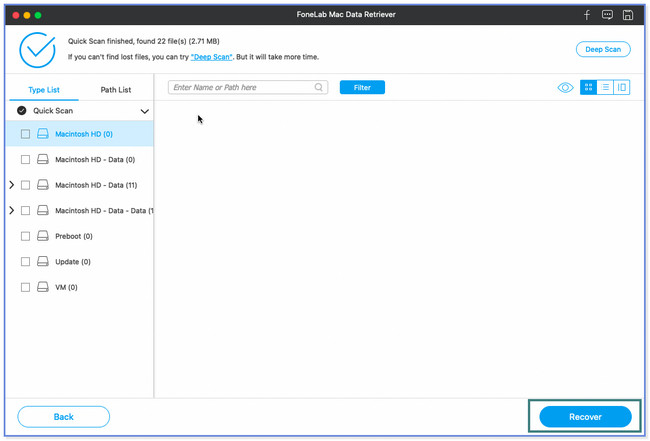
FoneLab Data Retriever - recupere os dados perdidos / apagados do computador, disco rígido, pen drive, cartão de memória, câmera digital e muito mais.
- Recupere fotos, vídeos, documentos e mais dados com facilidade.
- Visualizar dados antes da recuperação.
Parte 4. Perguntas frequentes sobre o erro travado na atualização do macOS
1.Como atualizar o MacBook Pro manualmente?
Escolha o Apple cardápio. Depois disso, clique no Configurações de sistema botão e escolha o Geral ícone na barra lateral. Depois disso, marque a opção Atualização de software botão no lado direito da interface principal.
2. Como excluir arquivos de atualização do macOS?
Inicie o Terminal do seu Mac. Para isso, inicie o em destaque aplicativo e selecione o Aplicação botão do lado esquerdo. Localize o Utilidades botão e escolha o terminal botão. Por favor, digite o codec sudo softwareupdate -clear-catalog na pequena janela. Posteriormente, os arquivos de atualização de software antigos serão removidos do seu Mac.
FoneLab Data Retriever - recupere os dados perdidos / apagados do computador, disco rígido, pen drive, cartão de memória, câmera digital e muito mais.
- Recupere fotos, vídeos, documentos e mais dados com facilidade.
- Visualizar dados antes da recuperação.
Esperamos que você tenha corrigido o erro de travamento da atualização do macOS usando 3 métodos nesta postagem. Além disso, ficaríamos felizes se você usasse a ferramenta de bônus de terceiros, FoneLab Mac Data Retriever.
