- lembrete
- História do Safari
- Marcador do Safari
- Vídeos
- Música
- Contactos
- Calendário
- App Date
- SMS
- iMessage
- Notas
- ISO
- Fotos
Melhores maneiras de corrigir o iTunes não sincroniza músicas com o iPhone [métodos comprovados]
 atualizado por Boey Wong / 05 de julho de 2022 15:40
atualizado por Boey Wong / 05 de julho de 2022 15:40Como um dos telefones celulares mais populares em todo o mundo, o iPhone é mais do que um simples telefone celular para os usuários agora. Eles podem ouvir música, assistir a filmes, jogar, trabalhar e muito mais com seus telefones em qualquer lugar, em vez de usar um computador em casa.
Recentemente, alguns usuários continuam fazendo perguntas semelhantes, como a música não será transferida para o iPhone, o iTunes não sincronizando novas músicas com o iPhone e muito mais. Ouvir música é um dos recursos mais significativos do iPhone por causa da conveniência e qualidade de áudio, pode ser frustrante se você enfrentar esse problema.
Na verdade, eles têm as mesmas causas e correções. Aqui neste post, vamos mostrar todos os detalhes sobre isso.
![Melhores maneiras de corrigir o iTunes não sincroniza músicas com o iPhone [métodos comprovados]](https://www.fonelab.com/images/ios-transfer/fix-itunes-wont-sync-music-to-iphone.jpg)

Lista de guias
Parte 1. Por que o iTunes não sincroniza músicas com o iPhone
Você deve atender a alguns requisitos se quiser sincronizar músicas do iTunes para o iPhone. Portanto, você também pode encontrar os possíveis motivos para causar esse erro.
1. Erro de status do sistema.
2. Falha na conexão com a Internet.
3. iOS desatualizado, macOS.
4. Data e hora incorretas.
5. Você não tem armazenamento suficiente no iPhone.
Alguns destes são alguns, e as situações podem diferir de vários dispositivos. No entanto, você pode encontrar as soluções abaixo para corrigir erros como o iTunes não sincronizar músicas com o iPhone ou outros.
Parte 2. Como consertar o iTunes não sincroniza músicas com o iPhone
Há sempre uma maneira se houver um problema. Se você deseja corrigir o iTunes não vai música para o iPhone, você pode verificar os 5 métodos comprovados e eficazes abaixo.
Opção 1. Reinicie o iPhone
Reiniciar os dispositivos pode corrigir a maioria dos erros com facilidade. Nesse caso, você também pode tentar reiniciar o iPhone para corrigir esse problema. Você tem 2 opções.
Opção 1. Vá para Configurações > Geral, role para baixo para tocar Desligar botão.
Opção 2. Use os botões de combinação para desligar o iPhone e segure o botão liga/desliga para ligá-lo novamente.
Para iPhone com Face ID: pressione e solte volume botão e depois o Volume Down botão. Segure o poder botão até ver o controle deslizante aparecer.
Para iPhone com botão home: Pressione e segure ambos Início botão e poder botão juntos até ver o controle deslizante.
Opção 2. Verifique o status do sistema
Você deve verificar se o serviço em seu país ou região ainda funciona ou não. Caso contrário, você não poderá mais usar o recurso.
Abra um navegador e pesquise o status do sistema Apple. Clique na verificação Apple Music com cuidado.
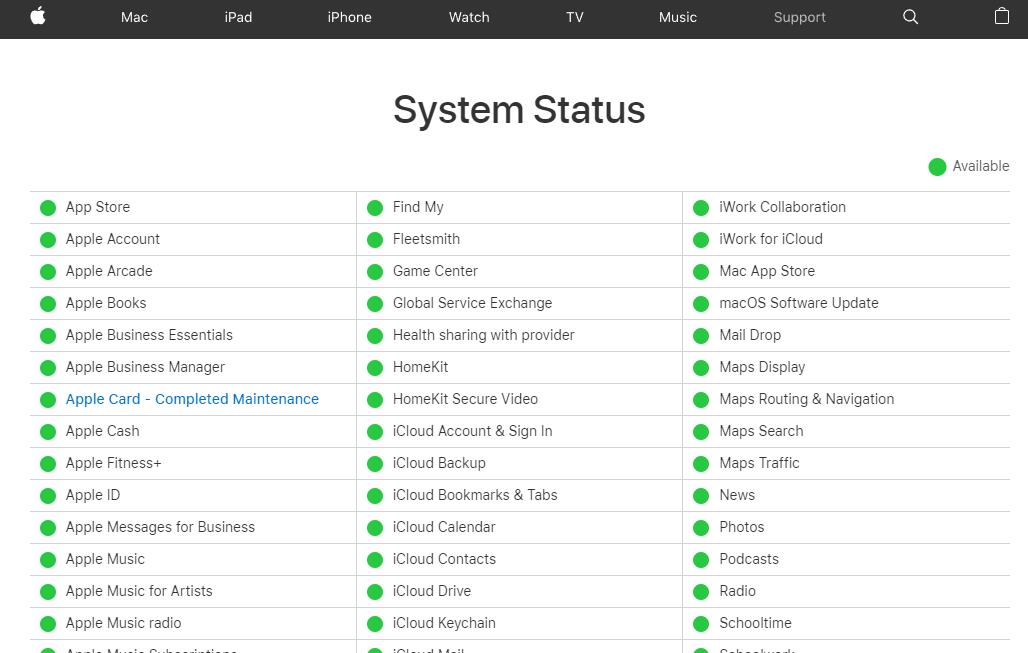
Se o Apple Music estiver disponível aqui, vá para a próxima solução.
Opção 3. Ajustar Data e Hora
A data e hora erradas podem causar erros no iPhone. Assim, você deve verificar se sua data e hora estão corretas e ajustá-las corretamente. Aqui está como ajustá-lo.
Passo 1Acesse Configurações > Geral > Data e Hora.
Passo 2Toque e ligue Definir automaticamente.
Por fim, o iPhone pode obter a hora correta pela rede e atualizar para o seu fuso horário.
Opção 4. Atualizar iOS/macOS/Windows
A Apple continua atualizando iOS, iPadOS, macOS e outros para corrigir bugs e evitar os erros mais comuns em seus dispositivos. É recomendável atualizar seu dispositivo para a versão mais recente a tempo. É útil corrigir alguns erros, como o iTunes não sincronizar músicas com o iPhone e outros.
atualização iOS: Vamos para Configurações > Geral > Atualização de software. E você também pode ativar Atualizações automáticas para manter seu iOS atualizado automaticamente.
Atualizar o macOS: clique Menu Apple > Preferências do sistema. > Actualizar Agora or atualize agora.
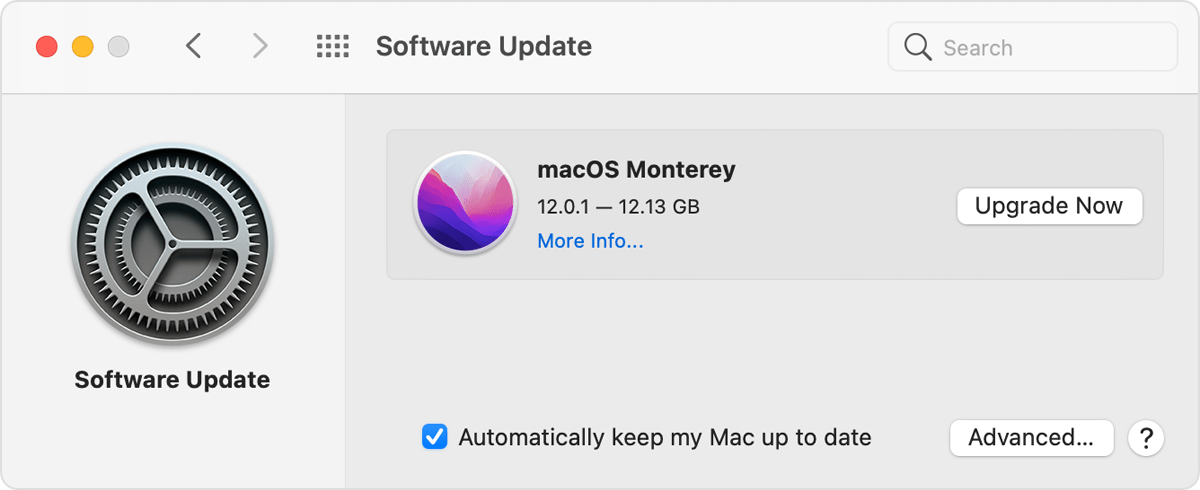
Atualize o sistema operacional Windows: Vá para Início > Configurações > Atualizações e Segurança > Windows Update > Verificar atualizações.
Opção 5. Limpar armazenamento do iPhone
Se não houver espaço suficiente no iPhone, você não poderá sincronizar músicas com o iPhone de qualquer lugar. É hora de limpar os dados indesejados do iPhone.
Você pode ir para Configurações > Geral > Armazenamento do iPhone para ver o tipo de dados que ocupa seu armazenamento. Então você pode ativar os recursos de Excluir conversas antigas automaticamente e descarregar aplicativos não usados para liberar lugar no iPhone.
Além disso, você também pode executar uma ferramenta de terceiros chamada FoneEraser para iOS no computador para ajudá-lo a liberar o armazenamento do iPhone.
O FoneEraser para iOS é o melhor limpador de dados para iOS que pode apagar facilmente todo o conteúdo e configurações do iPhone, iPad ou iPod de forma completa e permanente.
- Limpe dados indesejados do iPhone, iPad ou iPod touch.
- Apague os dados rapidamente com uma sobrescrição única, o que pode economizar tempo para muitos arquivos de dados.
Aqui está uma demonstração de como usá-lo.
Passo 1Baixe e instale o FoneEraser para iOS no computador, conecte o iPhone.
Passo 2Clique em Liberar espaço à esquerda. Clique Apagar arquivos de lixo. Você também pode escolher outras opções, se quiser.
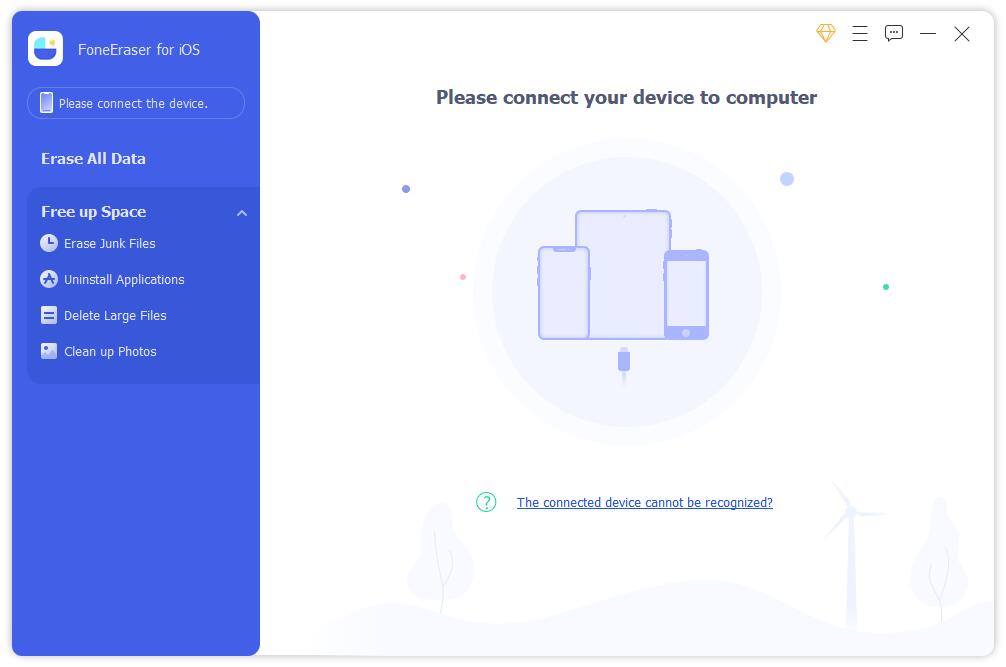
Passo 3Verifique todos os dados disponíveis após a digitalização. Clique apagar botão.
Além disso, o FoneEraser para iOS possui 2 modos para ajudá-lo a limpar o armazenamento do iPhone com ou sem apagar dados. Você pode escolher de acordo com suas necessidades.
Opção 6. Reinicializar o iPhone
Redefinir o iPhone é a maneira final de corrigir problemas do iPhone. Você pode redefinir as configurações do iPhone ou todo o conteúdo, Redefinir as configurações do iPhone nunca removerá dados, enquanto redefinir todo o conteúdo apagará os dados do iPhone. Você deve fazer backup do iPhone e considerá-lo cuidadosamente antes de fazer isso. Abaixo estão as etapas detalhadas.
Passo 1Acesse Configurações aplicativo no iPhone e toque em Geral.
Passo 2Role para baixo para tocar Transferir ou redefinir o iPhone.
Passo 3Torneira Limpar > Reset All Settings se você não quer perder seus dados. Toque Redefinir todo o conteúdo e configurações se você pode remover todos os dados do iPhone.
Depois de corrigir os erros, você deve aprender as etapas corretas para transferir músicas do iTunes para o iPhone.
Parte 3. Como transferir músicas do iTunes para o iPhone sem esforço
Transferir músicas do iTunes não é uma tarefa difícil e você pode fazê-lo através do iTunes ou FoneTrans para iOS. Você pode gerenciar todos os dados do iOS com o iTunes profissionalmente, que é uma das maneiras tradicionais de mover os dados do iTunes para o iPhone.
Opção 1. Transfira músicas do iTunes para o iPhone pelo iTunes
Você precisa sincronizar todas as músicas com o iPhone sem uma seleção específica. Abaixo segue o tutorial:
Passo 1Execute o iPhone no computador e conecte o iPhone.
Passo 2Clique no ícone do dispositivo e selecione Música do lado esquerdo.
Passo 3Marque a caixa perto Sincronizar músicas E clique no sincronização botão.
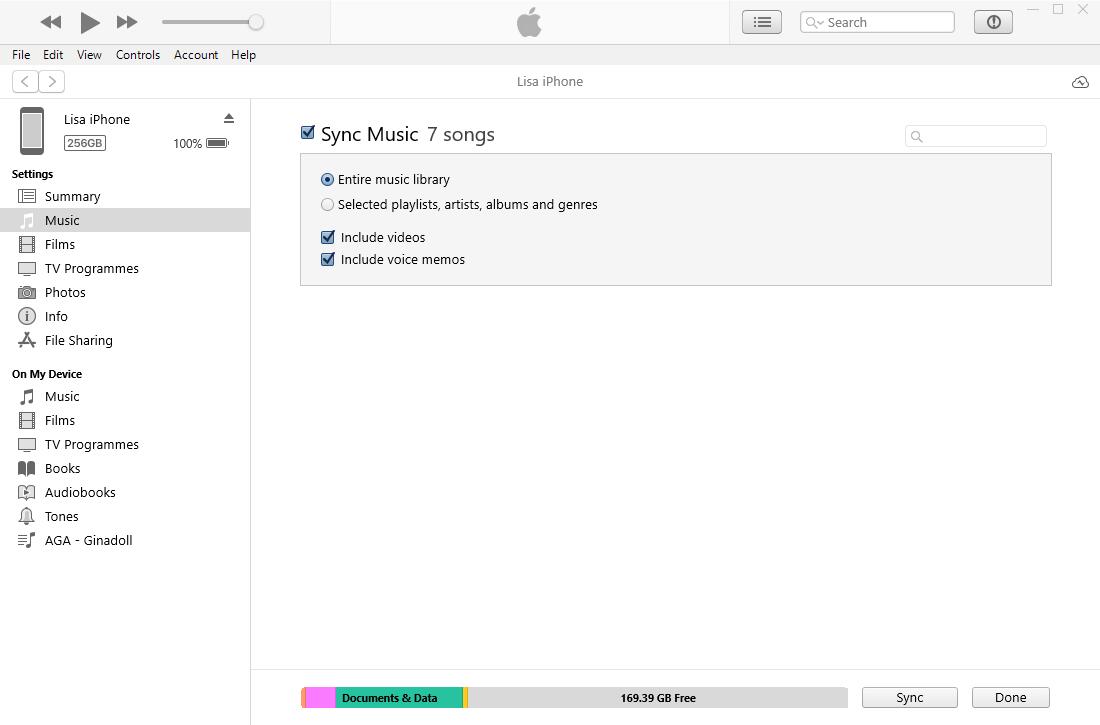
Você também pode arrastar e soltar músicas diretamente se tiver ativado o recurso para gerenciar músicas e vídeos manualmente. Às vezes, você pode não encontrar o que deseja. Neste momento, você precisaria do FoneTrans para iOS.
Com o FoneTrans para iOS, você desfrutará da liberdade de transferir seus dados do iPhone para o computador. Você pode não só transferir mensagens de texto do iPhone para o computador, mas também fotos, vídeos e contatos podem ser movidos para o PC facilmente.
- Transfira fotos, vídeos, contatos, WhatsApp e mais dados com facilidade.
- Visualize os dados antes de transferir.
- iPhone, iPad e iPod touch estão disponíveis.
Opção 2. Transfira músicas do iTunes para iPhone por FoneTrans para iOS
FoneTrans para iOS é um programa poderoso no computador para transferir fotos do iPhone, vídeos, contatos, músicas, mensagens, etc., entre o computador e o dispositivo. E você pode até gerenciar dados do iTunes com simples cliques. É uma ferramenta fácil de usar, mesmo para iniciantes, pois possui uma interface com instruções claras para mostrar como usá-lo.
Passo 1Clique no botão Download e siga as instruções na tela para instalá-lo no computador.
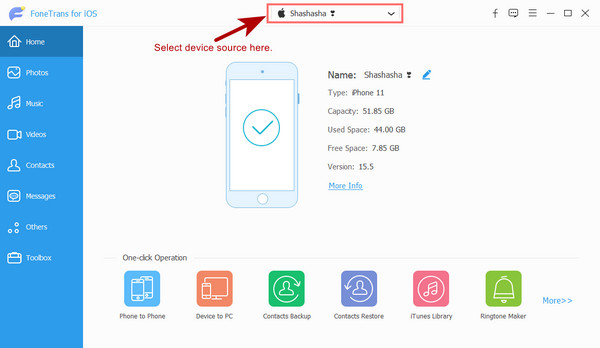
Passo 2Execute FoneTrans para iOS no computador, clique Música da esquerda da interface.
Passo 3Verifique os itens que deseja transferir, clique no botão exportar para dispositivo ícone.
Passo 4Selecione seu iPhone na lista.
Isso é tudo sobre como consertar a música não será transferida do iPhone e como transferir arquivos de música corretamente através do iTunes e FoneTrans para iOS. Cada método acima é comprovado e você pode experimentá-los rapidamente para fazer o que deseja de acordo. Por que não experimentar agora e aproveitar os benefícios agora!
Com o FoneTrans para iOS, você desfrutará da liberdade de transferir seus dados do iPhone para o computador. Você pode não só transferir mensagens de texto do iPhone para o computador, mas também fotos, vídeos e contatos podem ser movidos para o PC facilmente.
- Transfira fotos, vídeos, contatos, WhatsApp e mais dados com facilidade.
- Visualize os dados antes de transferir.
- iPhone, iPad e iPod touch estão disponíveis.
