Tela azul no iPad: um guia passo a passo para corrigir em 2023
 Escrito por Lisa Ou / 30 de junho de 2022 09:00
Escrito por Lisa Ou / 30 de junho de 2022 09:00 O iPad é um dos grandes dispositivos lançados pela Apple. O dispositivo oferece uma tela ampla que você pode usar para visualizar seus vídeos, fotos, documentos etc. No entanto, não é um dispositivo perfeito; você pode enfrentar um problema de tela azul, que também pode ocorrer por diferentes causas. Como resultado, você não pode usar seu dispositivo e fazer o que deve fazer em seu iPad. Mas não se preocupe! Este guia mostrará as maneiras mais excelentes de corrigir a tela azul do seu iPad.
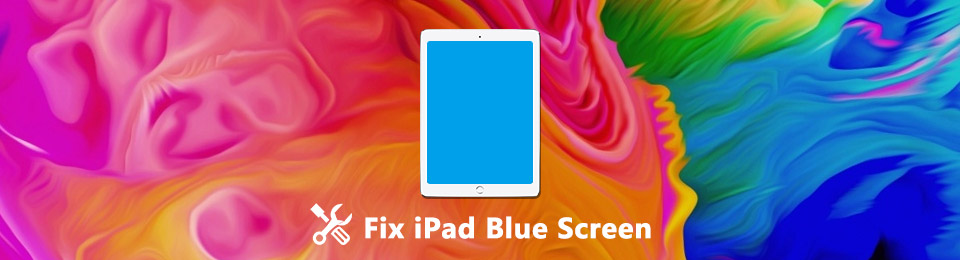
O FoneLab permite que você conserte o iPhone / iPad / iPod do modo DFU, modo de recuperação, logotipo da Apple, modo de fone de ouvido, etc. para o estado normal sem perda de dados.
- Corrigir problemas do sistema iOS com deficiência.
- Extraia dados de dispositivos iOS desativados sem perda de dados.
- É seguro e fácil de usar.
Parte 1. O que é a tela azul no iPad?
A Tela Azul da Morte (BSOD) interfere nas funcionalidades normais do seu dispositivo, dificultando qualquer ação com ele. É um dos erros mais comuns do iPad. Pode ocorrer ocasionalmente ou durar muito tempo. Mas esse erro acontece por vários motivos. De acordo com alguns usuários do iPad, isso geralmente acontecia durante as atualizações do iPadOS 15. Mas também pode ser por causa de aplicativos específicos, como Câmera, Safari e FaceTime. Além disso, aplicativos inadequados também podem levar a isso.
E se você não agir sobre isso, isso pode levar seu iPad à perda de dados. Com isso, compartilhamos 4 métodos comprovados para resolver o problema do seu iPad.

Lista de guias
Parte 2. Como corrigir a tela azul da morte do iPad
Existem diferentes métodos de como você pode corrigir a tela azul no seu iPad. E aqui, fornecemos o melhor guia que você pode seguir para resolver seu problema.
Solução 1. Reinicie o iPad
O primeiro método que você pode tentar resolver a tela azul no iPad é reiniciá-lo ou reiniciá-lo. Essa técnica provou ajudar muitos usuários a corrigir erros em seus dispositivos. Para saber como reiniciar seu iPad, veja como:
Reinicie o iPad com o botão Home:
Passo 1Primeiro, pressione e segure o Potência or Saída botão.
Passo 2Aguarde até que o controle deslizante de desligamento apareça na tela.
Passo 3Em seguida, arraste o controle deslizante. Aguarde 30 segundos para desligar completamente o iPad.
Passo 4Por fim, ligue o dispositivo pressionando e segurando o botão Potência até que o logotipo da Apple apareça na sua tela.
Reinicie o iPad sem o botão Home:
Passo 1Pressione e segure o Volume Up or Volume Down e o botão Liga/Desliga até que o controle deslizante de desligar apareça na tela.
Passo 2Em seguida, arraste o controle deslizante e espere até que o iPad desligue totalmente.
Passo 3Agora, para ligar o iPad novamente, pressione e segure o Potência botão até que o logotipo da Apple apareça. É isso!
Por fim, verifique se esse método eliminou o problema da tela azul no seu iPad. Caso contrário, vá para o seguinte método que você pode executar para corrigi-lo.
O FoneLab permite que você conserte o iPhone / iPad / iPod do modo DFU, modo de recuperação, logotipo da Apple, modo de fone de ouvido, etc. para o estado normal sem perda de dados.
- Corrigir problemas do sistema iOS com deficiência.
- Extraia dados de dispositivos iOS desativados sem perda de dados.
- É seguro e fácil de usar.
Solução 2. Execute o Hard Reset
Outra solução que você pode executar quando o iPad entrar no modo de tela azul é redefini-lo com força. Também é uma solução rápida para as falhas do iPadOS. Para redefinir seu iPad, você pode seguir as etapas abaixo.
Para iPad com botão Início:
Passo 1Primeiro, pressione e segure o Potência e os votos de Home page botões juntos.
Passo 2Em seguida, aguarde até que o logotipo da Apple apareça.
Passo 3Por fim, solte os botões e seu iPad será redefinido.
Para iPad sem botão Home:
Passo 1Primeiro, pressione e solte imediatamente o Volume Up botão.
Passo 2Em seguida, pressione também e solte imediatamente o Volume Down botão.
Passo 3Em seguida, pressione e segure o Potência botão. Por fim, quando o logotipo da Apple aparecer, solte o Potência botão.
E seu iPad sairá da tela azul morto. Ainda assim, se esse método não funcionar, passe para a solução a seguir.
Solução 3. Modo de recuperação
Na verdade, telas azuis geralmente ocorrem no iPad 2 em comparação com outros modelos. No entanto, de acordo com alguns usuários, colocar seus iPads no modo de recuperação os ajuda a corrigir o problema de tela azul que eles têm em seus dispositivos. Você também pode tentar este método se as formas acima não funcionarem. Veja como:
Passo 1Comece desligando seu iPad. E abra o iTunes no seu computador.
Passo 2Em seguida, pressione e segure o botão Home. E conecte seu iPad ao computador usando um cabo USB.
Passo 3Depois, se você puder ver Conecte-se ao iTunes na tela, solte o botão Home. Por fim, aparecerá uma mensagem dizendo que detectou um iPad no Modo de Recuperação.
É assim que você pode coloque seu iPad em modo de recuperação no seu iPad 2 para corrigir o problema da tela azul. Depois de tentar desta forma, e ainda assim não funcionar, você pode restaurar o iPad no modo DFU.
O FoneLab permite que você conserte o iPhone / iPad / iPod do modo DFU, modo de recuperação, logotipo da Apple, modo de fone de ouvido, etc. para o estado normal sem perda de dados.
- Corrigir problemas do sistema iOS com deficiência.
- Extraia dados de dispositivos iOS desativados sem perda de dados.
- É seguro e fácil de usar.
Solução 4. Modo DFU do iPad
Quando a tela azul no iPad aparecer, outra maneira de solucionar problemas que você pode executar é colocar seu dispositivo no modo DFU. Confira os procedimentos abaixo sobre como fazê-lo:
Passo 1Em primeiro lugar, inicie o iTunes e conecte seu iPad ao seu computador. Em seguida, desligue o iPad.
Passo 2Agora, pressione o Potência tecla por 3 segundos e mantenha pressionada a tecla Home page botão (para aqueles com o Home page botão) ou o Volume Down botão (para aqueles sem o Home page botão).
Passo 3Então, após 10 segundos, solte o Potência botão e continue segurando o Home page or Volume Down botão por 5 segundos. Se o seu iPad permanecer em preto, seu iPad está no modo DFU. E é isso!
E se tentar os métodos mencionados acima não resolveu seu problema, talvez algo errado esteja acontecendo com seu sistema operacional.
Mas, onde quer que seja o problema do sistema operacional, Recuperação do sistema FoneLab iOS.
Solução 5. Recuperação do sistema FoneLab iOS
Se você está procurando a melhor alternativa que pode usar para resolver o problema que tem no seu dispositivo iOS, Recuperação do sistema FoneLab iOS é um ajuste perfeito para você. A ferramenta pode corrigir praticamente qualquer anormalidade no seu sistema, incluindo a tela azul no seu iPad. Ele diagnosticará seu iPad e executará automaticamente a solução de problemas para corrigir problemas no seu dispositivo. Não apenas isso, ele também oferece dois tipos de reparo: Modo Padrão e Modo Avançado. O primeiro permitirá que você corrija problemas no seu iPad sem remover nenhum dado, e o último permite corrigir anormalidades no seu dispositivo e apagar todos os dados do seu dispositivo. Portanto, certifique-se de tomar a melhor decisão.
O FoneLab permite que você conserte o iPhone / iPad / iPod do modo DFU, modo de recuperação, logotipo da Apple, modo de fone de ouvido, etc. para o estado normal sem perda de dados.
- Corrigir problemas do sistema iOS com deficiência.
- Extraia dados de dispositivos iOS desativados sem perda de dados.
- É seguro e fácil de usar.
Além disso, não se preocupe. É fácil e seguro usar a ferramenta. E mesmo os iniciantes podem compreendê-lo facilmente. Agora, para usar este programa para corrigir seu problema na tela azul do iPad, siga o tutorial abaixo:
Passo 1Para começar, baixe e instale Recuperação do sistema FoneLab iOS no seu computador. Depois de instalado, ele será aberto imediatamente,
Passo 2Na interface principal do programa, selecione Recuperação do Sistema iOS, e você verá que todos os problemas do iOS podem ser corrigidos usando este aplicativo. E clique Início.

Passo 3Depois disso, selecione o tipo de reparo que deseja fazer para o seu dispositivo iPad. Escolher entre Modo padrão e Modo Avançado.

Passo 4Quando terminar, verifique sua seleção clicando no Confirmar botão. Por último, mas não menos importante, siga as instruções na tela. E aí está!
Isso é tudo sobre como consertar a tela azul no iPad usando o FoneLab iOS System Recovery. Sempre que você encontrar problemas em seu dispositivo iOS, poderá contar com essa ferramenta e resolver esses erros. Então baixe agora e aproveite seus recursos incríveis!
Parte 3. Perguntas frequentes sobre a tela azul no iPad
1. Como corrigir a tela azul do iPad Air?
Para corrigir esse tipo de problema no seu iPad Air, você também pode tentar os métodos indicados acima. Mas o método mais recomendado que você pode usar é Recuperação do sistema FoneLab iOS. Ele pode corrigir qualquer problema no seu sistema iOS.
2. Quanto tempo vai durar o meu iPad?
Se o seu iPad tiver mais de cinco anos, você poderá ter um desempenho mais lento. E se durar de seis ou sete anos sem grandes problemas, seu iPad ainda está pronto para uso. Mas ainda assim, é importante saber primeiro o modelo do seu iPad.
Para encerrar, o problema da tela azul no iPad foi corrigido. Garantimos que todos os métodos mencionados aqui são confiáveis e ainda funcionam. Mas a ferramenta que sinceramente recomendamos que você use é Recuperação do sistema FoneLab iOS. Ele pode ajudá-lo a corrigir quase todos os tipos de erros no seu dispositivo iOS. No entanto, a escolha ainda é sua.
O FoneLab permite que você conserte o iPhone / iPad / iPod do modo DFU, modo de recuperação, logotipo da Apple, modo de fone de ouvido, etc. para o estado normal sem perda de dados.
- Corrigir problemas do sistema iOS com deficiência.
- Extraia dados de dispositivos iOS desativados sem perda de dados.
- É seguro e fácil de usar.
