- Screen Recorder
- Gravador de vídeo Mac
- Gravador de Vídeo do Windows
- Gravador de Áudio Mac
- Gravador de Áudio do Windows
- Webcam Recorder
- Gravador de jogos
- Gravador de reunião
- Gravador de chamadas do Messenger
- Gravador do skype
- Gravador de curso
- Gravador de apresentação
- Gravador Chrome
- Gravador do Firefox
- Captura de tela no Windows
- Captura de tela no Mac
3 gravadores de tela com Facecam para capturar tela no Windows / Mac
 Escrito por Lisa Ou / 24 de dezembro de 2020 16:00
Escrito por Lisa Ou / 24 de dezembro de 2020 16:00Facecam é uma espécie de gravação ao vivo do rosto em um vídeo online. Você pode perceber que muitas pessoas estão fazendo um vídeo de facecam, especialmente algumas, vamos reproduzir / assistir a vídeos. Facecam permite que você coloque seu rosto no canto do jogo ou tutorial em vídeo. Você pode obter uma ação instantânea do up-loader. Você está procurando um bom gravador de tela com facecam fazer vídeos semelhantes?
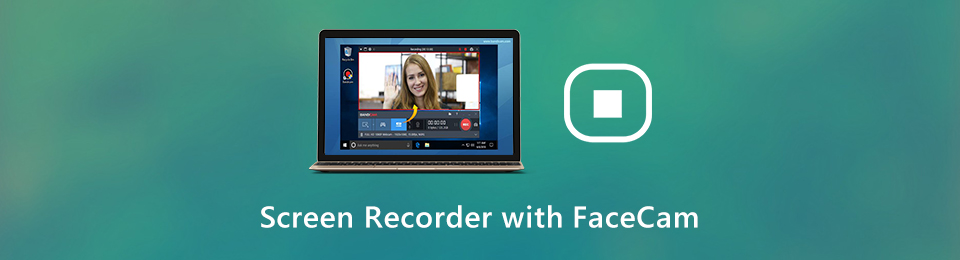
De fato, muitas ferramentas de gravação de tela permitem gravar seu rosto pela webcam. Aqui neste post, gostamos de compartilhar três ótimos deles para ajudá-lo a capturar seu rosto e outras atividades no seu PC e Mac com Windows.
1. Gravador de tela com Facecam - FoneLab Screen Recorder
Na primeira parte, gostamos de apresentar a você um poderoso gravador de tela com facecam, Gravador de tela FoneLab. Foi especialmente desenvolvido para lidar com todos os tipos de gravações de vídeo e áudio. Ele tem a capacidade de gravar seu rosto através da webcam com alta qualidade. Além disso, este gravador de tela com facecam pode som de captura da placa de áudio do sistema e do microfone / alto-falante. Você pode fazer um grande favor para criar um vídeo de vídeo de alta qualidade.
Como usar este gravador de tela com facecam
Passo 1Escolha a versão correta e instale gratuitamente e inicie este gravador de facecam no seu computador.
O FoneLab Screen Recorder permite capturar vídeo, áudio, tutorial on-line, etc. no Windows / Mac, e você pode personalizar facilmente o tamanho, editar o vídeo ou o áudio e muito mais.
- Grave vídeo, áudio, webcam e faça capturas de tela no Windows / Mac.
- Visualize os dados antes de salvar.
- É seguro e fácil de usar.
Passo 2Escolha o Gravador de vídeo recurso na primeira interface para gravar um vídeo de facecam.
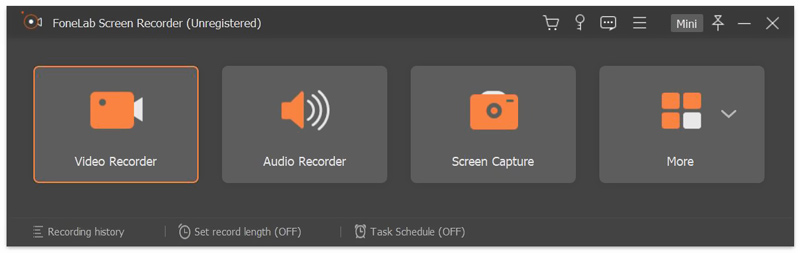
Passo 3Agora você precisa personalizar algumas configurações de gravação de vídeo e áudio. Como mencionado acima, você tem permissão para gravar quaisquer atividades no seu computador. Considerando que você deseja gravar seu rosto, aqui você precisa ativar a opção Webcam. Em seguida, ligue o Sound System e Microfone se você deseja gravar sua voz e áudio de fundo.

Passo 4Depois de ligar a webcam, você pode ver uma janela pop-up que captura seu rosto. Durante esta etapa, você pode ajustar livremente o tamanho da janela do facecam e arrastá-lo para qualquer lugar da tela do computador. Depois, você pode personalizar a área de gravação. Permite capturar a tela em tela cheia, janela ativa ou região personalizada com base em sua necessidade.
Passo 5Após todas essas operações, você pode começar a fazer seu vídeo de facecam. Clique no REC para iniciar a gravação. Este gravador de tela com captura de tela captura todo o conteúdo, inclusive seu rosto, sem problemas.
Passo 6Após a gravação, você pode visualizar e editar o vídeo capturado. Se estiver satisfeito com o vídeo gravado, clique em Salvar para salvar o vídeo do facecam no seu computador. Será salvo em MP4 formato por padrão. Se você preferir o outro formato de saída, poderá configurá-lo no Preferencias opção.
O FoneLab Screen Recorder permite capturar vídeo, áudio, tutorial on-line, etc. no Windows / Mac, e você pode personalizar facilmente o tamanho, editar o vídeo ou o áudio e muito mais.
- Grave vídeo, áudio, webcam e faça capturas de tela no Windows / Mac.
- Visualize os dados antes de salvar.
- É seguro e fácil de usar.
2. Gravador de Tela com Facecam - Bandicam PC
Bandicam é uma ferramenta de gravação de tela popular e fácil de usar, que pode ajudá-lo a gravar seu rosto pela webcam. Este gravador de tela com facecam permite que você coloque uma sobreposição de facecam em um vídeo com facilidade. Ele fornece uma maneira simples e conveniente de gravar a tela do computador e um vídeo da câmera ao mesmo tempo e, em seguida, enviar diretamente o vídeo do vídeo da câmera para o YouTube.
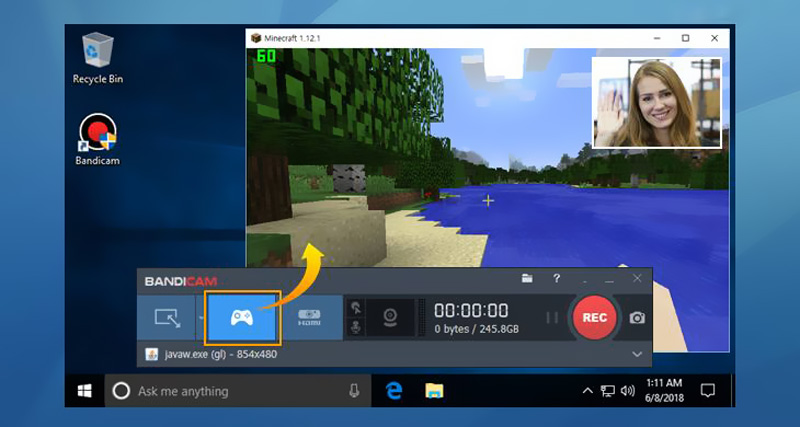
Semelhante ao recomendado Gravador de tela FoneLab, Bandicam facecam gravador também permite gravar seu rosto / webcam com alta qualidade. Você pode ajustar livremente a área de gravação e colocar seu rosto em qualquer canto da janela de jogo ou de reprodução de vídeo. Além do mais, oferece uma maneira direta de compartilhar o vídeo da câmera gravada com o YouTube ou Vimeo.
3. Gravador de Tela com Facecam - Ezvid
Ezvid é um gravador de câmera e webcam gratuito que pode ajudá-lo a capturar seu rosto e fazer um vídeo de câmera. Este gravador de tela com facecam suporta apenas o sistema Windows. É equipado com um editor de vídeo embutido para garantir que você possa gravar diretamente e editar seu vídeo facecam.
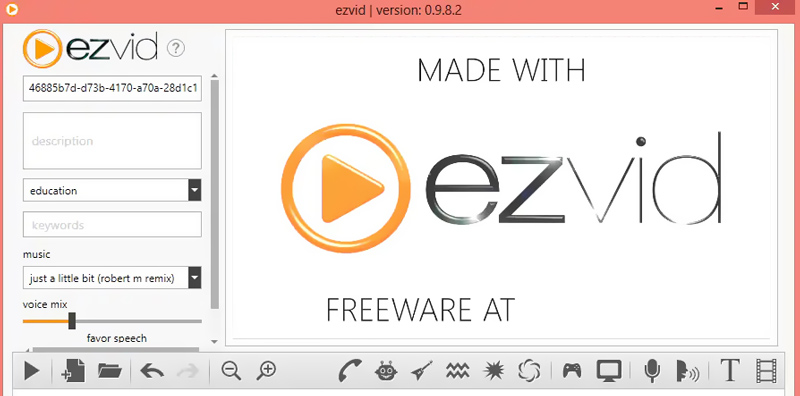
Ezvid coloca um pequeno widget exibido na tela do computador para interromper a gravação. É bastante conveniente fazer um vídeo passo a passo e um vídeo tutorial. Mais importante ainda, é necessário apenas um pequeno computador com armazenamento para criar vídeos com câmera de alta resolução. o edição de vídeo Os recursos podem ajudá-lo a ajustar a velocidade de reprodução, reorganizar ou adicionar textos, slides de imagens e muito mais. Este gravador de facecam também oferece uma opção de compartilhamento do YouTube.
4. FAQs de Recording Facecam
Pergunta 1. Como usar o iPhone como câmera no PC?
Você pode transformar seu iPhone em uma webcam ou câmera de vídeo com a ajuda de aplicativos de terceiros, como WebCamera ou iWebcamera. Você pode encontrar e instalar facilmente esse tipo de aplicativo na App Store. Em seguida, você pode conectar seu iPhone ao computador através de um cabo USB de iluminação e usar o iPhone como uma câmera no PC.
Pergunta 2. Como você se grava em um Mac?
Quando você precisar gravar seu rosto em um Mac, poderá confiar no recurso interno Tempo rápido aplicativo. Lançamento Gravador QuickTime e clique Envie o > Nova gravação de tela e, em seguida, clique no Registro para se capturar da webcam.
