Recupere os dados perdidos / apagados do computador, disco rígido, unidade flash, cartão de memória, câmera digital e muito mais.
O que fazer quando o Excel não está respondendo no computador e como corrigi-lo
 atualizado por Lisa Ou / 25 de março de 2022 09:20
atualizado por Lisa Ou / 25 de março de 2022 09:20O Excel não responder é um problema com maior probabilidade de acontecer com qualquer pessoa. Suponha que você esteja trabalhando em um novo arquivo do Excel por motivos profissionais, comerciais, escolares, pessoais ou outros, mas o programa de repente trava, congela ou não responde. Uma nova janela informando que o Excel não está respondendo ou o Excel parou de funcionar pode aparecer na tela. Talvez a primeira coisa que você faça seja entrar em pânico e se preocupar com o arquivo do Excel em que está trabalhando, caso ainda não o tenha salvo. Talvez você não esteja familiarizado com esse problema, pois é a primeira vez que encontra tal circunstância.
Quando o Excel não está respondendo, como salvar o arquivo em que você está trabalhando é sua primeira preocupação. Se você passar por tal circunstância e não tem ideia do que é a coisa certa a fazer, não precisa se preocupar, porque este post o informará.
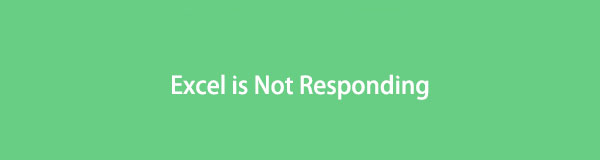

Lista de guias
Parte 1. Por que meu Excel não está respondendo
Antes de mergulhar no que fazer, você deve saber o que causou isso. Vários fatores estão fazendo com que o Excel trave, congele, pare e não responda. E tais fatores e razões incluem o seguinte:
- O uso de um programa desatualizado do Microsoft Excel o torna menos eficiente e incomparável à versão do sistema operacional do seu computador.
- Quando o Excel está sendo usado em outro processo, as ações que você está tentando executar podem ser anuladas e o Excel pode não responder.
- Os suplementos instalados no programa estão impedindo que o Excel funcione de forma inadequada.
- Quando o problema está no próprio programa do MS Office, ele permanece sem solução.
- Quando seu computador usa um software antivírus desatualizado ou quando o Excel entra em conflito com o software antivírus instalado em seu computador.
- Quando algum outro programa em seu computador entra em conflito com o programa Excel.
- Alguns programas estão sendo executados em segundo plano no computador, interferindo no desempenho do Excel.
FoneLab Data Retriever - recupere os dados perdidos / apagados do computador, disco rígido, pen drive, cartão de memória, câmera digital e muito mais.
- Recupere fotos, vídeos, contatos, WhatsApp e mais dados com facilidade.
- Visualizar dados antes da recuperação.
Aqui estão alguns dos motivos mais prováveis para o Excel parar de responder. Confira as 5 soluções a seguir e tente corrigir o Excel que não está respondendo no seu computador.
Parte 2. O que fazer quando o Excel não está respondendo
Método 1. Abra o Excel no modo de segurança no Windows PC
O modo de segurança para Excel permite que você use o programa sem programas de inicialização específicos. Usar o Excel no modo de segurança permite ignorar algumas funcionalidades e configurações. Esses recursos ignorarão locais alternativos de inicialização, barras de ferramentas alteradas, pasta xlstart e suplementos.
No entanto, não existe esse modo de segurança para o Excel apenas no Mac. Se você for um usuário de Mac, vá para as partes a seguir.
Etapas para abrir o Excel no modo de segurança:
Passo 1Para começar, pressione o botão Windows + R chaves completamente em seu computador. Esta combinação de teclas abrirá o Execute caixa de diálogo.

Passo 2A partir desse Execute caixa de diálogo, digite excel.exe / safe, então aperte Entrar.
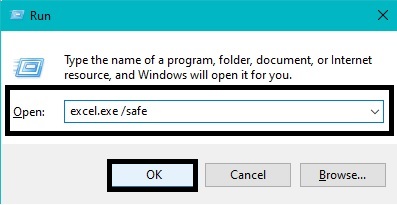
Depois disso, o Microsoft Excel abrirá automaticamente e entrará no modo de segurança. Isso abrirá o programa Microsoft Excel no modo de segurança.
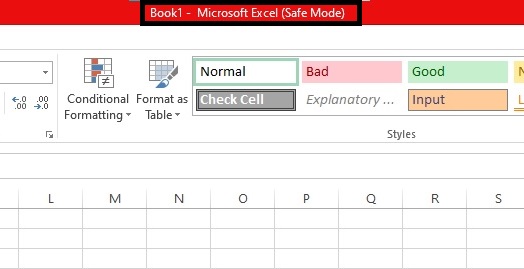
Passo 3Por fim, retorne ao Arquivo Excel não responsivo or Janela.
Você deve acessar o arquivo do Excel em que trabalhou bem com esse método. Nesse caso, copie todos os dados e salve-os em um novo arquivo Excel. No entanto, se isso não funcionar, convém verificar a versão do Microsoft Office que você está usando.
FoneLab Data Retriever - recupere os dados perdidos / apagados do computador, disco rígido, pen drive, cartão de memória, câmera digital e muito mais.
- Recupere fotos, vídeos, contatos, WhatsApp e mais dados com facilidade.
- Visualizar dados antes da recuperação.
Método 2. Atualize o Office para a versão mais recente no Windows e Mac
Usar a versão mais recente de todos os programas em seu computador pode ser a melhor e mais eficiente contribuição para uma melhor experiência do usuário. No entanto, usar um programa desatualizado pode levar a vários inconvenientes, como desempenho lento, travamentos frequentes e outras vulnerabilidades no programa. Experimente o melhor do Excel e de outros programas do Microsoft Office. Além disso, evite problemas, como não responsivo, configurando atualizações automáticas para garantir que seus programas estejam sempre atualizados.
Etapas para atualizar o Office para a versão mais recente no Windows:
Passo 1Em primeiro lugar, abra o Painel de controle no seu computador.
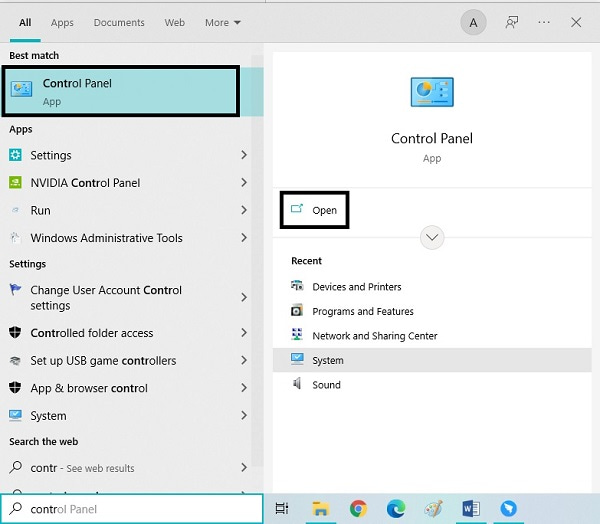
Passo 2Em segundo lugar, selecione Sistema e Segurança a partir do menu principal.
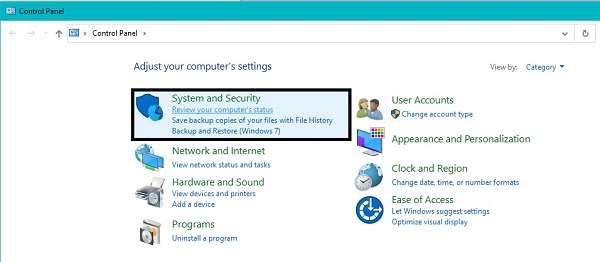
Passo 3Em terceiro lugar, clique Segurança e manutenção para abrir todas as opções de manutenção disponíveis.
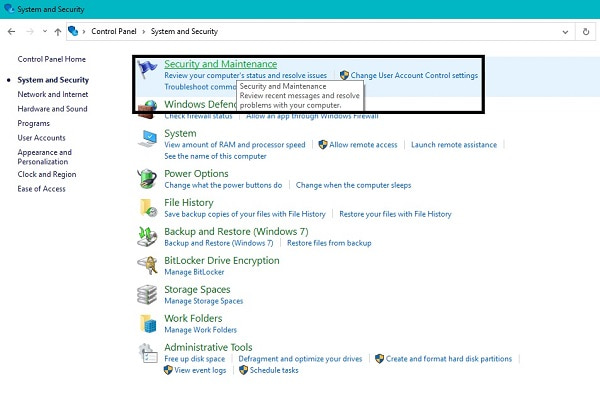
Passo 4Finalmente, clique em Início manutenção para configurar Modo automático e atualize tudo o que precisa ser atualizado.
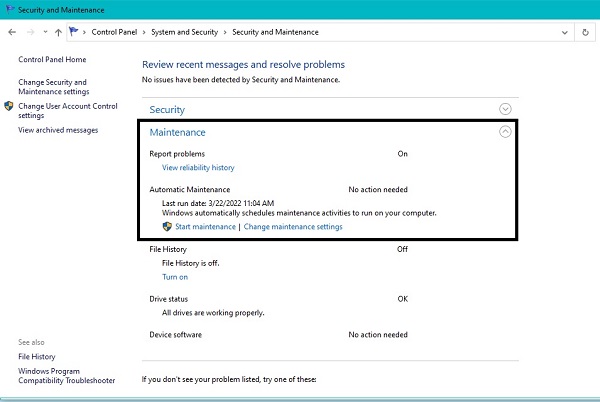
Etapas para atualizar o Office para a versão mais recente no Mac:
Passo 1Abra app Store, então clique Atualizações.
Passo 2A partir daí, clique Atualizar tudo ou selecione o correto.
Esse processo instalará automaticamente a versão mais recente do Microsoft Office, o que envolve a correção de problemas existentes. Por outro lado, talvez você tenha notado que o Excel só para de responder toda vez que você usa Macros. Assim, a solução a seguir é a melhor para você.
Método 3. Recompilar as macros no Windows e no Mac
Macros no Microsoft Excel é uma ação ou conjunto de ações para uma maneira mais eficiente de trabalhar dentro do programa. Esse recurso é melhor para uso repetido ou frequente do Excel, pois permite gravar macros e automatizar tarefas semelhantes. Criar uma macro significa gravar cada clique do mouse e pressionamentos de tecla, criando automação para uso futuro. O Excel pode usar uma parte mais significativa da memória, desencadeando problemas de não resposta.
Etapas para recompilar as macros no Windows:
Passo 1Primeiro, abra o Excel e vá para Developer. Depois disso, clique Visual Basic então vá para Ferramentas.
Passo 2Em seguida, clique em Opções, então vá para o Geral guia no Opções janela. Em seguida, limpe o Compilar on Demanda.
Passo 3Depois disso, clique com o botão direito Módulo, Em seguida, selecione inserção. Por fim, salve seu arquivo Excel e feche o programa.
Etapas para recompilar as macros no Mac:
Passo 1Abra o Excel aplicativo e clique em Preferencias.
Passo 2Em seguida, clique Segurança e Privacidade, selecione Desativar todas as macros sem notificação or Desativar todas as macros com notificação.
No entanto, se isso não resolver seu Excel de não responder, você pode consultar a próxima solução. Talvez o problema não seja com as Macros, mas sim com os Add-ins.
FoneLab Data Retriever - recupere os dados perdidos / apagados do computador, disco rígido, pen drive, cartão de memória, câmera digital e muito mais.
- Recupere fotos, vídeos, contatos, WhatsApp e mais dados com facilidade.
- Visualizar dados antes da recuperação.
Método 4. Desative os suplementos do Excel no Windows
No Excel, os add-ins são como a extensão do programa, que permite utilizar diversas funcionalidades em várias plataformas. Esse recurso permite que você utilize melhor o Excel ao ler e gravar dados, como objetos do Excel. Mas, também pode causar problemas sob condições. Você precisa desativá-los para corrigir esses problemas.
Etapas para desabilitar suplementos do Excel:
Passo 1Primeiro clique Envie o na parte superior do Excel e clique em Opções. Do Opção Excel janelas, clique Adicionar-ins.
Passo 2Em seguida, selecione o tipo de add-ins que você deseja desabilitar, clique em Go, Em seguida, selecione Formato.
Passo 3Depois disso, desmarque todos os suplementos a serem removidos. Por fim, clique OK.
Depois de fazer esse método e seu Excel ainda não responder, você pode optar pelo próximo nível de solução.
Método 5. Reinstale o Microsoft Excel em seu Windows ou Mac
Desinstalar o Microsoft Excel e instalá-lo novamente em seu computador é a maneira mais eficiente de corrigir problemas. A remoção do programa em seu computador remove todos os dados e recursos que residem nele e todos os problemas problemáticos.
Etapas para reinstalar o Microsoft Excel no Windows:
Passo 1Comece indo para Painel de controle, em seguida, indo para Programas.
Passo 2Depois disso, vá para Programas e Recursose navegue até Microsoft Office.
Passo 3Por fim, clique com o botão direito do mouse sobre ele e clique em Desinstalar.
Etapas para reinstalar o Microsoft Excel no Mac:
Passo 1Vou ao Aplicações menu no Mac Finder. Navegar para Microsoft Office, então pressione o Command botão.
Passo 2Em seguida, pressione o botão Control enquanto seleciona Todos os aplicativos do MS Office. Depois disso, clique Mover para o Lixo.
Passo 3Pouco depois de remover o aplicativo no Mac, acesse o site oficial do Microsoft Office e baixe o programa.
Passo 4Depois disso, volte para em destaque, Vá para o Downloads, então clique Instale. Por fim, reinicie o seu Mac.
Suponha que você conseguiu corrigir o problema com o Microsoft Excel e teve um desempenho excelente novamente. No entanto, talvez você não consiga salvar o arquivo em que estava trabalhando quando o problema ocorreu. Não se preocupe porque existe uma solução para recuperar seus arquivos perdidos.
Parte 3. O Excel não está respondendo - Como recuperar o Excel perdido com o FoneLab Data Retriever
FoneLab Data Retriever é uma ferramenta de recuperação de dados eficaz e segura. Essa ferramenta é popular, pois nunca arruinará a qualidade dos dados originais, assim como você os perdeu. Além disso, esta ferramenta possui um recurso de visualização para ver o que você precisa recuperar. Acima de tudo, o FoneLab Data Retriever permite que você recuperar dados do seu Windows ou computadores Mac, disco rígido, unidade flash, cartão de memória, câmera digital e outros.
FoneLab Data Retriever - recupere os dados perdidos / apagados do computador, disco rígido, pen drive, cartão de memória, câmera digital e muito mais.
- Recupere fotos, vídeos, contatos, WhatsApp e mais dados com facilidade.
- Visualizar dados antes da recuperação.
Passos sobre como recuperar o Excel perdido com FoneLab Data Retriever:
Passo 1Em primeiro lugar, clique no botão de download abaixo para baixar e instalar o FoneLab Data Retriever no seu computador.

Passo 2Em seguida, marque a caixa de seleção ao lado ISO e os outros dados que você deseja recuperar e clique em Escanear.

Passo 3Em seguida, clique no XLSX pasta para ver todos os arquivos do Excel recuperáveis.
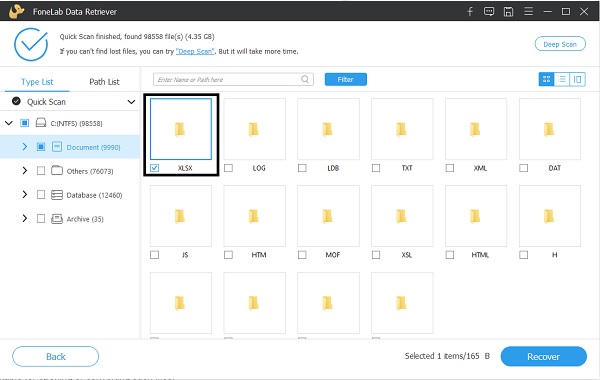
Passo 4Por fim, selecione todos os arquivos do Excel que você deseja recuperar e clique no botão Recuperar botão.
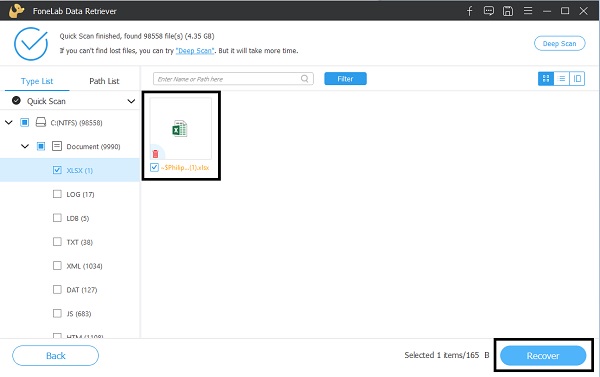
Parte 4. Perguntas frequentes sobre o Microsoft Excel não responder
O que acontece se você clicar acidentalmente em não salvar no Excel?
Não conseguir salvar o arquivo do Excel em que você está trabalhando ao fechar o programa pode ser um problema se você não tiver a solução certa. Inicialmente, você pode abrir uma nova janela do Excel e clicar em Info. A partir daí, clique Gerenciar versões, então clique Recuperar documento não salvo. Na pior das hipóteses, você pode usar FoneLab Data Retriever para recuperar seu arquivo Excel.
Qual é a diferença entre Salvar e Salvar como no Excel?
A Salvar A opção permite que você salve todas as alterações em um arquivo já salvo automaticamente. Por outro lado, Salvar como é o que permite que você salve um arquivo existente como outro arquivo com um novo nome de arquivo ou um arquivo recém-criado que ainda não foi salvo.
Conclusão
Para concluir, você acabou de aprender os possíveis motivos pelos quais o Excel não está respondendo e as soluções para corrigi-lo. Como você deve ter visto, vários motivos desencadeiam esse problema e o fato de existirem várias soluções para ele. Conserte seu programa Excel e use-o com desempenho ideal.
Além disso, FoneLab Data Retriever é uma ferramenta altamente recomendada, pois permite recuperar quaisquer dados, não importa como você os perdeu ou onde eles foram salvos inicialmente.
FoneLab Data Retriever - recupere os dados perdidos / apagados do computador, disco rígido, pen drive, cartão de memória, câmera digital e muito mais.
- Recupere fotos, vídeos, contatos, WhatsApp e mais dados com facilidade.
- Visualizar dados antes da recuperação.
