Recupere os dados perdidos / apagados do computador, disco rígido, unidade flash, cartão de memória, câmera digital e muito mais.
Corrigir problemas de documento não salvos no Excel e recuperar arquivos do Excel
 Escrito por Lisa Ou / 23 de março de 2022 10:00
Escrito por Lisa Ou / 23 de março de 2022 10:00A ajuda mais importante do Excel na vida de todos é sua capacidade de fazer cálculos aritméticos em massa. Com ele, você pode somar, subtrair, multiplicar e dividir inúmeros números. Você não apenas pode lidar com números, mas também pode fazer e escrever suas listas nele. No entanto, há momentos em que os usuários podem ter problemas ao usá-lo. O erro típico é que o documento do Excel não é salvo. Mesmo tentando várias vezes, o excel ainda não está salvando seu trabalho. Você é um desses nesta mesma situação? Leia este post e saiba porque e como corrigir o arquivo excel que não salva.
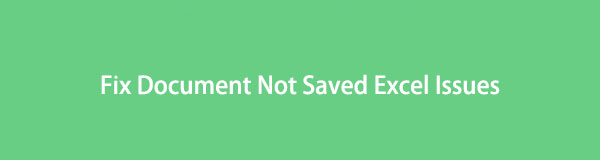

Lista de guias
Parte 1. Por que o documento não salva o Excel?
Muitos usuários estão curiosos sobre por que não conseguiram salvar o arquivo do Excel ou as alterações que fizeram nele. Bem, existem muitas razões possíveis pelas quais seus documentos no Excel não são salvos. Abaixo estão as listas de causas para este tipo de erro.
Razão # 1. Problemas de conectividade de rede: ao salvar o documento do Excel, você pode estar enfrentando alguns problemas de rede. Você não pode salvar o documento adequadamente e ele será interrompido se você tiver uma conexão ruim e lenta.
Razão # 2. Operação interrompida: Interromper o procedimento de salvamento do documento Excel é considerado outro motivo pelo qual você não pode salvá-lo. Isso foi feito de forma não intencional e intencional, pressionando o botão ESC no teclado na maioria das vezes.
Razão # 3. Suplementos de terceiros: você não pode salvar uma pasta de trabalho no Excel devido a um produto de suplemento de terceiros. Embora alguns desses suplementos tenham sido feitos para permitir que os usuários tenham uma transição perfeita, isso pode afetar algumas funções, como salvar um arquivo.
Razão # 4. Problemas de permissão: É essencial ter permissão para a pasta ao salvar um arquivo do Excel. Se não houver permissões, você não poderá salvar o arquivo.
Razão # 5. Full Storage Hard Disk: Se você tiver espaço de armazenamento insuficiente em seu disco rígido, não poderá salvar o que está trabalhando em um arquivo do Excel.
Estas são apenas algumas das muitas causas pelas quais você não pode salvar um arquivo de documento do Excel. Depois de aprender isso, tente resolver esses problemas usando as soluções que serão discutidas na próxima parte.
Parte 2. Como corrigir o Excel não salvando
Se há um problema, também há uma solução. Não salvar um arquivo é uma coisa preocupante. E, claro, sabemos que você está ansioso para aprender como corrigi-lo para salvar seus preciosos arquivos e documentos do Excel. É por isso que listamos algumas dicas para resolver o problema de não salvar arquivos do Excel.
Método 1. Verifique a conexão de rede
É essencial verificar sua conexão de rede. É a mais fácil e a primeira coisa que você deve examinar. Certifique-se de ter uma conexão boa ou mesmo rápida para salvar seu arquivo, especialmente se estiver trabalhando online.
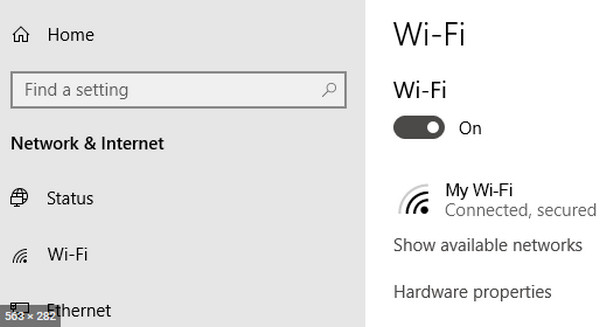
Método 2. Verifique o processo de economia interrompido
Quando você pressionou acidentalmente a tecla ESC, você pode verificar o Gerenciador de Tarefas para ver o procedimento de salvamento interrompido. Para fazer isso, pressione as teclas Windows + R juntas. Quando a caixa de diálogo for exibida, digite taskmgr e clique em Ok ou pressione Enter. Em seguida, as janelas do Gerenciador de Tarefas serão iniciadas, finalmente, verifique os possíveis serviços que interrompem o procedimento, finalize-o e tente salvar seu arquivo novamente. No Mac, pressione Option + Command + ESC e confirme o aplicativo que interrompe o processo de salvamento do Excel. Clique no aplicativo e, finalmente, Force Quit.
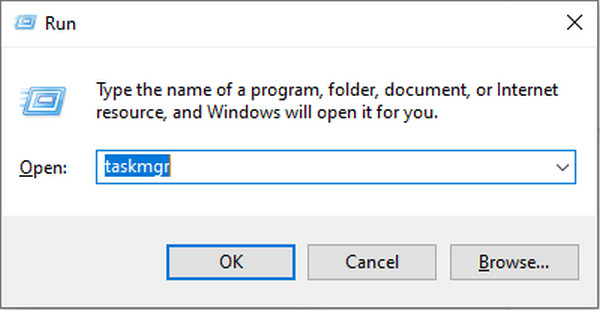
Método 3. Remova os suplementos do Excel
Se os suplementos do Excel forem os culpados pelos quais você não pode salvar seu arquivo do Excel, tente excluí-los, especialmente se estiverem corrompidos. Para desativá-los, abra Excel > Arquivo > Opções, clique no botão suspenso Gerenciar e selecione Suplementos do Excel e, em seguida, Ir. Por fim, desative os suplementos.
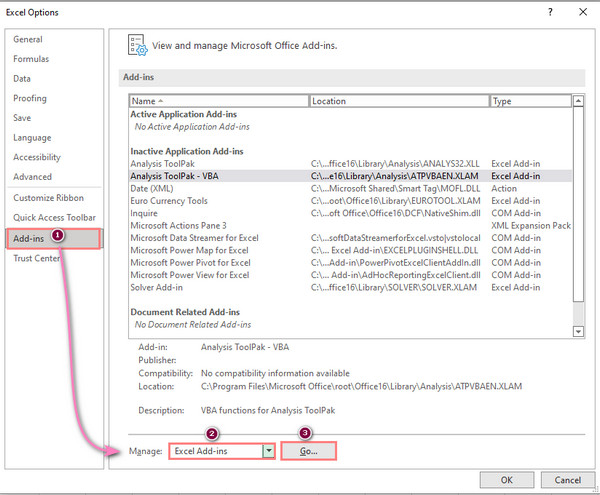
Método 4. Salve o arquivo usando o novo nome de arquivo
Para salvar um novo nome de arquivo para o documento do Excel, clique no arquivo no menu. Em seguida, selecione Salvar como na barra lateral esquerda. Por fim, salve o arquivo do Excel usando um nome exclusivo.
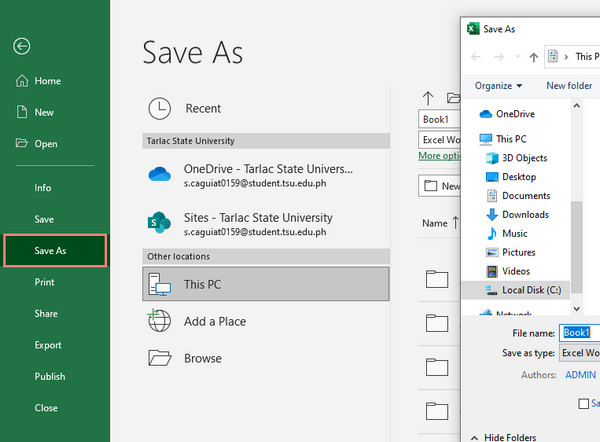
Método 5. Salve o arquivo no modo de segurança
Tente salvar seu arquivo do Excel no modo de segurança se os métodos acima não funcionarem. Para fazer isso, reinicie o Windows ou Mac no modo de segurança. Por fim, salve o arquivo no disco rígido local e pronto!
No entanto, para evitar não salvar seu arquivo Excel, sugerimos que você ative e use o recurso AutoSave. No entanto, o AutoSave nem sempre é confiável. Se você excluiu ou perdeu seu documento do Excel, tente recuperá-lo usando a ferramenta confiável FoneLab Data Retriever.
Parte 3. Como recuperar o Excel com o FoneLab Data Retriever
Você excluiu acidentalmente seu documento do Excel ou notou que seu arquivo desapareceu de repente? Se for assim, FoneLab Data Retriever é um parceiro perfeito para suas necessidades de recuperação. Você pode recuperar profissionalmente não apenas seu arquivo Excel, mas também Word, PowerPoint, TXT e outros documentos de arquivo. Além disso, se o seu arquivo do Excel foi excluído no computador, pen drive, cartão de memória, etc., você pode recuperá-lo no Windows e no Mac usando este software. Agora, comece a recuperar seu arquivo do Excel com esta ferramenta. Acompanhe o tutorial completo abaixo.
FoneLab Data Retriever - recupere os dados perdidos / apagados do computador, disco rígido, pen drive, cartão de memória, câmera digital e muito mais.
- Recupere fotos, vídeos, documentos e mais dados com facilidade.
- Visualizar dados antes da recuperação.
Passos sobre como recuperar o Excel com FoneLab Data Retriever:
Passo 1Primeiro, baixe e instale o FoneLab Data Retriever no seu computador. E ele será iniciado automaticamente após o processo de instalação.
Passo 2Em seguida, selecione o ISO opção dos tipos de arquivo. Em seguida, clique no Escanear botão. Após a digitalização, se você ainda não conseguir ver seus arquivos, clique no botão Varredura profunda para digitalizar seus documentos completamente.
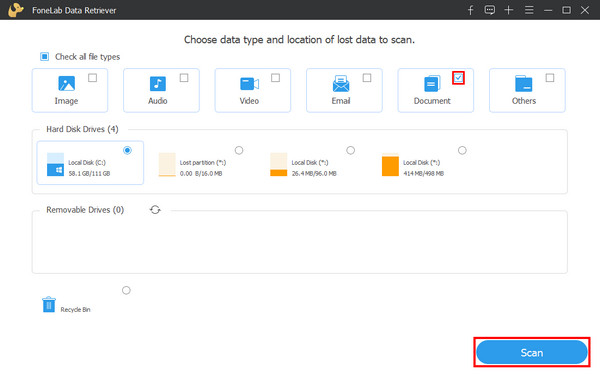
Passo 3Depois disso, você pode começar a clicar no arquivo do Excel que deseja recuperar. Basta marcar a caixa para colocar uma marca de seleção.
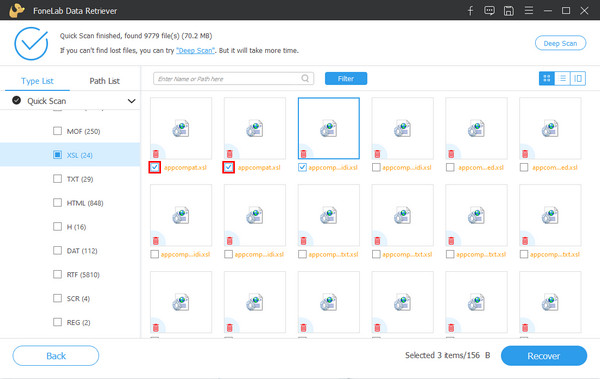
Passo 4Finalmente, clique no botão Recuperar botão para começar a recuperar seus arquivos do Excel. Aguarde até que o processo seja concluído e você poderá verificar se ele foi recuperado com sucesso.

Isso é tudo FoneLab Data Retriever. Observe que você sempre pode contar com essa ferramenta sempre que precisar recuperar seus arquivos importantes. Ou seja, recomendamos este programa.
Parte 4. Perguntas frequentes sobre o documento não salvo no Excel
1. Como abrir um arquivo antigo do Excel no Excel 2016?
Para abrir um arquivo antigo no Excel 2016, abra o Microsoft Excel 2016 > Envie o > Opções. Em seguida, selecione o trust Center na caixa de diálogo e clique em Configurações da Central de confiança. A seguir, escolha o Modo de Exibição protegido, então desmarque tudo. E clique OK para salvar as alterações. Por fim, reinicie o computador.
2. Onde os arquivos temporários do Excel são armazenados?
Se você quiser acessar seus arquivos temporários do Excel, poderá visualizá-los dependendo da versão do Windows que estiver usando. Veja abaixo a localização correspondente dos arquivos temporários do Excel em seu Windows.
- Windows 11/10: C:\Users\AppData\Local\Microsoft\Office\UnsavedFiles
- Windows 8/7/Vista: C:\Users\UserName\AppData\Local\Microsoft\Office\UnsavedFiles
- Windows XP: C:\Documents and Settings\Nome do usuário\Configurações locais\Dados de aplicativos\Microsoft\Office\UnsavedFiles
Enquanto estiver no Mac, vá para Aplicações > Utilidades > terminal. Em seguida, digite aberto $ TMPDIR e pressione enter ou retornar. Em seguida, selecione a pasta chamada TemporaryItems. Por fim, procure seus arquivos do Excel não salvos e clique em Restaurar.
Para resumir, é assim que você pode corrigir arquivos do Excel que não os salvam e os recuperam se forem perdidos ou excluídos. Garantimos firmemente que FoneLab Data Retriever é a melhor ferramenta para recuperar seus arquivos. É uma ferramenta fácil de usar que até mesmo um iniciante pode desfrutar e seus recursos. Então, baixe e use como quiser. Se você também tiver algum comentário, digite-o abaixo, pois adoraríamos ouvi-lo.
FoneLab Data Retriever - recupere os dados perdidos / apagados do computador, disco rígido, pen drive, cartão de memória, câmera digital e muito mais.
- Recupere fotos, vídeos, documentos e mais dados com facilidade.
- Visualizar dados antes da recuperação.
