Recupere os dados perdidos / apagados do computador, disco rígido, unidade flash, cartão de memória, câmera digital e muito mais.
Recuperar dados após corrigir o erro incorrigível do WHEA no Windows
 atualizado por Lisa Ou / 28 de novembro de 2022 10:00
atualizado por Lisa Ou / 28 de novembro de 2022 10:00WHEA Uncorrictable Error ou Windows Hardware Error Architecture é um erro de hardware no sistema operacional. Quando você vê esta mensagem na tela azul do seu computador, isso significa que um componente de hardware no sistema operacional do seu computador está com defeito. Isso é detectado por meio dos mecanismos de detecção de erros do hardware. Portanto, ele saberá quando ocorrer um erro de hardware. Eles podem ser classificados como erros corrigidos ou não corrigidos. Quando isso acontece, seu computador desliga instantaneamente para se proteger contra perda de dados.
Várias variáveis podem causar esse problema WHEA. Um dos mais comuns é devido a falha de hardware. Isso inclui um disco rígido com defeito, memória, CPU posicionada incorretamente, RAM corrompida e mais problemas de hardware que podem levar a um erro incorrigível. Outro é problemas com compatibilidade de drivers e versões desatualizadas do Windows. Isso pode afetar o hardware para funcionar mal ou funcionar de maneira diferente. Outros possíveis fatores também podem incluir problemas de tensão, arquivos de sistema corrompidos do Windows, overclocking, conflitos de driver e muito mais.
Embora os problemas mencionados acima possam levar ao erro incorrigível WHEA, esse erro, por outro lado, pode causar perda de dados. Mesmo que o computador desligue imediatamente, ainda é possível perder dados com esse problema. Portanto, este artigo apresentará algumas maneiras confiáveis de corrigir o problema. Além disso, incluiremos 2 ferramentas de recuperação para ajudá-lo a proteger seus arquivos e outros dados. Continue lendo para saber mais abaixo.
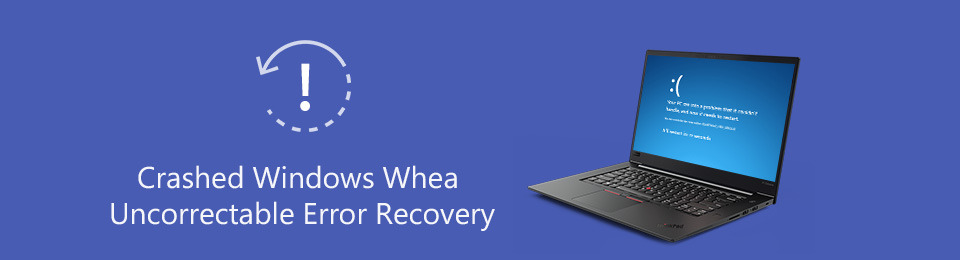

Lista de guias
Parte 1. Como corrigir o erro incorrigível WHEA no Windows
A principal solução para resolver esse problema é atualizar o Windows para a versão mais recente.
Opção 1. Atualizar o Windows
Clique no ícone do menu Iniciar e vá para Configurações. Abrir Windows Update na parte superior da tela e, em seguida, verifique se há atualizações. Mas se você não deseja atualizar o Windows, existem outras maneiras de corrigir o problema do WHEA. Aqui estão 2 deles.
Opção 2. Corrigir erro incorrigível WHEA no Windows desativando o overclock
Você pode corrigir o erro incorrigível do WHEA no Windows 10, 11 e outros desativando o overclock no BIOS nas configurações do computador. Siga o processo abaixo para começar:
Passo 1Clique no ícone Iniciar na área de trabalho e abra Configurações. Selecione os Atualizações e Segurança guia na lista de opções. Na coluna da esquerda da tela, vá para o Recuperacao seção. Abaixo de Inicialização avançada, clique em reiniciar agora.
Passo 2Quando o Escolha uma opção tela aparecer, escolha o Resolução de problemas, Em seguida Avançado opção. Prossiga para Configurações e reinicialização do firmware UEFI. Seu computador inicializará automaticamente no menu do BIOS.
Passo 3Clique Avançado, Em seguida Performance, para desligar o overclock.
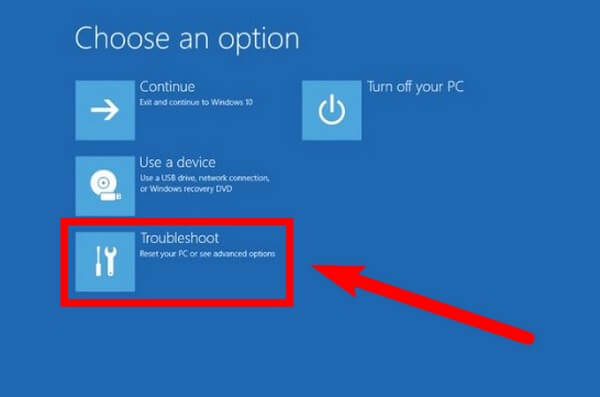
FoneLab Data Retriever - recupere os dados perdidos / apagados do computador, disco rígido, pen drive, cartão de memória, câmera digital e muito mais.
- Recupere fotos, vídeos, documentos e mais dados com facilidade.
- Visualizar dados antes da recuperação.
Opção 3. Corrigir o erro incorrigível do WHEA no Windows por meio do CHKDSK
Outra maneira de corrigir o problema é executando o CHKDSK ou o Windows Check Disk no prompt de comando. É uma função do Windows que examina o sistema de arquivos e corrige alguns problemas automaticamente. Siga o processo abaixo para começar:
Passo 1Clique na search ícone ao lado do Início botão. Na barra de pesquisa, encontre o Prompt de comando programa. Clique com o botão direito do mouse e selecione Executar como administrador.
Passo 2A janela Prompt de Comando será exibida. Modelo "chkdsk / r", em seguida, aperte o Entrar chave. O programa verificará se há falhas no sistema Windows e lidará com quaisquer problemas detectados.
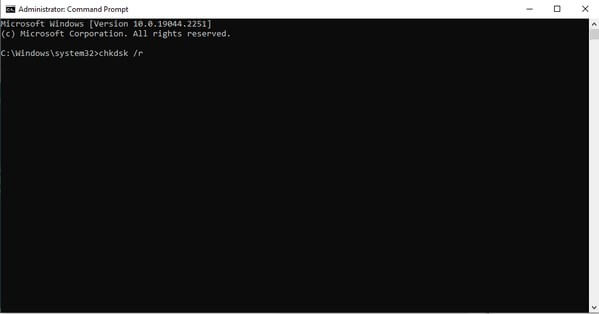
Parte 2. Como recuperar dados após erro incorrigível WHEA no Windows
Depois de encontrar e corrigir o erro incorrigível WHEA no Windows 8, 7, 10 ou outros, você também pode ter perdido os dados do computador. Mas não se preocupe, ainda temos você. Abaixo estão os 2 métodos mais confiáveis para recuperar fotos, vídeos, documentos e outros tipos de dados.
Método 1. Recupere dados com o FoneLab Data Retriever
FoneLab Data Retriever é uma ferramenta confiável na qual você pode confiar em relação à recuperação de dados. Ele pode recuperar facilmente fotos, áudio, vídeos, documentos, e-mails e muito mais em seu computador. Você perdeu seus dados devido ao problema WHEA, exclusão acidental, formato indesejado ou outras falhas do sistema? Sem problemas. Independentemente de como seus dados foram perdidos, esta ferramenta ainda pode recuperá-los de maneira fácil e profissional. O FoneLab Data Retriever suporta vários dispositivos, como Windows, Mac, discos rígidos, pen drives, cartões de memória e muito mais.
FoneLab Data Retriever - recupere os dados perdidos / apagados do computador, disco rígido, pen drive, cartão de memória, câmera digital e muito mais.
- Recupere fotos, vídeos, documentos e mais dados com facilidade.
- Visualizar dados antes da recuperação.
Aja de acordo com as instruções abaixo para recuperar dados após erro incorrigível WHEA no Windows com FoneLab Data Retriever:
Passo 1Dirija-se ao site do FoneLab Data Retriever para baixar o arquivo do instalador. Depois de concluído, abra-o e conclua a instalação da configuração. o Comece Agora janela aparecerá. Clique nele para iniciar a execução do programa em seu computador.
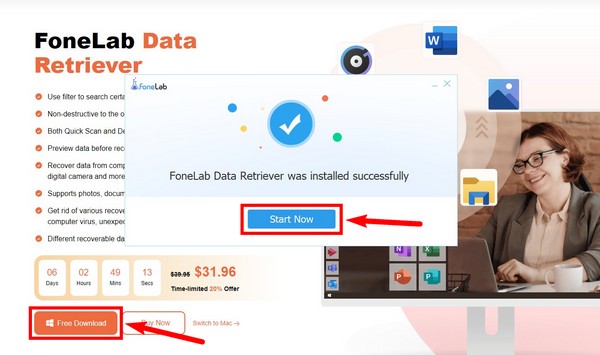
Passo 2Verifique os tipos de dados que deseja recuperar na parte superior da interface principal do FoneLab Data Retriever. A localização dos arquivos será exibida abaixo. Selecione onde estão seus arquivos para permitir que o programa verifique os dados do seu dispositivo.
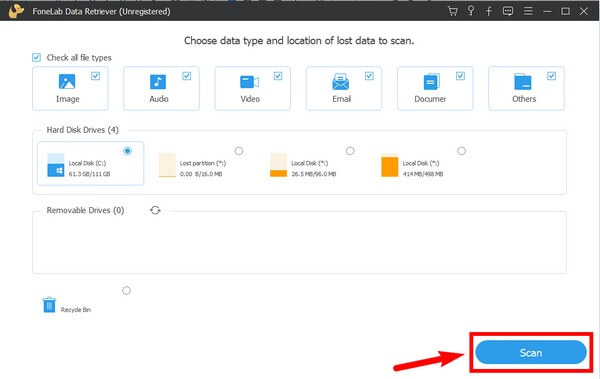
Passo 3Na interface a seguir, explore cada uma das pastas para localizar os arquivos que desapareceram após o erro incorrigível WHEA no problema do Windows. Eles também estão disponíveis no lado esquerdo para ajudá-lo a vê-los melhor.
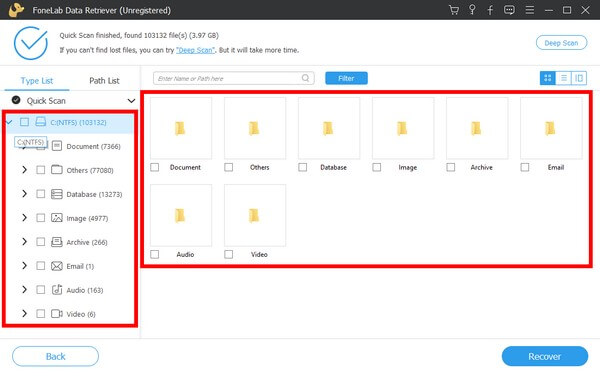
Passo 4Você também pode achar seus arquivos mais fáceis usando outros recursos, como a barra de pesquisa e o filtro. Depois de selecionar todos os arquivos que deseja recuperar, clique no botão Recuperar botão no canto inferior direito da interface do FoneLab Data Retriever para restaurar seus dados.
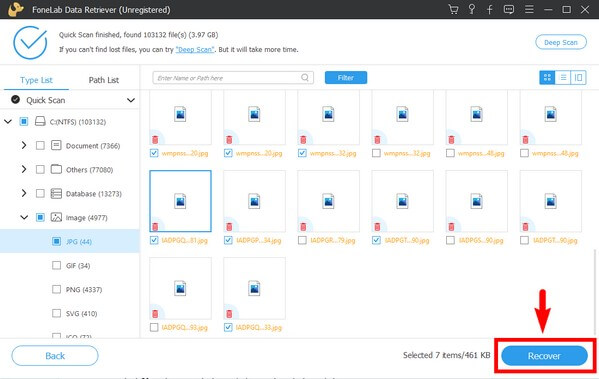
FoneLab Data Retriever - recupere os dados perdidos / apagados do computador, disco rígido, pen drive, cartão de memória, câmera digital e muito mais.
- Recupere fotos, vídeos, documentos e mais dados com facilidade.
- Visualizar dados antes da recuperação.
Método 2. Recuperar dados do backup do Windows
O Windows possui um recurso de backup e restauração que permite proteger os dados de possíveis cenários de perda de dados. Você pode recuperar seus arquivos e outros dados restaurando o backup criado anteriormente. Este método é muito eficaz, mas inútil para pessoas que não salvaram um backup. Observe que você deve proteger um backup em uma unidade externa para usar este método. Se não tiver, a melhor solução que você tem é a ferramenta acima.
Aja de acordo com as instruções abaixo para recuperar dados após erro incorrigível WHEA no Windows usando Backup:
Passo 1Para restaurar seus arquivos de backup, vá para o seu computador com Windows Configurações e abra o Atualizações e Segurança aba.
Passo 2Na coluna esquerda da tela, clique no botão backup opção. Em Procurando por um backup mais antigo, clique em Vá para Backup e Restauração (Windows7).
Passo 3Outra janela aparecerá. Debaixo de Restaurar opção, escolha a versão de backup que deseja recuperar. Em seguida, selecione Restaurar para trazer de volta seus arquivos para o local original.
FoneLab Data Retriever - recupere os dados perdidos / apagados do computador, disco rígido, pen drive, cartão de memória, câmera digital e muito mais.
- Recupere fotos, vídeos, documentos e mais dados com facilidade.
- Visualizar dados antes da recuperação.
Parte 3. Perguntas frequentes sobre a recuperação de dados após erro incorrigível WHEA no Windows
A tela azul da WHEA é séria?
Você pode dizer que sim, pois pode causar perda de dados. Felizmente, existem maneiras de recuperar seus arquivos. Você só precisa instalar uma ferramenta confiável como FoneLab Data Retriever para não perder nada.
O computador é suficiente para armazenar meu backup?
Não. Você precisa armazenar seu backup em uma unidade diferente porque será inútil quando o backup em seu computador for excluído junto com seus dados originais.
Quais são os recursos do FoneLab Data Retriever que podem ajudar a recuperar meus arquivos mais facilmente?
FoneLab Data Retriever tem várias funções que permitem encontrar e recuperar seus arquivos e outros dados com mais facilidade. Possui uma função de barra de pesquisa onde você pode digitar o nome de um determinado arquivo. Ele também permite definir informações de arquivo de filtro, executar varredura profunda e visualizar arquivos.
FoneLab Data Retriever - recupere os dados perdidos / apagados do computador, disco rígido, pen drive, cartão de memória, câmera digital e muito mais.
- Recupere fotos, vídeos, documentos e mais dados com facilidade.
- Visualizar dados antes da recuperação.
Se você encontrar outro problema em relação ao seu computador e dados, não hesite em visitar o FoneLab Data Retriever site para procurar mais soluções.
