- Parte 1. Por que o arquivo do Word está corrompido e não pode ser aberto
- Parte 2. Como corrigir arquivos do Word corrompidos e não podem ser abertos
- Parte 3. Como recuperar arquivos do Word perdidos com o FoneLab Data Retriever
- Parte 4. Perguntas frequentes sobre a correção de arquivos corrompidos do Word
Recupere os dados perdidos / apagados do computador, disco rígido, unidade flash, cartão de memória, câmera digital e muito mais.
Melhor maneira de corrigir o Microsoft Word corrompido e recuperar arquivos perdidos depois
 atualizado por Somei Liam / 13 de março de 2023 10:00
atualizado por Somei Liam / 13 de março de 2023 10:00O Microsoft Word é o programa de processamento de texto mais flexível para seus computadores. Ele tem muitos recursos úteis que são convenientes para você. Ele pode escanear erros de gramática e ortografia de palavras enquanto você digita. Além disso, você pode adicionar cores a textos, imagens, clipart e muito mais. Independentemente de seus benefícios, também tem desvantagens, como ser corrompido.
Existe uma chance de corrigir arquivos do Word corrompidos? Definitivamente sim! Este artigo mostrará a melhor maneira de corrigir arquivos corrompidos. Por outro lado, às vezes você quer aprender como corromper um arquivo do Word de propósito. Você também pode aprender o guia neste post. Não perca a oportunidade de ler este artigo informativo! Ir em frente.
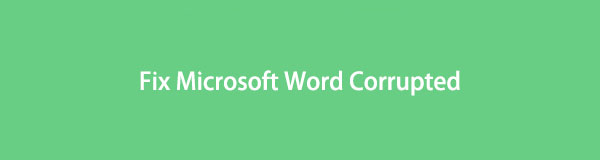

Lista de guias
- Parte 1. Por que o arquivo do Word está corrompido e não pode ser aberto
- Parte 2. Como corrigir arquivos do Word corrompidos e não podem ser abertos
- Parte 3. Como recuperar arquivos do Word perdidos com o FoneLab Data Retriever
- Parte 4. Perguntas frequentes sobre a correção de arquivos corrompidos do Word
Parte 1. Por que o arquivo do Word está corrompido e não pode ser aberto
A maior razão pela qual os arquivos do Word são corrompidos é devido ao processo de salvamento inadequado. Por exemplo, você está prestes a salvar o arquivo, mas o computador foi desligado. Seu arquivo será corrompido porque seu computador não salvará os outros dados necessários para o arquivo.
Além disso, vírus e malware também são motivos comuns pelos quais seu arquivo de palavras é corrompido. Eles podem atacar seu arquivo em qualquer lugar do seu computador. Você não pode prever esses incidentes. Você deve fazer backup de seus arquivos instantaneamente antes que seja tarde demais para evitar a perda de dados.
Além dessas razões, algumas pessoas corrompem um arquivo de palavras intencionalmente. Às vezes, eles fazem isso quando não querem que outras pessoas acessem seus arquivos. Se você quiser saber como executá-lo, leia as etapas abaixo.
Passo 1Vá para o ícone do File Explorer ou outro álbum de arquivo onde o arquivo está armazenado. Depois disso, permita que a pasta altere o Extensões de nome de arquivo.
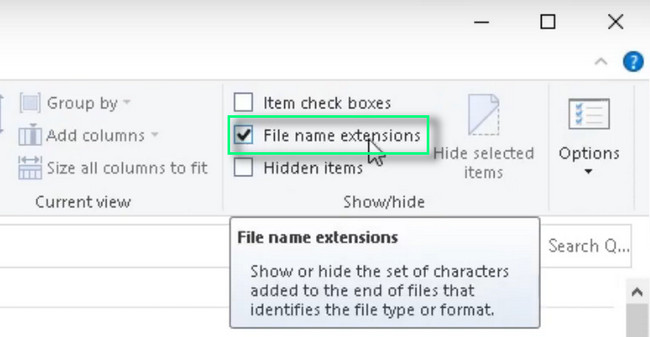
Passo 2Localize o arquivo que deseja corromper na tela principal do seu computador. Depois disso, clique com o botão direito do mouse e escolha a opção Rebatizar botão. Posteriormente, altere a extensão do arquivo para TXT. Posteriormente, assim que iniciar o arquivo, você verá apenas o conteúdo do texto, não o original.
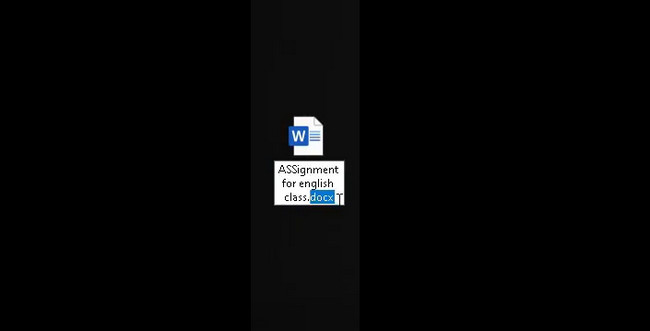
FoneLab Data Retriever - recupere os dados perdidos / apagados do computador, disco rígido, pen drive, cartão de memória, câmera digital e muito mais.
- Recupere fotos, vídeos, documentos e mais dados com facilidade.
- Visualizar dados antes da recuperação.
Parte 2. Como corrigir arquivos do Word corrompidos e não podem ser abertos
É muito incômodo que você não consiga acessar seus arquivos do Word, especialmente em situações urgentes. Por exemplo, o prazo para seus trabalhos escolares salvos em um arquivo do Word é de apenas cerca de uma hora. É uma perda de tempo se você criar um novo. Felizmente, você pode corrigir seus arquivos de palavras em alguns segundos e aprender como abrir um arquivo de palavras corrompido no Mac e no Windows usando o guia detalhado nesta postagem. Você verá as maneiras separadas para dispositivos Mac e Windows. Além disso, você não precisará usar ou baixar nenhuma ferramenta dentro do processo. Você está pronto para ver os guias detalhados para corrigir o arquivo do Word? Ir em frente.
Método 1. Abra e repare no Windows
A técnica de abrir e reparar é a melhor maneira de reparar arquivos do Word. É muito fácil de executar para um iniciante como você. Por favor, siga os passos abaixo corretamente para evitar outros erros no processo. Rolar para baixo.
Passo 1Abra o Microsoft Word e clique no botão Abrir Outros Documentos botão na parte inferior da interface principal. Escolha o local do arquivo de palavras que deseja corrigir e clique no botão Procurar.
Nota: Você também verá o outro arquivo aberto recentemente no lado esquerdo do software. Se você quiser clicar ou escolher um deles, pode clicar nele e o software mostrará esse documento específico.
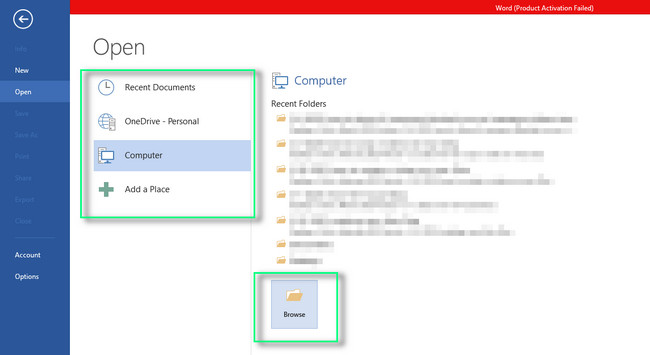
Passo 2Clique no arquivo de palavras e clique no botão seta para baixo botão do Abra botão do Explorador de Arquivos. Mais tarde, escolha o Abrir e Reparar botão, e o computador irá reparar o arquivo apenas por alguns segundos.
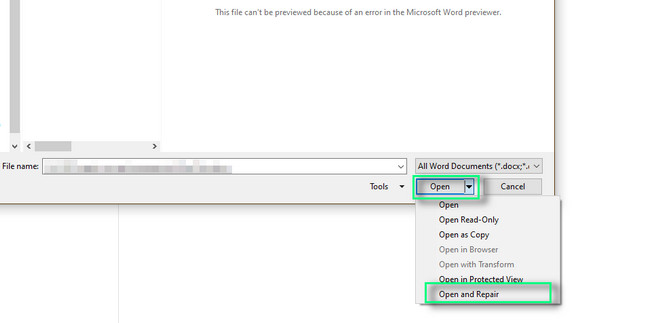
Método 2. Recuperar texto de qualquer arquivo
Essa técnica é a melhor e mais fácil maneira de corrigir arquivos do Word no Mac. É semelhante à técnica de abrir e reparar do Windows acima. Leia as etapas abaixo para Mac.
Passo 1Inicie o Word no seu dispositivo Mac. Depois disso, clique no Envie o botão na parte superior da ferramenta. Mais tarde, escolha o Abra botão na interface principal e escolha o botão Ativar (Mostrar) botão em seu ícone suspenso.
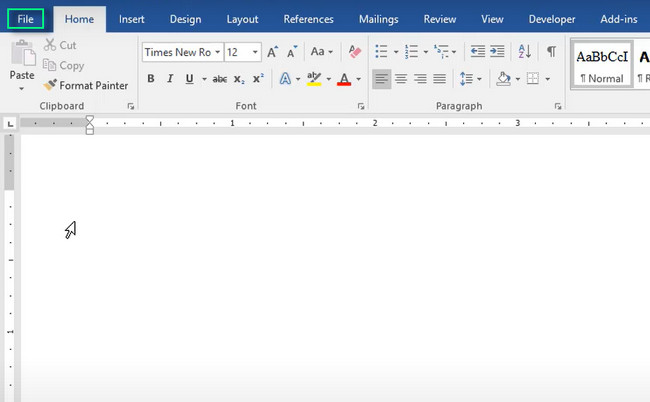
Passo 2Clique na Todos os arquivos botão. Você verá muitas opções para o seu arquivo ao salvá-lo. Você deve escolher o Recuperar texto de qualquer arquivo botão para corrigir o arquivo corrompido.
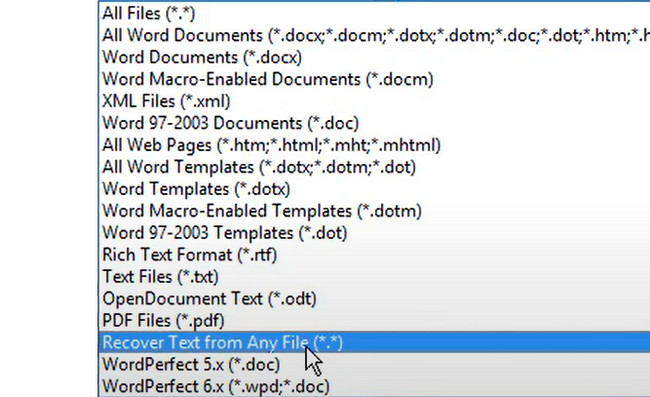
Depois de corrigir os arquivos do Word, é hora de verificar se você perdeu alguns arquivos. Se tiver, recupere-os usando o melhor software de recuperação abaixo. Ir em frente.
Parte 3. Como recuperar arquivos do Word perdidos com o FoneLab Data Retriever
Existem várias ferramentas de recuperação de dados, mas FoneLab Data Retriever é o melhor. Você pode encontrar os arquivos desejados rapidamente durante o processo de recuperação, pois possui um recurso de filtro. O software permitirá que você escolha os arquivos com base em sua hora e data. Além disso, suporta vários formatos como documentos, e-mails, vídeos e muito mais. Isto recupera arquivos de cartões de memória, computadores, unidades flash, discos rígidos, unidades removíveis e filmadoras digitais.
FoneLab Data Retriever - recupere os dados perdidos / apagados do computador, disco rígido, pen drive, cartão de memória, câmera digital e muito mais.
- Recupere fotos, vídeos, documentos e mais dados com facilidade.
- Visualizar dados antes da recuperação.
Além disso, suporta muitos formatos de arquivo para seus dados. Explore esta ferramenta para descobrir mais. Leia as instruções abaixo para recuperar arquivos word perdidos no seu computador. Rolar para baixo.
Passo 1Baixe FoneLab Data Retriever, dependendo da versão que você preferir. Você pode escolher Mac ou Windows. Depois disso, inicie-o no seu computador.
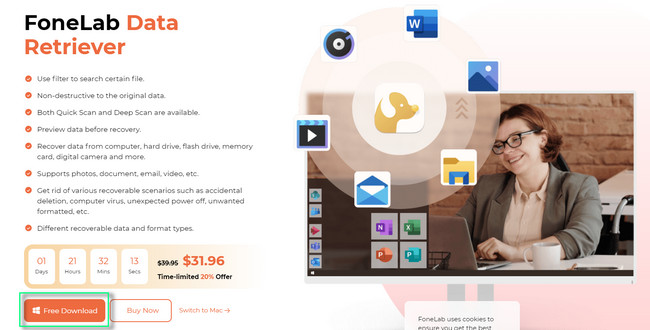
Passo 2Escolha o Tipos de arquivo você quer se recuperar. Recomenda-se marcar a caixa do ISO botão desde que você deseja recuperar arquivos do Word. Depois disso, escolha o caminho dos arquivos abaixo deles. Após, clique no Escanear botão para localizar os arquivos perdidos.
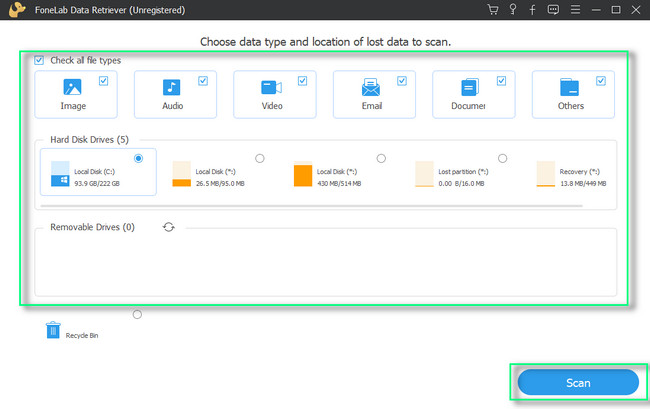
Passo 3Os arquivos de palavras que este software escaneou aparecerão no lado esquerdo dele. Se você souber a data e hora exata dos arquivos, poderá usar o filtros botão. Depois disso, preencha as informações necessárias ou solicitadas e clique no botão Inscreva-se botão para aplicar todas as alterações. Posteriormente, escolha os arquivos que deseja recuperar.
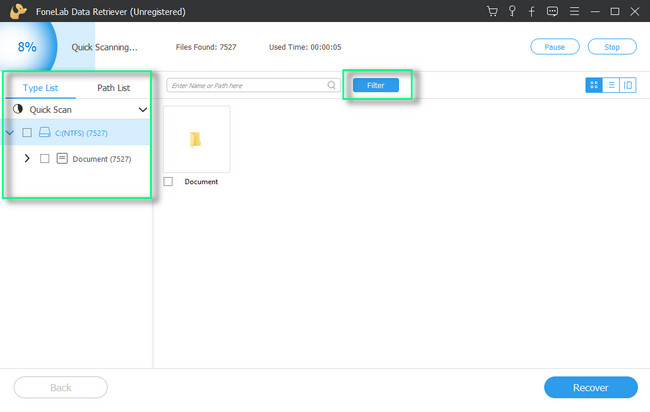
Passo 4Inicie o processo de recuperação clicando no botão Recuperar botão. Aguarde a conclusão do processo e localize os arquivos do Word novamente em seus locais designados.
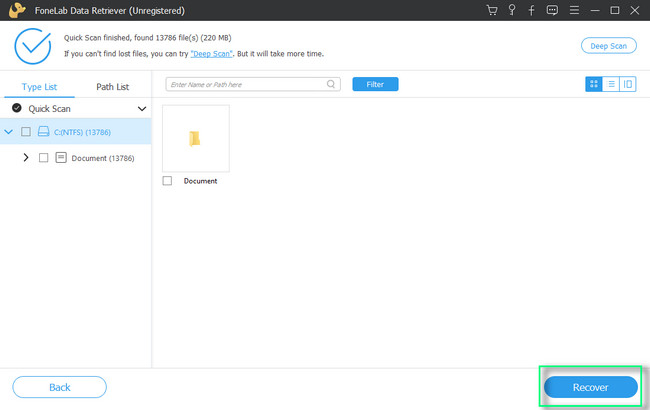
Parte 4. Perguntas frequentes sobre a correção de arquivos corrompidos do Word
1. Qual é o efeito de arquivos corrompidos?
Arquivos corrompidos têm muitos efeitos. Eles podem ser o motivo de erros, travamentos e outros problemas de funcionamento em seu computador. Além disso, arquivos corrompidos podem causar vulnerabilidades de segurança. Os hackers podem ter acesso às suas informações pessoais se isso acontecer.
2. Por que não consigo excluir um arquivo corrompido no Windows?
Existem muitas razões pelas quais o arquivo corrompido não pode ser excluído do seu computador. Pode ser porque o arquivo está sendo usado por um software ou programa em execução, você desligou o computador incorretamente, mau funcionamento do disco rígido, ataques de vírus e danos à memória externa.
FoneLab Data Retriever - recupere os dados perdidos / apagados do computador, disco rígido, pen drive, cartão de memória, câmera digital e muito mais.
- Recupere fotos, vídeos, documentos e mais dados com facilidade.
- Visualizar dados antes da recuperação.
FoneLab Data Retriever pode ajudá-lo a recuperar arquivos de documentos em poucos segundos. Isso permitirá que você experimente o procedimento mais rápido. Quer saber mais sobre essa ferramenta? Faça o download agora!
