- Parte 1. Como liberar armazenamento do iCloud excluindo backups
- Parte 2. Como liberar armazenamento do iCloud excluindo tipos de dados
- Parte 3. Como liberar armazenamento do iCloud excluindo arquivos manualmente
- Parte 4. Como liberar armazenamento do iCloud com backup e restauração de dados do FoneLab iOS
- Parte 5. Perguntas frequentes sobre como liberar armazenamento do iCloud
Apague facilmente todo o conteúdo e configurações do iPhone, iPad ou iPod de forma completa e permanente.
- Limpar arquivos indesejados do iPhone
- Limpar cache do iPad
- Limpar os cookies do Safari para iPhone
- Limpar o cache do iPhone
- Limpar a memória do iPad
- Limpar o histórico do iPhone Safari
- Excluir contatos do iPhone
- Excluir o backup do iCloud
- Excluir e-mails do iPhone
- Excluir WeChat do iPhone
- Excluir iPhone WhatsApp
- Excluir mensagens do iPhone
- Excluir fotos do iPhone
- Excluir lista de reprodução do iPhone
- Excluir código de restrição de iPhone
Como liberar armazenamento do iCloud [abordagens líderes de desempenho]
 atualizado por Lisa Ou / 15 de abril de 2024 14:20
atualizado por Lisa Ou / 15 de abril de 2024 14:20Oi, pessoal! Eu estava fazendo backup dos meus dispositivos Apple esta manhã para proteger meus arquivos, pois eles são essenciais para o meu trabalho quando de repente o processo foi interrompido. Tentei verificar o que estava acontecendo e descobri que o armazenamento do iCloud estava cheio. Não sei o que fazer agora e minha irmã me disse para liberar armazenamento do iCloud. Também não sei como realizar o processo mencionado. Você pode me ajudar com o problema mencionado? Muito obrigado antecipadamente!
O iCloud oferece GB grátis para seus arquivos da Apple, dos quais você fará backup. Se o armazenamento baseado em nuvem estiver cheio, você poderá adquirir um plano para mais espaço de armazenamento. Mas e se você já fez isso, mas precisa de mais? Se for esse o caso, você deve liberar armazenamento do iCloud. Role para baixo para ver os 4 métodos que você pode usar.
![Como liberar armazenamento do iCloud [abordagens líderes de desempenho]](https://www.fonelab.com/images/ios-backup-restore/clear-icloud-storage/clear-icloud-storage.jpg)

Lista de guias
- Parte 1. Como liberar armazenamento do iCloud excluindo backups
- Parte 2. Como liberar armazenamento do iCloud excluindo tipos de dados
- Parte 3. Como liberar armazenamento do iCloud excluindo arquivos manualmente
- Parte 4. Como liberar armazenamento do iCloud com backup e restauração de dados do FoneLab iOS
- Parte 5. Perguntas frequentes sobre como liberar armazenamento do iCloud
Parte 1. Como liberar armazenamento do iCloud excluindo backups
iCloud é um armazenamento baseado em nuvem desenvolvido para fazer backup de arquivos de dispositivos Apple. O bom é que você pode fazer backup deles várias vezes se tiver espaço de armazenamento suficiente. Além disso, o iCloud pode fazer backup automaticamente de seus dispositivos Apple, o que significa que armazena dados em tempo hábil. No entanto, a desvantagem da vantagem mencionada é que o armazenamento baseado em nuvem ficará sem espaço de armazenamento. A razão é que todos os backups consomem grande espaço de armazenamento no iCloud.
Nesse caso, a exclusão dos backups ajudará você a liberar espaço para o armazenamento baseado em nuvem mencionado. Abaixo estão os procedimentos detalhados sobre como fazer isso no seu iPad, iPhone e Mac. Observe que o iPhone e o iPad têm os mesmos processos e interface. Ir em frente.
O FoneLab permite fazer backup e restaurar o iPhone / iPad / iPod sem perda de dados.
- Backup e restaurar dados do iOS para o seu PC / Mac facilmente.
- Visualize os dados em detalhes antes de restaurar os dados dos backups.
- Faça backup e restaure os dados do iPhone, iPad e iPod touch seletivamente.
Como excluir backups do iCloud no iPhone/iPad
A exclusão de arquivos do iCloud para o seu iPhone ou iPad requer o aplicativo Configurações que eles contêm. O bom é que o processo é rápido, diferentemente de quando se apaga os arquivos manual e individualmente. No entanto, certifique-se de ter backups separados para os arquivos. Caso contrário, você perderá o mais recente no seu iPhone ou iPad. Deseja realizar este procedimento? Por favor, veja as etapas detalhadas abaixo. Ir em frente.
Passo 1Abra o Configurações ícone para acessar as configurações do seu iPhone ou iPad. Depois disso, toque no Conta de ID da Apple mostrado na parte superior. Mais tarde, escolha o iCloud botão na próxima interface. Mais tarde, toque no Gerenciar Armazenamento botão para prosseguir com seu procedimento.
Passo 2Os dispositivos suportados serão mostrados na parte inferior. Toque no iPhone ou iPad de sua preferência para excluir os backups. Depois disso, você será direcionado para uma nova interface. Entre todas as opções, toque no apagar backup botão na parte inferior. Você também pode escolher o Desligue e apague botão como alternativa.
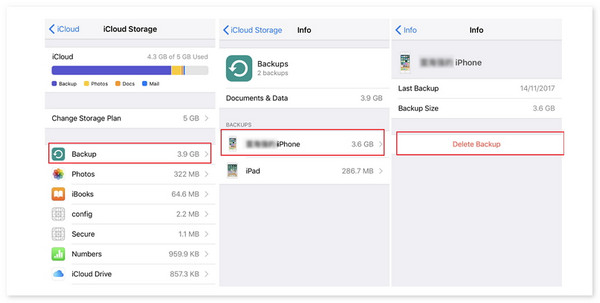
Como excluir backups do iCloud no Mac
O processo do Mac é diferente do método anterior. Preferência do Sistema é a ferramenta que você usará no processo mencionado. Além disso, certifique-se de ter uma conexão com a Internet enquanto atua, pois a ferramenta não carregará sem ela. Deseja usar este método para excluir backups do seu Mac? Por favor, veja as etapas detalhadas abaixo.
Passo 1Clique no ícone da Apple no canto superior esquerdo da interface principal. Depois disso, as opções serão mostradas na tela, e o Preferências do sistema botão será escolhido entre todas as opções. Posteriormente, uma nova janela será revelada na tela do Mac. Por favor selecione o ID da apple botão no canto superior direito.
Passo 2As configurações da conta Apple ID serão mostradas à esquerda. Por favor escolha o iCloud botão rolando para baixo. Posteriormente, mais informações serão reveladas à direita. Por favor clique no Gerencie botão no canto inferior direito. Depois disso, clique no backups botão à direita e localize o backup que você prefere excluir. Clique no Pronto botão assim que a exclusão dos backups for concluída.
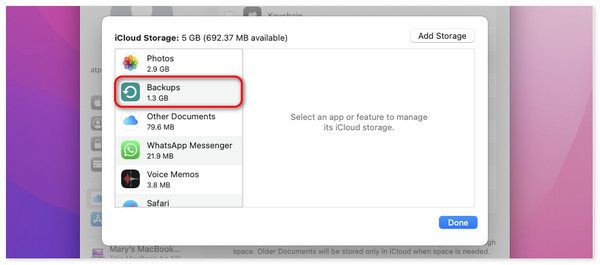
Parte 2. Como liberar armazenamento do iCloud excluindo tipos de dados
Mas e se você preferir fazer backup de um tipo de dados específico, mas não quiser incluir os outros? Você pode excluir os outros tipos de dados para diminuir o consumo de arquivos no espaço de armazenamento do iCloud. No entanto, este processo não excluirá todos os arquivos armazenados com o tipo de dados excluído. Eles permanecerão no armazenamento baseado em nuvem. O processo apenas interromperá a operação do iCloud para fazer backup automático de um determinado tipo de dados. Deseja seguir o procedimento mencionado nesta seção? Consulte as etapas detalhadas abaixo para Mac, iPhone e iPad. Ir em frente.
O FoneLab permite fazer backup e restaurar o iPhone / iPad / iPod sem perda de dados.
- Backup e restaurar dados do iOS para o seu PC / Mac facilmente.
- Visualize os dados em detalhes antes de restaurar os dados dos backups.
- Faça backup e restaure os dados do iPhone, iPad e iPod touch seletivamente.
Como excluir tipos de dados no iPhone/iPad
Haverá apenas um limite quando você excluir um tipo de dados da sua conta iCloud no iPhone e iPad. Você só pode excluir fotos, notas, Whatsapp Messenger e iBooks do processo. Deseja excluir o tipo de dados da sua conta iCloud usando o método? Por favor, siga as etapas detalhadas. Ir em frente.
Passo 1Navegue para o seu Configurações aplicativo no iPhone ou iPad, e você verá muitas opções para eles. Por favor escolha o Conta de ID da Apple na parte superior da interface principal. Vários botões serão revelados na tela do iPhone ou iPad. Entre todos eles, selecione o botão iCloud. Na próxima interface, toque no Gerenciar Armazenamento botão.
Passo 2Selecione os tipos de dados que você prefere remover da conta iCloud para fazer backup deles. Posteriormente, você verá as informações do tipo de dados escolhido. Por favor, toque no Desativar e excluir botão na parte inferior. Depois disso, o tipo de dados não será adicionado ao processo de backup. Nesse caso, o armazenamento da conta iCloud será liberado.
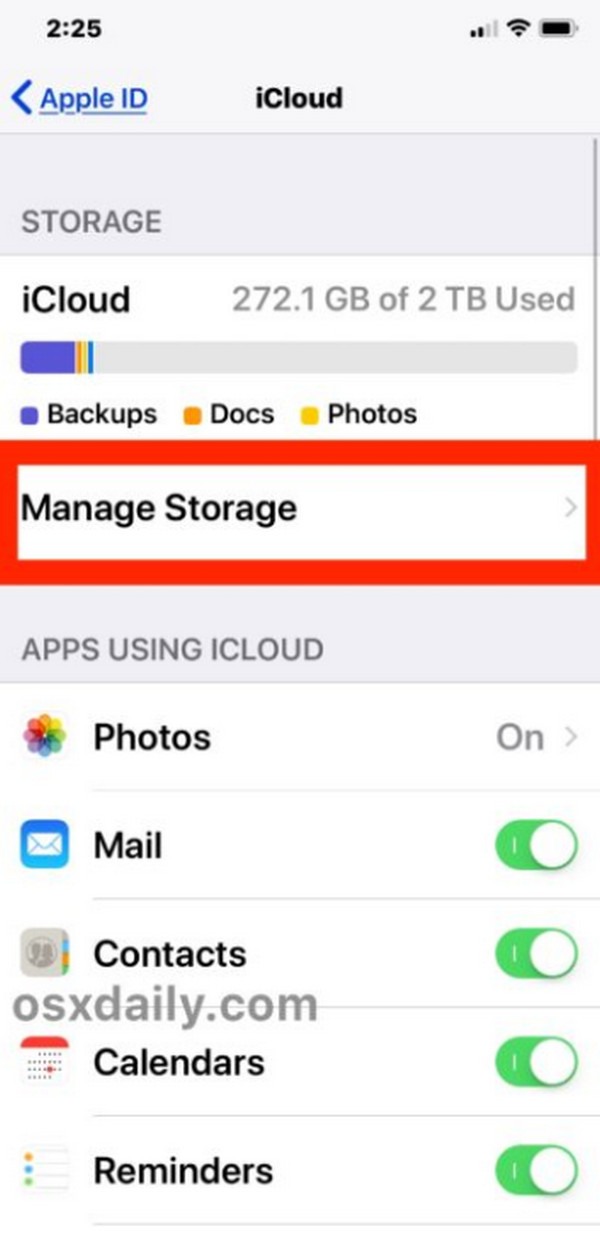
Como excluir tipos de dados no Mac
Excluir dados do Mac do iCloud também é fácil, igual ao procedimento anterior. São quase os mesmos procedimentos, mas diferem nos aplicativos ou configurações que serão usados. Quer saber como realizar esse processo? Por favor, veja as etapas detalhadas abaixo. Ir em frente.
Passo 1Escolha o ícone da Apple no canto superior esquerdo. As opções suspensas serão mostradas após clicar no Preferências do sistema botão. Depois disso, selecione o Ícone Apple ID no canto superior direito da interface principal. As opções serão mostradas posteriormente. Clique no iCloud botão à direita.
Passo 2Os tipos de dados suportados pelo Mac para sua conta iCloud serão mostrados na interface principal. Posteriormente, desmarque o tipo de dados que você prefere remover do processo de backup do iCloud. Clique no Pronto botão uma vez feito para finalizar o procedimento.
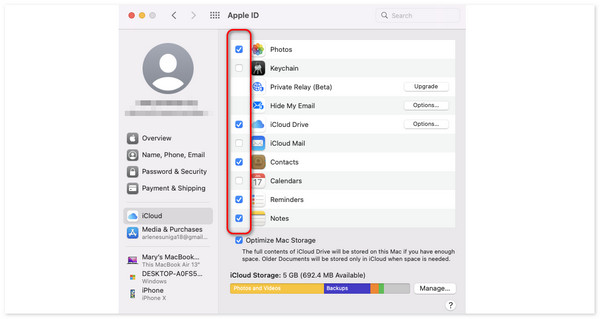
Parte 3. Como liberar armazenamento do iCloud excluindo arquivos manualmente
Como liberar armazenamento do iCloud no iPhone, iPad e Mac? Na verdade, você também pode excluir os arquivos da sua conta iCloud no seu Mac ou iPhone. Você só precisa visitar o site do iCloud por meio de um navegador da web. O bom é que esse procedimento possui o mesmo processo e botão do iPhone, Mac e iPad. Quer saber como realizar esse processo? Por favor, veja as etapas detalhadas abaixo. Ir em frente.
O FoneLab permite fazer backup e restaurar o iPhone / iPad / iPod sem perda de dados.
- Backup e restaurar dados do iOS para o seu PC / Mac facilmente.
- Visualize os dados em detalhes antes de restaurar os dados dos backups.
- Faça backup e restaure os dados do iPhone, iPad e iPod touch seletivamente.
Passo 1Por favor, abra um dos navegadores existentes no dispositivo que você utilizará no procedimento. Procure o site do iCloud e escolha o Entrar botão no centro da interface inicial. Depois disso, digite o ID Apple e a senha na próxima tela para fazer login na conta iCloud.
Passo 2No canto inferior esquerdo, selecione o Ícone do iCloud Drive para ver os backups e outros arquivos armazenados. Clique com o botão direito neles e escolha o Excluído selecionado botão.
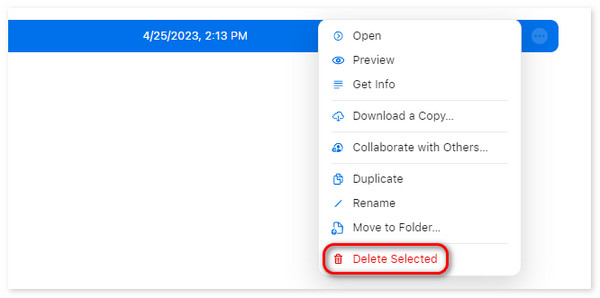
Parte 4. Como liberar armazenamento do iCloud com backup e restauração de dados do FoneLab iOS
Você também pode diminuir o armazenamento do iCloud usando outro software de backup para os dados do seu iPhone ou iPad. Você pode usar Backup e restauração de dados iOS do FoneLab se for assim. Ele foi desenvolvido para fazer backup e restaurar dados do iOS e iPadOS. Por favor, veja as etapas detalhadas abaixo sobre como usar a ferramenta para iPhone de backup ou iPad. Ir em frente.
O FoneLab permite fazer backup e restaurar o iPhone / iPad / iPod sem perda de dados.
- Backup e restaurar dados do iOS para o seu PC / Mac facilmente.
- Visualize os dados em detalhes antes de restaurar os dados dos backups.
- Faça backup e restaure os dados do iPhone, iPad e iPod touch seletivamente.
Passo 1Baixe, configure e inicie a ferramenta. Clique no Backup e restauração de dados do iOS botão. Mais tarde, escolha o Backup de dados do iOS botão. Depois disso, conecte o iPhone ou iPad ao computador através de um cabo USB.
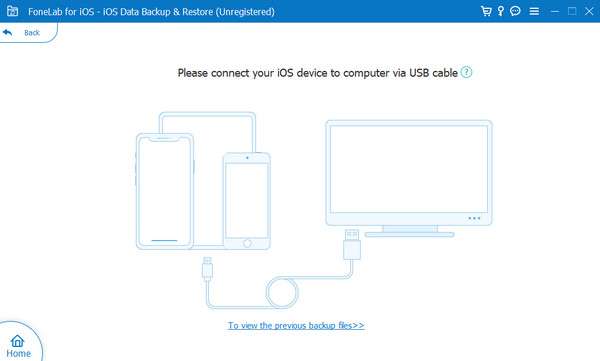
Passo 2Os dados suportados serão mostrados na próxima interface. Escolha aquele para adicionar ao processo de backup e clique no botão Próximo botão depois.
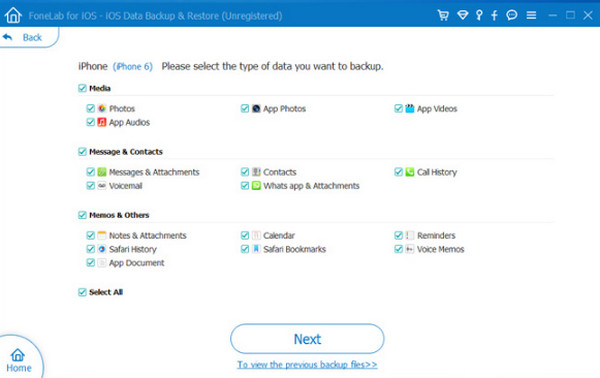
Passo 3O processo de backup começará automaticamente. Você verá o Parabéns! interface assim que o processo for bem-sucedido.
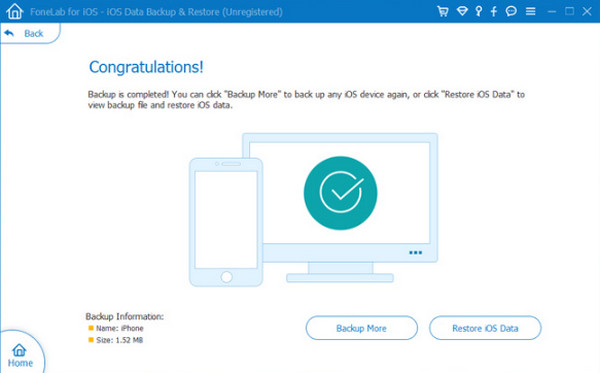
Parte 5. Perguntas frequentes sobre como liberar armazenamento do iCloud
Como obter mais armazenamento iCloud gratuitamente comprando?
Não há como obter armazenamento gratuito do iCloud comprando. Mas se preferir adquirir um plano, acesse o armazenamento do iCloud no seu iPhone ou Mac para ver as configurações relacionadas à sua conta. Depois disso, escolha o Gerenciar armazenamento de conta or Gerenciar Armazenamento botão na próxima interface. Role para baixo depois e escolha o Atualizar para o iCloud+ botão. Por favor selecione o Compre mais armazenamento botão no Plano de troca de armazenamento opção se você já comprou. Mais tarde, siga as instruções na tela para atualizar o armazenamento do iCloud.
Quanto armazenamento do iCloud é gratuito?
Conforme mencionado nesta postagem, o iCloud oferece um plano de espaço de armazenamento gratuito para fazer backup de seus dispositivos Apple. A quantidade de GB que o iCloud oferece gratuitamente é de apenas 5 GB. Pode ser útil para pessoas que raramente fazem backup de seus dispositivos Apple e não contêm muitos arquivos. Mas se a sua situação for contraditória, você ainda precisará comprar mais armazenamento iCloud para a segurança dos seus dados.
Posso acessar o armazenamento do iCloud offline?
Não. Você não pode acessar o iCloud quando seu dispositivo Apple estiver off-line durante o backup, sincronização de dados e muito mais. No entanto, você pode ver outras informações sobre a conta quando estiver off-line, se for para verificar o armazenamento disponível.
Esta postagem ajuda você a aprender como obter mais armazenamento do iCloud gratuitamente, excluindo e fazendo backup de arquivos, incluindo backups de dados. Ele revela os 4 métodos que você pode usar para o processo, incluindo Backup e restauração de dados iOS do FoneLab. O software pode ser uma alternativa ao iCloud para fazer backup do seu iPhone caso ele não tenha espaço suficiente para fazer o backup. Você tem mais perguntas sobre o assunto neste post? Por favor, deixe-os na seção de comentários no final deste artigo. Obrigado!
O FoneLab permite fazer backup e restaurar o iPhone / iPad / iPod sem perda de dados.
- Backup e restaurar dados do iOS para o seu PC / Mac facilmente.
- Visualize os dados em detalhes antes de restaurar os dados dos backups.
- Faça backup e restaure os dados do iPhone, iPad e iPod touch seletivamente.
