Recupere os dados perdidos / apagados do computador, disco rígido, unidade flash, cartão de memória, câmera digital e muito mais.
Problemas de inicialização do BIOS: 4 soluções de alto nível no computador em 2023
 atualizado por Lisa Ou / 15 de junho de 2022 09:15
atualizado por Lisa Ou / 15 de junho de 2022 09:15Os usuários podem alterar algo nas configurações do computador ou habilitar um recurso do sistema ou resolver alguns erros do computador entrando no BIOS. No entanto, pode ser frustrante quando seu sistema não permite que você entre no BIOS. E mesmo depois de tentar novamente, você obtém o mesmo resultado. No entanto, não se preocupe. Se você está preocupado e deseja encontrar as melhores maneiras de corrigir esse problema em seu computador, você veio ao lugar certo. Aqui, aprenda os motivos e as soluções mais recomendadas que você pode usar para resolver o problema de o computador não inicializar no BIOS.
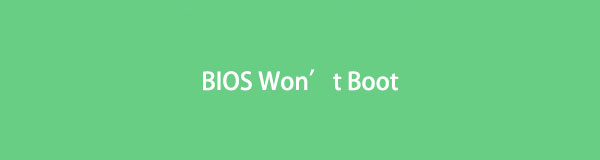

Lista de guias
Parte 1. Por que não consigo acessar o BIOS
Existem muitas causas pelas quais você não pode entrar no BIOS quando deseja corrigir problemas em seu PC, alterar configurações, etc. Pode ser porque o processo de inicialização está ativado em seu sistema, impedindo que o BIOS seja acessado. Outro motivo pode ser o mau funcionamento do hardware do seu sistema porque seu sistema não passou no autoteste de inicialização ou no POST. Se, após o teste de hardware, o resultado for que seu hardware apresenta problemas, você não poderá inicializar o BIOS.
No entanto, também existem 4 métodos confiáveis que você pode executar para ajudá-lo a corrigir esse tipo de problema em seu PC.
Parte 2. Como corrigir o computador não inicializando no BIOS
Se você estiver enfrentando problemas de 'não é possível acessar o BIOS', ainda poderá resolver esse problema usando os métodos confiáveis mencionados abaixo.
FoneLab Data Retriever - recupere os dados perdidos / apagados do computador, disco rígido, pen drive, cartão de memória, câmera digital e muito mais.
- Recupere fotos, vídeos, documentos e mais dados com facilidade.
- Visualizar dados antes da recuperação.
Método 1. Use as configurações de firmware UEFI
Para acessar o BIOS, você pode usar as configurações do Firmware UEFI se estiver utilizando o sistema operacional Windows 10, especialmente se o seu PC inicializar no sistema operacional, mas não fornecer acesso ao BIOS. Aqui está como fazê-lo.
Passo 1Primeiro, abra as Configurações do seu computador. Clique no Windows ícone> Configurações > Atualização e segurança.
Passo 2Em seguida, selecione o Recuperacao opção da lista. E sob o Startup avançada, Clique no Agora reinicie botão.
Passo 3Em seguida, selecione o botão Solução de problemas na próxima janela, que é a Escolha uma opção seção. E clique no Opções avançadas > Configurações de Firmware UEFI.
Passo 4Finalmente, clique no botão Reiniciar botão para que o sistema inicialize no BIOS. E aí está!
Método 2. Redefinir o CMOS removendo a bateria do BIOS
Se o seu PC executa o Windows 7, você pode remover a bateria do BIOS para redefinir o CMOS. Embora esteja disponível para todos os sistemas operacionais, se o seu PC estiver executando o Windows 10 ou posterior, você pode tentar um método diferente, como o mencionado acima. Agora, veja como você pode redefinir o CMOS em seu laptop e desktop.
No desktop:
Passo 1Primeiro, desligue sua área de trabalho e desconecte todos os cabos HDMI e USB.
Passo 2Em seguida, desconecte o cabo de alimentação e remova a caixa de proteção. Observe que a localização da bateria do BIOS depende do modelo da sua placa-mãe. Para encontrá-lo facilmente, encontre a bateria descarregada semelhante a um relógio e remova-a.
Passo 3Agora, aguarde 5-10 minutos e insira-o de volta. Por fim, reinicie o computador. É isso!
Método 3. Verifique o conector de alimentação com defeito ou danificado
Lembre-se de que você não pode inicializar no BIOS se o conector de alimentação da CPU ou da placa-mãe estiver conectado incorretamente ou estiver com defeito. Portanto, certifique-se de que o conector de alimentação esteja conectado firmemente no lugar certo. Ou desconecte-o e conecte-o novamente. Depois de reconectá-lo, e ele ainda não está funcionando, há um problema com o conector de alimentação.
Método 4. Solucionar problemas de RAM Sticks
Ao inicializar no BIOS ou no sistema operacional, um problema de RAM pode fazer com que seu PC falhe. Certifique-se de que todos os pentes de RAM estejam encaixados corretamente e em boas condições. Para fazê-lo, siga estes passos:
Passo 1Em primeiro lugar, desligue o computador e desconecte o cabo de alimentação.
Passo 2Depois, abra o gabinete e navegue até a localização dos pentes de RAM na placa-mãe.
Passo 3Em seguida, retire-os de seus slots e coloque-os novamente um por um.
Passo 4Quando terminar de encaixar o stick corretamente, as abas em ambos os lados devem fazer um som de clique. Por fim, reinicie o sistema. E é isso!
Se isso ainda não funcionar, adicione os outros pentes de RAM, um por um novamente, até ver o pente defeituoso que você precisa trocar.
Você está procurando um método que possa usar para recuperar dados do seu computador? Existe uma ferramenta que você pode usar e é o melhor programa para recuperar seus dados essenciais. Pule para a próxima parte deste post para descobri-lo.
Parte 3. Como recuperar dados do PC com o FoneLab Data Retriever
Sempre que você quiser recuperar arquivos e dados importantes do seu computador, FoneLab Data Retriever certamente pode ajudá-lo com isso. Usando-o, você pode recuperar de forma profissional e excelente seus dados perdidos e excluídos em seu computador, incluindo os dados usados com frequência, como imagens, vídeos, músicas, documentos, e-mails e muito mais. Ele pode recuperar quase todos os tipos de dados e formatos. Agora, para saber como você pode recuperar dados no seu PC, siga o tutorial que fornecemos abaixo.
FoneLab Data Retriever - recupere os dados perdidos / apagados do computador, disco rígido, pen drive, cartão de memória, câmera digital e muito mais.
- Recupere fotos, vídeos, documentos e mais dados com facilidade.
- Visualizar dados antes da recuperação.
Passo 1Para começar, baixe e instale FoneLab Data Retriever no seu PC gratuitamente. Ele será iniciado automaticamente após o processo de instalação.
Passo 2Na interface principal da ferramenta, selecione os dados que deseja recuperar clicando ao lado da caixa ao lado do tipo de arquivo. Ou você também pode escolher o Verifique todos os tipos de arquivo opção. E marque o Escanear botão.

Passo 3Quando o procedimento de digitalização estiver concluído, localize e selecione os dados que deseja recuperar marcando a caixa ao lado do nome do arquivo.
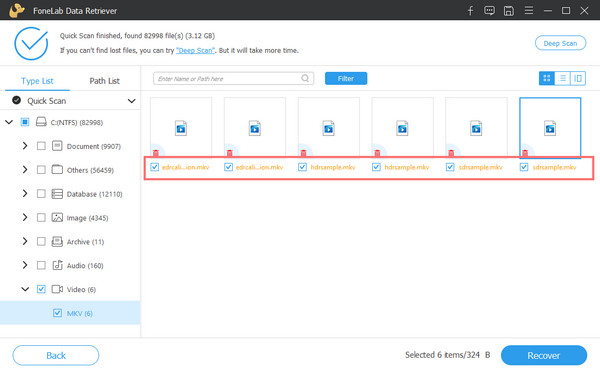
Passo 4Quando terminar de selecionar, pressione o botão Recuperar botão para iniciar o processo de recuperação de seus dados do seu computador. E é isso!

É assim que você pode recuperar seus arquivos de maneira rápida e eficaz usando o FoneLab Data Retriever. É a ferramenta mais recomendada para esse tipo de problema que você tem. Então, baixe e experimente agora!
FoneLab Data Retriever - recupere os dados perdidos / apagados do computador, disco rígido, pen drive, cartão de memória, câmera digital e muito mais.
- Recupere fotos, vídeos, documentos e mais dados com facilidade.
- Visualizar dados antes da recuperação.
Parte 4. Perguntas frequentes sobre não é possível inicializar no BIOS
1. O que a redefinição do BIOS faz?
Redefinir seu BIOS ajuda você a restaurá-lo para a última configuração salva, para que o processo também possa ser usado para reverter seu sistema após fazer outras alterações. Observe que redefinir seu BIOS é apenas um processo simples para usuários experientes e novos, para que eles possam lidar com qualquer situação em que estejam com seus PCs.
2. A partir de qual partição em um disco rígido o BIOS de inicialização tenta inicializar um sistema operacional?
A partição no disco rígido que um BIOS de inicialização tenta inicializar um sistema operacional é da partição ativa.
Para concluir, agora você sabe o que fazer quando o computador não inicializar no BIOS anterior. Todos os métodos mencionados acima sobre como corrigir esse tipo de erro, incluindo a maneira mais excelente de recuperar dados do disco rígido, são confiáveis. FoneLab Data Retriever é de fato a melhor ferramenta que você pode usar para recuperar seus dados essenciais.
Se você achou este post útil, deixe-nos saber comentando abaixo. Além disso, quaisquer comentários e sugestões, você pode escrevê-los abaixo.
FoneLab Data Retriever - recupere os dados perdidos / apagados do computador, disco rígido, pen drive, cartão de memória, câmera digital e muito mais.
- Recupere fotos, vídeos, documentos e mais dados com facilidade.
- Visualizar dados antes da recuperação.
