Recupere os dados perdidos / apagados do computador, disco rígido, unidade flash, cartão de memória, câmera digital e muito mais.
Senso comum e método de recuperação do arquivo Audacity no Windows
 atualizado por Somei Liam / 26 de fevereiro de 2021 09:00
atualizado por Somei Liam / 26 de fevereiro de 2021 09:00Audacity, software de áudio gratuito e de código aberto, permite que as empresas façam a produção de som em suas próprias mãos. Funciona bem com a capacidade de gravar várias faixas ao mesmo tempo e possui recursos úteis.

A maneira como funciona, semelhante a outro software, é que ele salva um arquivo a cada 6 segundos para evitar a geração de um arquivo de áudio gigante na memória durante a gravação. Estes são arquivos. Assim que o processo de gravação for concluído, os dados gravados são salvos em uma pasta temporária.

Se estivermos enfrentando situações inesperadas ao usar o Audacity, como quedas repentinas de energia, ataques de vírus, falhas no programa, etc. Os projetos em que estamos trabalhando provavelmente serão perdidos. O que devemos fazer neste momento?
Não se preocupe, nós falaremos sobre algo que você deve saber sobre o Audacity e o Audacity registrando o método de recuperação de arquivos no Windows abaixo.

Lista de guias
1. Algo que você Shoulod Konw de Audacity
Arquivos de gravação do Audacity são geralmente armazenados no Dados da Sessão pasta, e quando abrimos esta pasta, vemos os arquivos que são salvos automaticamente pelo software, cada um dos quais é um arquivo de áudio de seis segundos que podemos abrir no Audacity.
Por padrão, a localização da pasta temporária do Audacity é geralmente a seguinte:
C: \ Usuários \ seu nome de usuário \ AppData \ Local \ Audacity \ SessionData
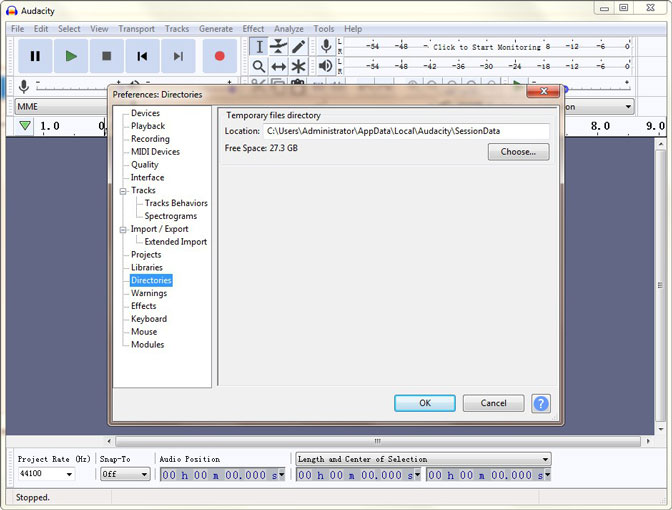
2. Recuperação Automática de Falhas
Durante o trabalho, se o programa Audacity falhar e você não salvar as alterações no projeto ou tiver uma gravação que ainda não foi salva como projeto, o Audacity terá o recurso para recuperar esses dados no próximo lançamento de um projeto. Arquivo de recuperação de salvamento automático.
Da próxima vez que você iniciar o programa, uma caixa de diálogo de recuperação, como abaixo, aparecerá, pedindo para recuperar o projeto.
Ele exibirá o nome do projeto na lista de projetos recuperáveis com a data e a hora do arquivo de salvamento automático precedido pelo nome do projeto ou Novo projeto se o projeto nunca foi salvo como um arquivo .aup.
Clique em Recuperar Projetos para recuperar os dados não salvos de todos os projetos e carregar as formas de onda recuperadas.
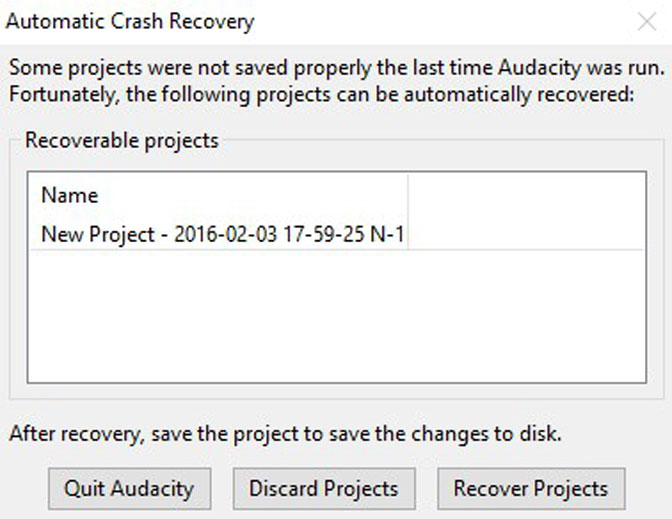
Se o Automatic Crash Recovery não responder, não feche o projeto ou salve as alterações até que a recuperação manual seja feita.
Neste caso, você deve desligar seu PC antes da recuperação manual de falhas, forçar a saída do Audacity no gerenciador de tarefas do sistema para proteger os dados temporários para o próximo lançamento do Audacity.
Mas o que temos que estar cientes é que o histórico do projeto não é recuperável. Você só pode recuperar o estado do projeto na gravação antes do acidente.
3. Métodos de restauração do arquivo de gravação do Audacity
Operação 1: Use a operação do computador para recuperar o arquivo de gravação do Audacity
Você pode recuperar o arquivo de projeto AUP não salvo da pasta temporária do Audacity. Obtenha a localização exata dos arquivos temporários em Diretórios Preferências.
Operação 2: Software útil do arquivo de gravação do Audacity
Você pode recuperar o Arquivo de Gravação do Audacity, o modo mais seguro e fácil de usar FoneLab Data Retriever Programas. Até mesmo os novatos podem recuperar arquivos excluídos ou perdidos de Audacity, Cartão SD, disco rígido e mais sem esforço.
Além de restaurar o arquivo de gravação, o software também pode recuperar Word, Excel, em áudio, Imagem, Vídeo e outros tipos de dados.
FoneLab Data Retriever - recupere os dados perdidos / apagados do computador, disco rígido, pen drive, cartão de memória, câmera digital e muito mais.
- Recupere fotos, vídeos, documentos e mais dados com facilidade.
- Visualizar dados antes da recuperação.
Passo 1 Baixe e instale FoneLab Data Retriever no seu computador.
Passo 2 Selecione os tipo de dados e localização de dados para digitalizar na interface principal.
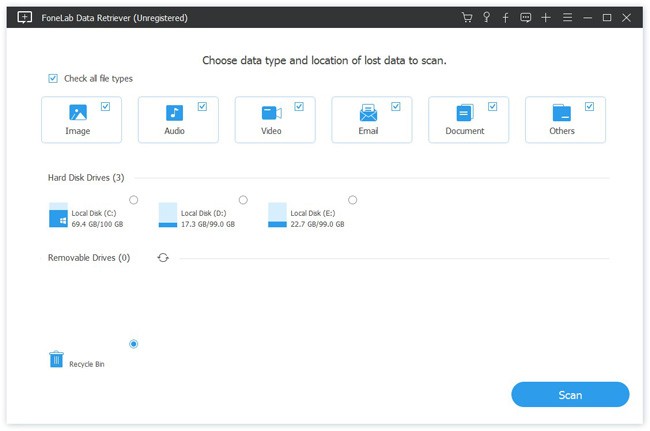
Passo 3 Clique na Escanear botão, o programa irá começar a recuperar arquivos apagados no seu dispositivo. Quando terminar, você será levado para a janela de resultados. Se muitos arquivos forem digitalizados, você também poderá usar filtros função.

Passo 4 Marque o arquivo de gravação que deseja recuperar e clique no botão Recuperar botão. Poucos minutos depois, você pode acessar seus arquivos normalmente.
Conclusão
- Para recuperar seu arquivo de gravação do Audacity, FoneLab Data Retriever é a escolha certa para você.
- Este software garantirá a segurança dos dados - quando você recupera arquivos perdidos, ele não armazena nenhum desses dados em seu servidor.
- Sinta-se à vontade para fazer o download para o seu computador e ver se seus documentos podem ser restaurados antes do pagamento.
- Se você tiver alguma outra consulta sobre recuperação e alternativas de arquivo de gravação do Audacity, poderá compartilhar informações mais detalhadas nos comentários.
