- Screen Recorder
- Gravador de vídeo Mac
- Gravador de Vídeo do Windows
- Gravador de Áudio Mac
- Gravador de Áudio do Windows
- Webcam Recorder
- Gravador de jogos
- Gravador de reunião
- Gravador de chamadas do Messenger
- Gravador do skype
- Gravador de curso
- Gravador de apresentação
- Gravador Chrome
- Gravador do Firefox
- Captura de tela no Windows
- Captura de tela no Mac
Coisas a fazer para o Audacity não gravar com o excelente guia
 Escrito por Lisa Ou / 02 de fevereiro de 2023 16:00
Escrito por Lisa Ou / 02 de fevereiro de 2023 16:00Instalei o Audacity para gravar áudio online e salvei no meu computador. Mas depois de experimentar seus recursos por um tempo, ele parou de funcionar de repente. Agora, o Audacity para de gravar depois de alguns minutos, e tenho tido dificuldade em usá-lo. Existe alguém que possa me ajudar?
Audacity é uma ferramenta de código aberto que tem a capacidade de gravar áudio em seu computador e editá-los posteriormente. É gratuito e produz saídas decentes de acordo com seus usuários. Possui funções suficientes para gravar e melhorar a qualidade do seu áudio. Sua interface simples também facilita o uso para iniciantes. No entanto, nem sempre é o arco-íris e o sol com esta ferramenta. Assim como outros programas, possui desvantagens que fazem com que as pessoas tenham dificuldade em utilizá-lo. Por exemplo, o recurso de gravação para de funcionar repentinamente por motivos desconhecidos. Também não é tão polido quanto as outras ferramentas quando se trata de desempenho.
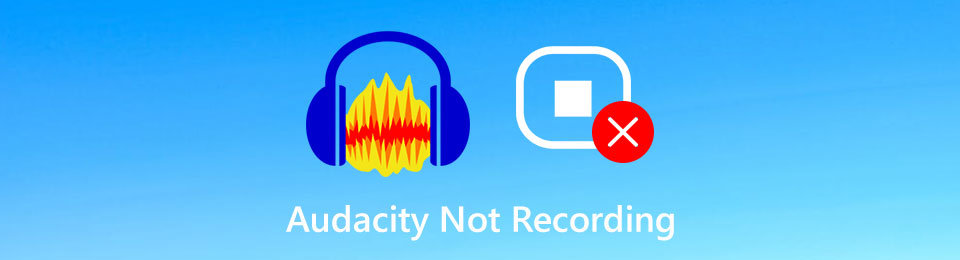
Independentemente de você querer continuar usando o Audacity ou não, temos algo para você neste artigo. Esta postagem informará as causas mais comuns do problema de mau funcionamento do Audacity. Assim, será mais fácil para você ver a raiz do problema e resolvê-lo com mais rapidez e facilidade. Você também descobrirá os métodos excelentes que reunimos e os experimentará para corrigir o problema que está enfrentando com a ferramenta. E se as coisas ainda não correrem do seu jeito, não se preocupe. Incluímos uma alternativa para você usar como alternativa, caso queira mudar para uma ferramenta mais eficaz. Você pode começar lendo abaixo.

Lista de guias
Parte 1. Por que o Audacity não está gravando
Existem vários fatores que afetam o desempenho do Audacity em seu computador. Alguns podem precisar apenas ser ativados para que o programa funcione corretamente. Por exemplo, o microfone. Quando você instala o Audacity pela primeira vez, certamente o computador pede permissão para permitir que a ferramenta acesse o microfone. Se você não se lembra de permitir nada, o Audacity não reconhece o microfone, deve ser o motivo pelo qual o programa não funciona. Portanto, você precisa trabalhar para permitir que o programa acesse o microfone do seu computador.
A configuração é o próximo motivo comum nessa situação. Novamente, quando você instala o Audacity, ele possui configurações de inicialização que você precisa controlar para que funcione com sucesso. Se você não escolher as opções apropriadas para o seu dispositivo, podem ocorrer problemas como não gravar. Às vezes, você pensa que instalar e executar um programa é fácil, mas não é o caso do Audacity. Não ler e entender as instruções pode afetar muito o desempenho da ferramenta.
Seguindo em frente, “Erro ao abrir o dispositivo de gravação” no Audacity é a mensagem que frequentemente aparece na tela quando o programa não funciona. Esta mensagem ocorre quando o dispositivo de som não é inserido ou ativado corretamente. Estas são algumas possibilidades comuns pelas quais o Audacity que você instalou em seu computador não pode gravar.
O FoneLab Screen Recorder permite capturar vídeo, áudio, tutorial on-line, etc. no Windows / Mac, e você pode personalizar facilmente o tamanho, editar o vídeo ou o áudio e muito mais.
- Grave vídeo, áudio, webcam e faça capturas de tela no Windows / Mac.
- Visualize os dados antes de salvar.
- É seguro e fácil de usar.
Parte 2. Como consertar o Audacity que não está gravando
Agora que você tem informações básicas sobre o Audacity e algumas ideias de por que ele não funcionará, é hora de corrigir os problemas. Conforme mencionado acima, você pode ter esquecido de conceder permissão ao programa para acessar seu microfone. Felizmente, você ainda pode permitir isso acessando Configurações.
Passo 1Comece com o ícone Iniciar em sua área de trabalho. Acerte o engrenagem ícone para Configurações, então escolha o Privacidade guia para ver o Configurações gerais.
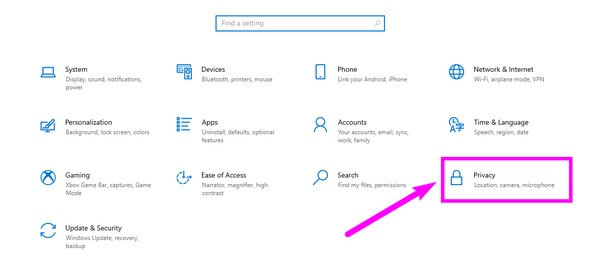
Passo 2Abaixo das opções de permissões do Windows na coluna da esquerda, role para baixo e você encontrará o Permissões de aplicativos. Abra o Microfone seção para modificar suas permissões.
Passo 3Verifique se o acesso ao microfone do seu dispositivo está ativado. Em seguida, ligue o Permitir que aplicativos acessem seu microfone opção também. Nos programas listados abaixo, encontre o Audacity e habilite-o para que ele tenha acesso ao seu microfone.
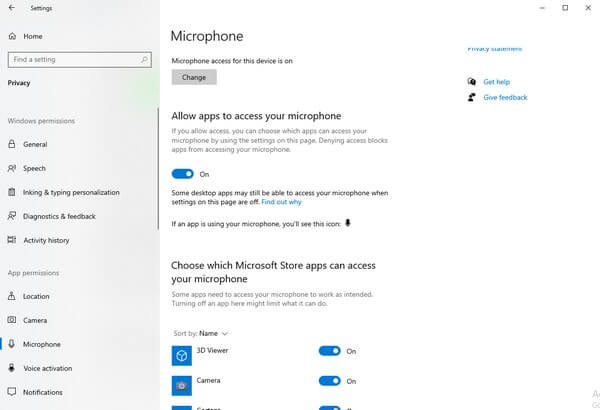
Além disso, você também pode abrir o Audacity e definir suas configurações. Veja se há uma opção incorreta que pode ser o motivo pelo qual o programa não funciona bem. Por outro lado, tente verificar se há dispositivos desativados na opção Som do Painel de controle. Se houver, ative-os e tente gravar novamente.
O FoneLab Screen Recorder permite capturar vídeo, áudio, tutorial on-line, etc. no Windows / Mac, e você pode personalizar facilmente o tamanho, editar o vídeo ou o áudio e muito mais.
- Grave vídeo, áudio, webcam e faça capturas de tela no Windows / Mac.
- Visualize os dados antes de salvar.
- É seguro e fácil de usar.
Parte 3. Alternativa Audacity - FoneLab Screen Recorder
Depois de tudo que você fez, ainda existe a possibilidade do Audacity não funcionar. Se este programa começar a estressá-lo, é hora de experimentar uma ferramenta diferente que pode ajudá-lo a aliviar a frustração. Gravador de tela FoneLab é uma alternativa de alto nível para o Audacity e outros gravadores por aí. Esta ferramenta pode gravar áudio ao vivo ou do sistema de forma excelente. Entre todas as outras ferramentas de gravação, ela produz a mais alta qualidade que você pode gravar em um computador. Além disso, ele funciona tão bem que raramente você encontra problemas ao usá-lo. Além disso, possui recursos de edição que podem ajudá-lo a aprimorar suas gravações de áudio. É uma grande ajuda quando o Audacity não grava e apresenta mau funcionamento.
Siga as etapas sem problemas abaixo para descobrir como usar a poderosa alternativa Audacity, FoneLab Screen Recorder:
O FoneLab Screen Recorder permite capturar vídeo, áudio, tutorial on-line, etc. no Windows / Mac, e você pode personalizar facilmente o tamanho, editar o vídeo ou o áudio e muito mais.
- Grave vídeo, áudio, webcam e faça capturas de tela no Windows / Mac.
- Visualize os dados antes de salvar.
- É seguro e fácil de usar.
Passo 1Vá para o site do FoneLab Screen Recorder e obtenha o arquivo de software pressionando o Download grátis botão. O processo de instalação só começará depois que você conceder permissão ao programa para fazer alterações em seu dispositivo. Então você pode finalmente executá-lo em seu computador.
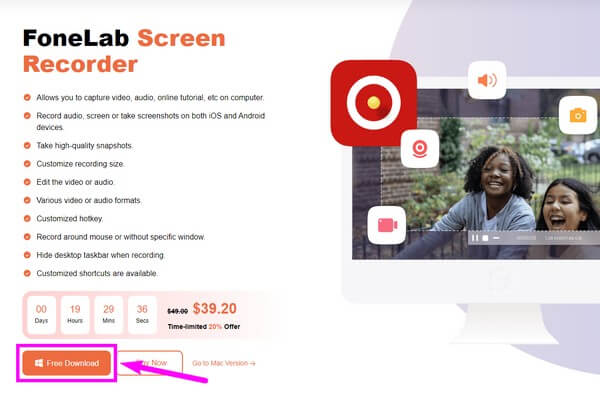
Passo 2A interface principal do programa possui vários recursos de gravação. Escolha a segunda caixa da esquerda, a Gravador de Áudio, para jogar como uma alternativa ao Audacity.
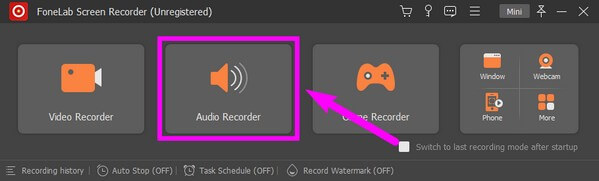
Passo 3Ajuste os sons de volume do sistema e do microfone de acordo com suas necessidades de áudio. Se você clicar no pequeno engrenagem ícone na parte superior, você pode modificar mais de suas configurações com base em seus desejos.
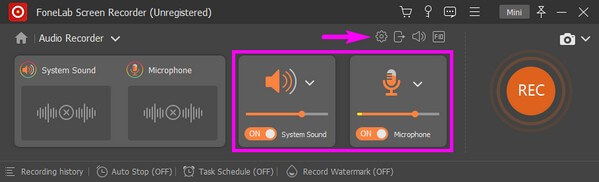
Passo 4Assim que terminar de ajustar tudo o que deseja, clique no botão REC botão no final da interface. O programa começará a gravar o áudio. Depois, você pode usar os recursos de edição para melhorar seu trabalho.
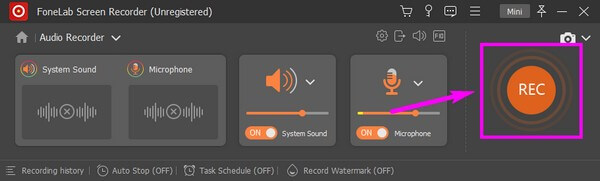
O FoneLab Screen Recorder permite capturar vídeo, áudio, tutorial on-line, etc. no Windows / Mac, e você pode personalizar facilmente o tamanho, editar o vídeo ou o áudio e muito mais.
- Grave vídeo, áudio, webcam e faça capturas de tela no Windows / Mac.
- Visualize os dados antes de salvar.
- É seguro e fácil de usar.
Parte 4. Perguntas frequentes sobre como consertar o Audacity que não está gravando e sua alternativa
1. O Audacity consome muita RAM?
Em geral, o Audacity não consome muita memória RAM. Mas é do plugin Nyquist que roda dentro do programa que falamos; isso pode ser uma exceção.
2. O gravador de tela FoneLab é melhor que o Audacity?
Pessoas diferentes têm preferências diferentes em relação ao melhor gravador. Mas se falarmos sobre o desempenho, é fácil dizer o Gravador de tela FoneLab é melhor. Em primeiro lugar, você não estará aqui se não tiver encontrado dificuldades com o Audacity. Além disso, o programa FoneLab é mais flexível, pois grava vídeos, jogos e muito mais.
3. Quais são os outros recursos do FoneLab Screen Recorder?
Além das gravações de áudio, vídeo e jogos, ele também pode espelhar e gravar a tela do seu celular. Ao mesmo tempo, permite que você capturar instantâneos mesmo durante a gravação. Você poderá aproveitar mais de seus recursos depois de instalar a ferramenta em seu computador.
4. Por que o Audacity parou de gravar?
O Audacity pode parar de gravar por vários motivos. Algumas causas comuns incluem problemas com as configurações do dispositivo de áudio, configurações de gravação incorretas no Audacity, pouco espaço em disco ou conflitos com outros aplicativos de áudio. Além disso, atualizações de sistema ou software, problemas de driver ou recursos inadequados do computador também podem levar a problemas de gravação. Para solucionar problemas, certifique-se de que seu dispositivo de áudio esteja selecionado corretamente nas configurações do Audacity, verifique suas configurações de gravação, libere espaço em disco, feche aplicativos desnecessários e atualize os drivers, se necessário. Reiniciar o Audacity ou seu computador também pode ajudar a resolver o problema.
5. Por que meu computador não está gravando som?
Pode haver vários motivos pelos quais seu computador não está gravando som. Algumas causas comuns incluem: o microfone está mudo ou desativado, configurações de áudio incorretas, drivers de áudio desatualizados ou com defeito, problemas de hardware com o microfone ou placa de som ou conflitos com outros aplicativos. Para solucionar o problema, verifique suas configurações de áudio, certifique-se de que o microfone está ativado e não mudo, atualize os drivers de áudio e teste o microfone com diferentes aplicativos. Se o problema persistir, pode ser necessário consultar o suporte técnico ou considerar a substituição ou reparo do hardware.
Se você tiver mais preocupações em gravar qualquer atividade em seu telefone ou computador, pode confiar e instalar o Gravador de tela FoneLab para fazer maravilhas por você.
O FoneLab Screen Recorder permite capturar vídeo, áudio, tutorial on-line, etc. no Windows / Mac, e você pode personalizar facilmente o tamanho, editar o vídeo ou o áudio e muito mais.
- Grave vídeo, áudio, webcam e faça capturas de tela no Windows / Mac.
- Visualize os dados antes de salvar.
- É seguro e fácil de usar.
