Faça backup e restaure os dados do Android no seu computador com facilidade.
Guia final para restaurar o telefone Android
 atualizado por Lisa Ou / 10 de março de 2021 09:00
atualizado por Lisa Ou / 10 de março de 2021 09:00Fazer backup de dados de telefones celulares se tornou uma tarefa regular na vida diária dos usuários de telefones celulares. Para que eles possam restaurar dados dos arquivos de backup quando perdem seus dados importantes.
Você pode obter milhares de respostas sobre como fazer backup e restaurar dados do telefone Android da internet.
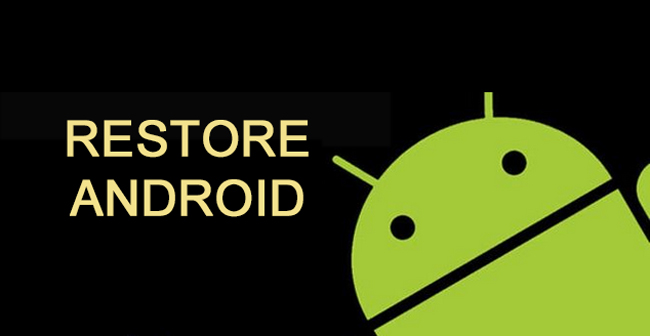
Alguns deles permitem que você salve dados do Android no computador, alguns ajudam a armazenar dados do Android por meio de serviços de hospedagem de arquivos, outros usam a ferramenta de terceiros para telefone Android de backup.
É certo que alguns deles são eficazes para fazer backup de dados do Android para você,
Mas,
Como você pode escolher a maneira mais fácil de fazer backup do Android?
Computador?
Alternativamente, o Google?
Hoje, compartilharemos maneiras simples do 2 com instruções claras para fazer backup e restaurar o telefone Android.

Lista de guias
1. Faça backup e restaure o telefone Android com o Google
O Google, famoso como o maior mecanismo de pesquisa, possui diferentes produtos, como tecnologias de publicidade on-line, pesquisa, computação em nuvem e muito mais para resolver problemas de informação para você.
O Gmail permite enviar e receber e-mails de contatos.
O Google Drive permite economizar a quantidade de dados de acordo com suas necessidades.
O Google Maps ajuda você a encontrar empresas locais, visualizar mapas e obter instruções de direção.
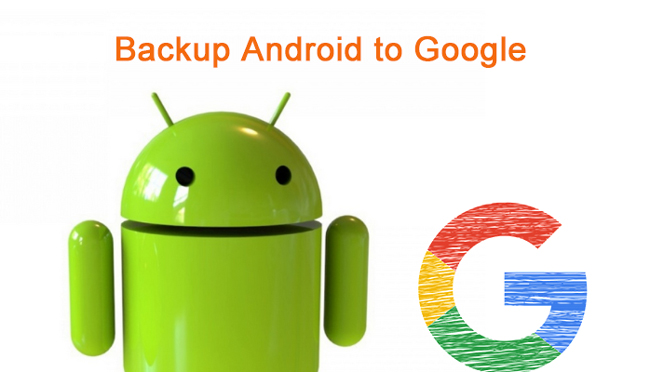
Como você sabe, a maioria dos serviços de hospedagem de arquivos oferece espaço livre para os usuários salvarem seus dados e permite a atualização para um armazenamento maior, se necessário.
Mas,
Alguns tipos de dados não são suportados nessas etapas de operação, como contatos, mensagens etc.
Você pode usar o Gmail para contatos do Android de backup, faça backup de fotos do Android pelo Google Fotos, salve arquivos no Google Drive…
Existe alguma maneira de fazer backup de todos os dados do Android?
1. Backup de dados do Android
Claro.
Existe uma opção padrão para fazer backup e restaurar dados do telefone Android com a Conta do Google. Depois de fazer login na sua conta do Google, você pode ativar as configurações de Backup e restauração.
Abaixo está a demonstração simples de fazer backup dos dados do telefone Android.
Passo 1Abra Configurações aplicativo na tela inicial.
Passo 2Role para baixo para encontrar Backup e resete, em seguida, toque nele.
Passo 3Marque as caixas ao lado de Fazer backup dos meus dados e Restauração automática.
Depois disso, ele fará backup dos dados do Android e os restaurará automaticamente.
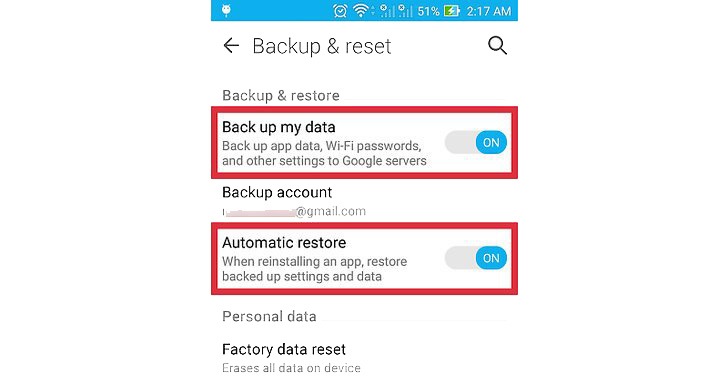
2. Restaurar dados do Android
então,
Como você pode restaurar o telefone Android com o Google após o backup?
Continue andando…
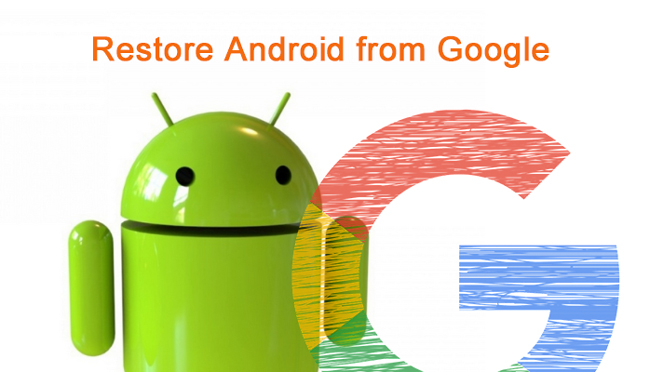
Passo 1Acesse Configurações > Backup e reset.
Passo 2Torneira Redefinir configurações de fábrica.
Passo 3Aguarde o processo de redefinição e faça login na Conta do Google que você usa para fazer backup de dados.
Passo 4Ligar Fazer back-up dos meus dados e escolha um arquivo de backup para restaurar.
Passo 5Torneira Restaurar.
Existem algumas deficiências ou limitações de backup do telefone Android para o serviço em nuvem.
É difícil fornecer opções seletivas quando você precisar delas com urgência.
Há uma limitação de espaço de armazenamento livre.
Você não tem permissão para obter seus dados sem conexão à Internet.
então,
Salvar dados no computador ou em outros discos rígidos externos serão as alternativas para você.
2. Faça backup e restaure o telefone Android com cabo USB
A primeira maneira de transferir dados do telefone Android para o computador é usando a conexão por cabo USB.
É simples e seguro de usar.
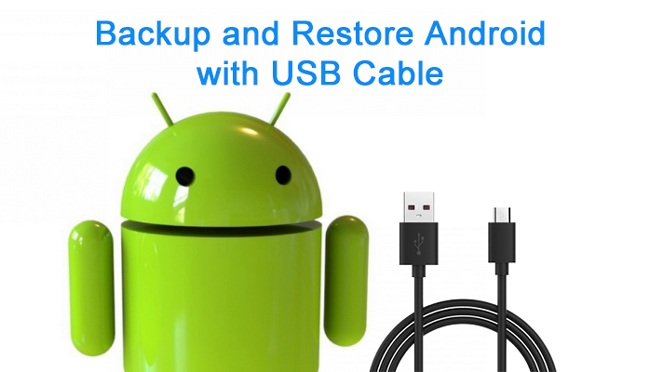
Passo 1Conecte seu dispositivo com o cabo USB ao computador e ative a depuração USB.
Passo 2Torneira Transferir arquivos quando ele aparece na tela do seu telefone.
Passo 3Arraste e solte os dados que deseja salvar no computador.
Como você sabe, o backup dos dados do telefone Android no computador com cabo USB suporta fotos, vídeos e músicas.
Não há dúvida de que você deve ter outros dados importantes para serem salvos.
então,
Nossa recomendação é FoneLab Android Data Backup & Restore.
3. Faça backup e restaure o telefone Android com FoneLab
FoneLab Android Data Backup e Restore `é uma ferramenta de terceiros ajuda você a fazer backup e restaurar dados do Android com facilidade.
Como uma ferramenta funcional, Backup e Restauração de Dados do Android FoneLab permite fazer backup e restaurar dados seletivamente e você pode adicionar uma senha aos arquivos de backup para proteger suas informações pessoais.
Não há dúvida de que existem muitas maneiras diferentes de fazer backup e restaurar dados do Android, algumas delas fazem com que você se desmonte por um processo complicado.
O FoneLab será o salvador dos seus dados do Android.
É fácil e conveniente de usar. Você não precisa de nenhum conhecimento ou habilidade profissional, todo o processo de backup ou restauração será concluído em minutos.
Faça backup e restaure os dados do Android no seu computador com facilidade.
- Faça backup e restaure os dados do Android no seu computador com facilidade.
- Visualize os dados em detalhes antes de restaurar os dados dos backups.
- Faça backup e restaure os dados do telefone Android e do cartão SD seletivamente.
Passo 1Baixe e instale o programa no seu computador e inicie-o.
Passo 2Conecte o dispositivo ao computador e toque em Confiança na janela pop-up na tela do celular.
Passo 3Clique Backup e restauração de dados do Android > Backup de dados do dispositivo na interface e escolha os dados que deseja fazer backup. Marque a caixa ao lado de Dados criptografados se você deseja adicionar uma senha ao arquivo de backup.

Passo 4Escolha os dados que deseja, clique em Início > OK na janela pop-up.

Depois de fazer o backup de dados do Android para o computador, também é fácil restaurar o Android a partir de arquivos de backup.
As etapas para restaurar os dados do Android são quase as mesmas do backup de dados. Verifique as instruções claras abaixo.
Passo 1Escolha Backup e restauração de dados do Android >Restauração de dados do dispositivo.
Passo 2Selecione o arquivo de backup que você deseja restaurar.

Passo 3Clique Início.
Passo 4Marque a caixa ao lado dos dados que você deseja restaurar.
Passo 5Clique Restaurar.
Como você pode ver, o FoneLab Android Data Backup & Restore ajuda a fazer um arquivo de backup restaurar o Android a partir de arquivos de backup facilmente.
Repartição pode criar avanço.
É importante que os usuários de celulares façam backup de dados regularmente, para que os dados perdidos possam ser recuperados do arquivo de backup para evitar a perda permanente.

Mas,
A maioria deles nunca cria um arquivo de backup para os dados do celular.
Se você deseja recuperar dados perdidos do Android sem arquivos de backup, pode usar FoneLab Android Data Recovery para recuperar os dados.
Ele examinará seu dispositivo após a conexão USB e, em seguida, o resultado da digitalização será listado na interface. Você deve parar de usar seu telefone celular após perder dados, ou os dados ausentes serão substituídos por um novo.
Como recuperar dados perdidos do telefone Android?
Passo 1Escolha Data Recovery Android da interface.
Com o FoneLab para Android, você recuperará os dados perdidos / excluídos do iPhone, incluindo fotos, contatos, vídeos, arquivos, registro de chamadas e mais dados do seu cartão SD ou dispositivo.
- Recupere fotos, vídeos, contatos, WhatsApp e mais dados com facilidade.
- Visualizar dados antes da recuperação.
- Os dados do telefone Android e do cartão SD estão disponíveis.
Passo 2Selecione os tipos de arquivo que deseja recuperar e clique no Próximo botão.
Passo 3Ele examinará o dispositivo em minutos e, em seguida, você poderá verificar os itens que deseja recuperar.
Passo 4Clique Recuperar.
Isto é tudo.
Tão fácil, certo?
Por que não baixar e tente agora!
