- Parte 1. Adicione legendas ao MKV com o Fonelab Video Converter Ultimate
- Parte 2. Adicione legendas ao MKV Online
- Parte 3. Adicione legendas ao MKV com o Windows Media Player
- Parte 4. Adicione legendas ao MKV com VLC
- Parte 5. Adicione legendas ao MKV com o HandBrake
- Parte 6. Perguntas frequentes sobre como adicionar legendas ao MKV
converta MPG / MPEG para MP4 com velocidade rápida e alta qualidade de imagem / som.
- Converter AVCHD para MP4
- Converter MP4 para WAV
- Conversão MP4 para WebM
- Conversão MPG para MP4
- Converter SWF para MP4
- Converter MP4 para OGG
- Converter VOB para MP4
- Converter M3U8 em MP4
- Converter MP4 para MPEG
- Incorporar legendas no MP4
- Divisores MP4
- Remover áudio do MP4
- Converta vídeos 3GP para MP4
- Editar arquivos MP4
- Converter AVI para MP4
- Converter MOD para MP4
- Converter MP4 para MKV
- Conversão WMA para MP4
- Converter MP4 para WMV
Adicione legendas ao MKV: o guia completo [atualizado]
 Escrito por Lisa Ou / 08 de fevereiro de 2022 09:40
Escrito por Lisa Ou / 08 de fevereiro de 2022 09:40Você gosta de fazer vídeos, é um vlogger ou tem um projeto de vídeo que precisa enviar? Para que o conteúdo dos vídeos seja entendido, colocamos legendas. Além disso, se houver pessoas que assistem seus vídeos internacionalmente, talvez seja necessário traduzir seu idioma e adicioná-los como legendas. Como um dos formatos mais populares hoje em dia é o MKV, que é um formato de arquivo container que significa Matroska Multimedia Container, ele suporta um número ilimitado de imagens, áudio, vídeo, incluindo legendas. Quando você tem um arquivo MKV, adicionar legendas pode ser uma luta ou um problema. No entanto, neste post, você conhecerá algumas maneiras e aprenderá o guia definitivo sobre como incorporar legendas em MKV.
O Video Converter Ultimate é o melhor software de conversão de vídeo e áudio que pode converter MPG / MPEG para MP4 com velocidade rápida e alta qualidade de imagem / som.
- Converta qualquer vídeo / áudio como MPG, MP4, MOV, AVI, FLV, MP3, etc.
- Suporta conversão de vídeo HD 1080p / 720p e 4K UHD.
- Recursos poderosos de edição, como Aparar, Cortar, Girar, Efeitos, Aprimorar, 3D e muito mais.
![6 Adicione legendas ao MKV: o guia completo [atualizado]](https://www.fonelab.com/images/video-converter-ultimate/add-subtitles-to-mkv.jpg)

Lista de guias
- Parte 1. Adicione legendas ao MKV com o Fonelab Video Converter Ultimate
- Parte 2. Adicione legendas ao MKV Online
- Parte 3. Adicione legendas ao MKV com o Windows Media Player
- Parte 4. Adicione legendas ao MKV com VLC
- Parte 5. Adicione legendas ao MKV com o HandBrake
- Parte 6. Perguntas frequentes sobre como adicionar legendas ao MKV
1. Adicione legendas ao MKV com o Fonelab Video Converter Ultimate
Uma das melhores ferramentas para adicionar legendas a qualquer formato de vídeo é o FoneLab Video Converter. Embora seja conhecido como um programa conversor, também é uma ferramenta fácil de usar e poderosa, com muitos recursos oferecidos para todos os usuários. Como, você pode editar, compactar, dividir seus vídeos e muito mais. Além disso, a ferramenta suporta vários formatos de vídeo e áudio como MP4, MP3, MOV, WMV, MKV. Quer saber como adicionar legendas ao seu vídeo MKV usando esta ferramenta? Veja e siga o guia fornecido abaixo.
Passos sobre como adicionar legendas ao MKV com FoneLab Video Converter Ultimate:
Passo 1Em primeiro lugar, baixe e instale o FoneLab Video Converter Ultimate no seu computador. E ele será iniciado automaticamente após o processo de instalação.

Passo 2Em seguida, importe os vídeos MKV clicando no botão MAIS assinar ou Adicionar Arquivo botão no meio da interface principal. Ou simplesmente arraste e solte o arquivo de vídeo.
Passo 3Depois disso, clique no painel Legenda sob o Formatos de saída cardápio. Em seguida, selecione o Adicionar legenda opção. E escolha o arquivo de legenda do seu computador.
Passo 4Então, vá para o Converter tudo em seção. No menu suspenso, selecione o MKV opção, para que seu vídeo possa ser salvo nesse formato.
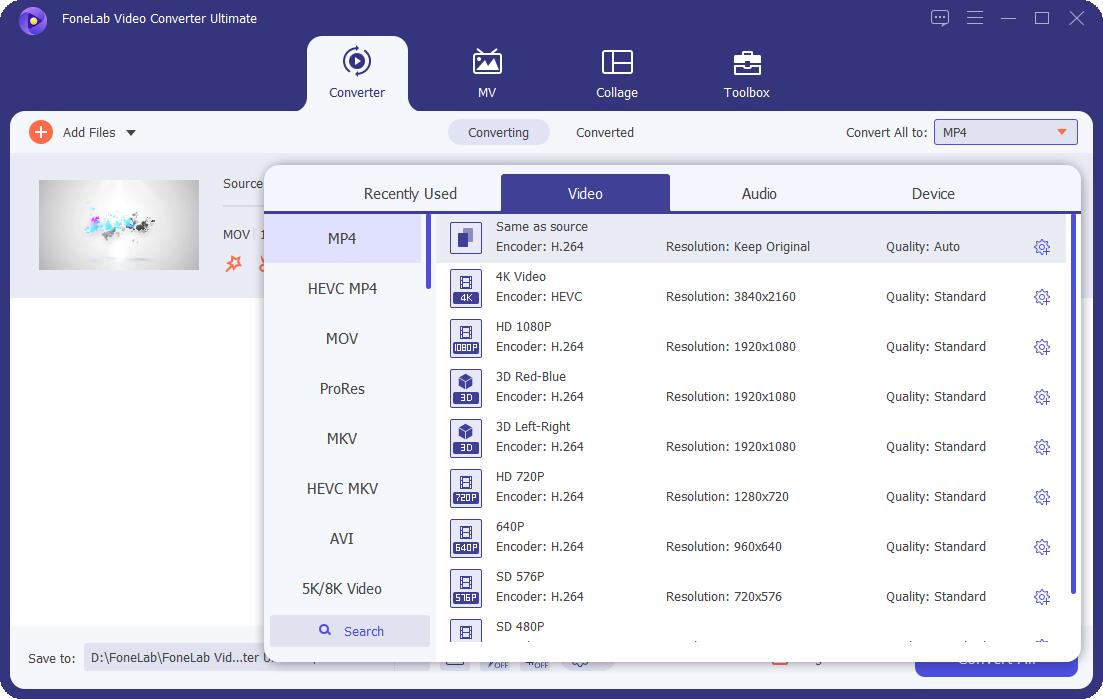
Passo 5Em seguida, clique no Salvar a opção no canto inferior esquerdo da interface principal para escolher onde salvar o arquivo de vídeo. Por fim, clique no Converter tudo. E é isso!
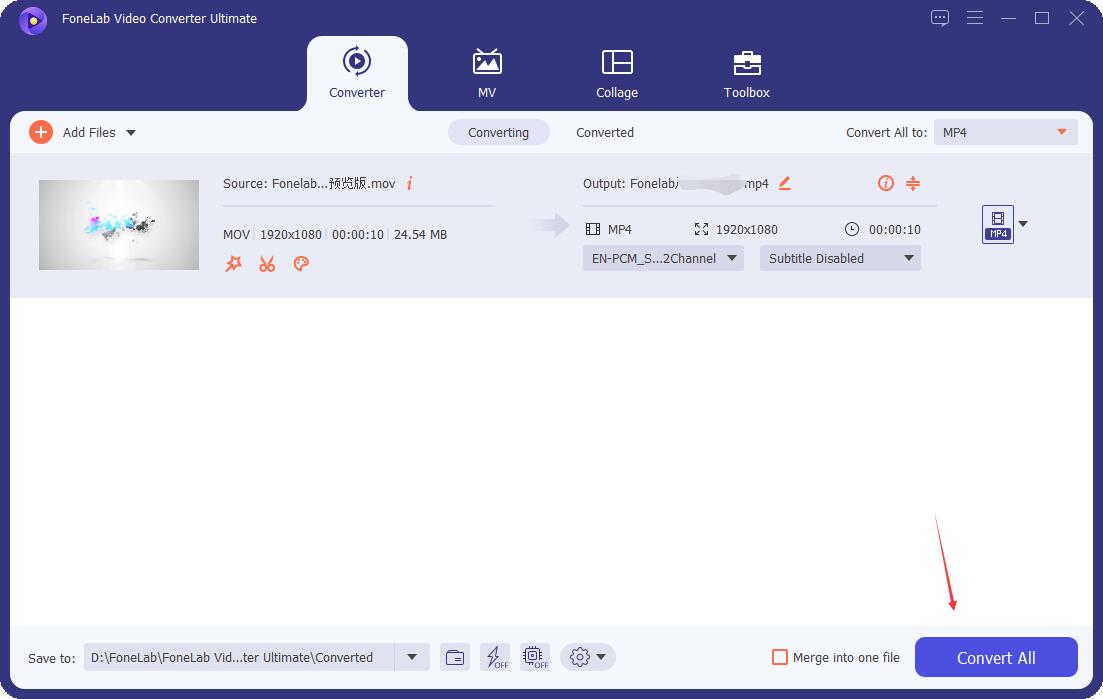
Ai está! Você finalmente incorporou legendas em seu vídeo MKV com a ajuda do FoneLab Video Converter Ultimate. A ferramenta é um dos programas altamente recomendados que você pode usar para adicionar legendas ao MP4 e qualquer formato que você quiser.
2. Adicione legendas ao MKV Online
Você prefere adicionar legendas ao vídeo MKV online? Kapwing é uma das ferramentas online que você pode usar. No entanto, existem muitas limitações e falhas ao usar uma ferramenta online. Um exemplo disso é que há muitos anúncios e pop-ups. No entanto, você ainda pode confiar neles como este Kapwing. Saiba como usá-lo para adicionar legendas ao seu vídeo.
Passos sobre como adicionar legendas ao MKV Online:
Passo 1Primeiramente, em qualquer navegador de busca, encontre ou simplesmente clique neste link https://www.kapwing.com/subtitles. E ele irá direcioná-lo para seu site principal.
Passo 2Em seguida, clique em Carregar Arquivos e selecione o vídeo MKV que deseja colocar ou ter legendas.
Passo 3Em seguida, clique no botão Adicionar legendas para escrever e editar suas legendas, ou você também pode clicar em Upload.RST para apenas enviar as legendas.
Passo 4Após adicionar as legendas, clique em Concluído. Por fim, baixe o arquivo MKV com as legendas. E pronto!
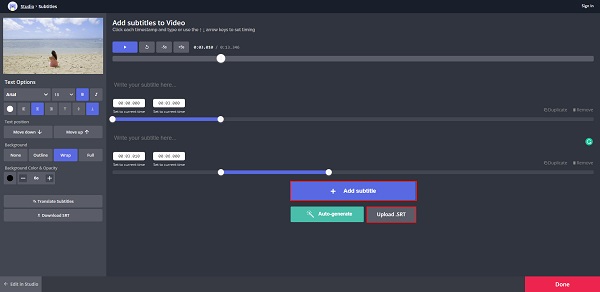
Existe algum aplicativo ou maneira que você possa usar que já esteja instalado no seu computador? Claro, existe. Um dos exemplos é o Windows Media Player. Assim, em vez de pesquisar na internet, você pode usar o Windows Media Player e passar para a próxima parte para aprender.
O Video Converter Ultimate é o melhor software de conversão de vídeo e áudio que pode converter MPG / MPEG para MP4 com velocidade rápida e alta qualidade de imagem / som.
- Converta qualquer vídeo / áudio como MPG, MP4, MOV, AVI, FLV, MP3, etc.
- Suporta conversão de vídeo HD 1080p / 720p e 4K UHD.
- Recursos poderosos de edição, como Aparar, Cortar, Girar, Efeitos, Aprimorar, 3D e muito mais.
3. Adicione legendas ao MKV com o Windows Media Player
Outra maneira de adicionar legendas a um arquivo MKV é o Windows Media Player. Como o nome indica, é um media player pré-instalado no Windows. Portanto, não há necessidade de baixar ou instalar alguns programas. Com ele, você também pode adicionar legendas ao seu vídeo, se desejar. Para fazer isso, siga os passos abaixo.
Passos sobre como adicionar legendas ao MKV com o Windows Media Player:
Passo 1Para começar, salve ou coloque o vídeo MKV e o arquivo de legendas na pasta sam. E altere os dois no mesmo nome de arquivo.
Passo 2Depois disso, no menu, clique na opção Play. Em seguida, escolha Letras, legendas e legendas no menu suspenso.
Passo 3Por fim, selecione Ativado, se disponível. E o Windows Media Player detectará e incorporará a legenda.
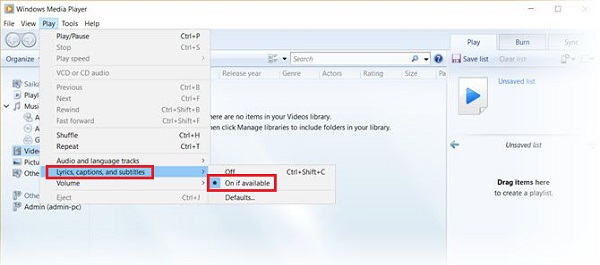
Na última parte, será apresentado outro media player que você pode usar para incorporar legendas ao seu arquivo de vídeo MKV. E esse é o VLC Media Player, um reprodutor multimídia bastante conhecido.
4. Adicione legendas ao MKV com VLC
Mais um reprodutor multimídia de código aberto famoso mundialmente é o VLC Media Player, uma ferramenta acessível e versátil. Um media player também funciona em quase todos os tipos de formatos de vídeo. Não apenas isso, você também pode adicionar legendas e legendas aos seus vídeos e filmes com ele. Você está ansioso para saber como usar esta ferramenta para adicionar legendas a um vídeo MKV? Veja e leia as etapas a seguir.
Passos sobre como adicionar legendas ao MKV com o VLC Media Player:
Passo 1Para começar, se você ainda não possui o VLC Media Player em seu computador. Você pode baixá-lo e instalá-lo primeiro.
Passo 2Em seguida, prepare o vídeo MKV e o(s) arquivo(s) de legenda. O formato do arquivo de legenda pode ser SRT ou SUB. Tome nota disso. Em seguida, abra o VLC Media Player.
Passo 3Depois disso, clique na opção Mídia no menu superior esquerdo. Em seguida, escolha Abrir arquivo no menu suspenso para abrir e adicionar o arquivo MKV.
Passo 4Quando terminar de adicionar o vídeo, clique em Legendas no menu novamente. Em seguida, selecione Adicionar arquivo de legenda e escolha o arquivo de legenda que deseja usar em seu computador.
Passo 5Por fim, a legenda será adicionada ao arquivo de vídeo MKV. E agora você pode reproduzir o arquivo MKV com legendas diretamente no player VLC.
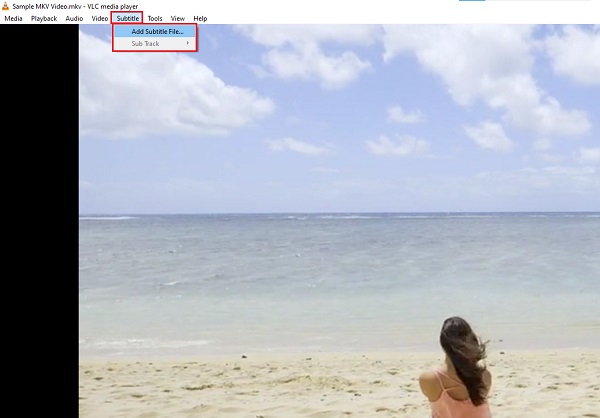
5. Adicione legendas ao MKV com o HandBrake
Você é um usuário Linux? Coisa boa. Existe uma maneira de incorporar legendas a vários formatos de arquivo de vídeo, incluindo o MKV, com a ajuda do HandBrake. A ferramenta pertence à lista de conversores de vídeo de código aberto e também oferece amplos recursos de legendas personalizadas, como adicionar e alterar legendas em um arquivo de vídeo MKV. Para saber como usar isso, siga os passos abaixo.
Passos sobre como adicionar legendas ao MKV com HandBrake:
Passo 1Primeiramente, baixe e instale o HandBrake no seu computador. E lançá-lo.
Passo 2Em seguida, arraste e solte o arquivo de vídeo MKV que deseja adicionar legendas. E deixe o HandBrake escanear seu vídeo.
Passo 3Em seguida, clique na guia Legendas no menu. E clique em Importar Legenda. Você pode selecionar entre as faixas existentes ou adicionar um arquivo de legenda externo. O programa suporta arquivos de legendas como os formatos SRT, SSA e ASS.
Passo 4Depois disso, escolha Salvar como do seu arquivo de vídeo MKV clicando na opção Procurar.
Passo 5Por fim, clique em Iniciar ou Iniciar Codificação no canto superior esquerdo da interface principal. E é isso!
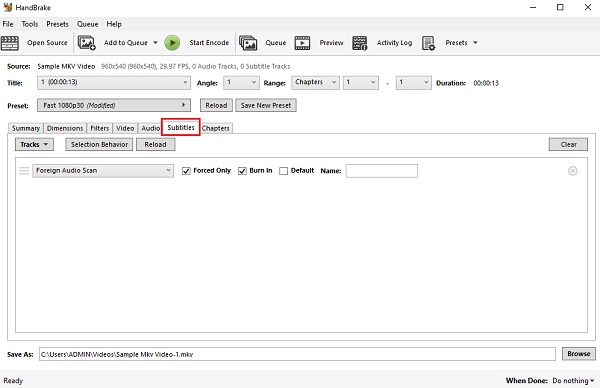
Agora, você adicionou legendas ao seu arquivo de vídeo MKV usando o HandBrake. Mas, comparado aos métodos mencionados acima, isso é um pouco complexo. É por isso que recomendamos o FoneLab Video Converter Ultimate.
O Video Converter Ultimate é o melhor software de conversão de vídeo e áudio que pode converter MPG / MPEG para MP4 com velocidade rápida e alta qualidade de imagem / som.
- Converta qualquer vídeo / áudio como MPG, MP4, MOV, AVI, FLV, MP3, etc.
- Suporta conversão de vídeo HD 1080p / 720p e 4K UHD.
- Recursos poderosos de edição, como Aparar, Cortar, Girar, Efeitos, Aprimorar, 3D e muito mais.
Parte 6. Perguntas frequentes sobre como adicionar legendas ao MKV
1. Adicionar legendas a um arquivo de vídeo como MKV afeta a qualidade?
Adicionar legendas a qualquer vídeo não afeta a qualidade do vídeo e do áudio. Fazer isso afeta apenas o tamanho do arquivo ou vídeo.
2. Posso editar legendas em MKV?
Claro que você pode! Há muitas maneiras de como. Alguns dos métodos mencionados acima são aplicáveis para editar legendas em MKV.
Para resumir, agora você conhece diferentes maneiras de adicionar legendas a arquivos MKV. Este é o guia completo garantindo que todos estão funcionando e 5 dos melhores métodos. Ainda, entre essas opções, FoneLab Video Converter Ultimate é a ferramenta que sugerimos para você usar na incorporação de legendas em qualquer formato de arquivo de vídeo, assim como o MKV. No entanto, ainda é sua decisão sobre o método a ser usado.
O Video Converter Ultimate é o melhor software de conversão de vídeo e áudio que pode converter MPG / MPEG para MP4 com velocidade rápida e alta qualidade de imagem / som.
- Converta qualquer vídeo / áudio como MPG, MP4, MOV, AVI, FLV, MP3, etc.
- Suporta conversão de vídeo HD 1080p / 720p e 4K UHD.
- Recursos poderosos de edição, como Aparar, Cortar, Girar, Efeitos, Aprimorar, 3D e muito mais.
