Quando liga o seu dispositivo Android / iOS ao seu computador e tenta transferir ficheiros, é provável que o seu computador não reconheça o seu dispositivo.
Mas não se preocupe, esse tipo de problema é fácil de resolver. Se você tiver um problema com um computador que não reconhece o dispositivo Android / iOS ou se o iTunes não reconhecer o dispositivo iOS, este artigo ajudará a solucionar esses problemas.

Verifique o cabo USB e a porta USB do computador e certifique-se de que seu dispositivo iOS não esteja Modo de recuperação or Modo DFU. Se algo der errado com o cabo e a porta USB, você pode tentar outro cabo USB ou usar portas USB diferentes.
Verifique se o iTunes está instalado ou se é a versão mais recente. Abaixo estão os últimos links de download do iTunes para diferentes sistemas operacionais. Os usuários do Windows podem baixar e instalar diretamente no seu computador a partir do link abaixo.
Para usuários de Mac, se você estiver usando uma versão anterior do iTunes e quiser atualizá-lo, poderá baixá-lo no link abaixo.
Windows 64-bit: https://www.apple.com/itunes/download/win64
Windows 32-bit: https://www.apple.com/itunes/download/win32
MacOS: https://www.apple.com/itunes/download/macos
Se esta é a primeira vez que você conecta um dispositivo iOS a um programa neste computador, é necessário clicar Confiança botão no iPhone / iPad / iPod touch. Depois disso, o dispositivo será conectado corretamente ao computador para transferir dados.
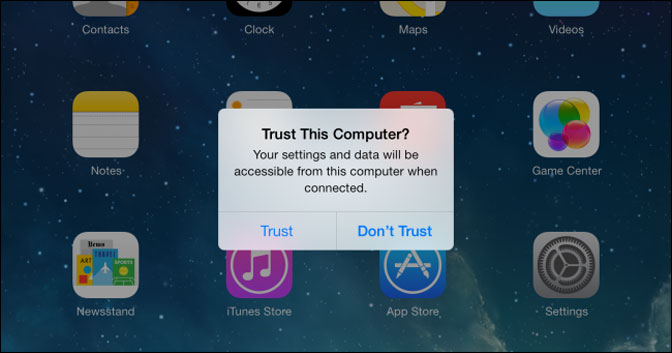
alterar o cobrando modo de transferência. Uma vez conectado, uma janela de notificação aparecerá, se você ver o Carregar este telefone notificação, expanda e pressione. Clique Transferir arquivo na janela pop-up.
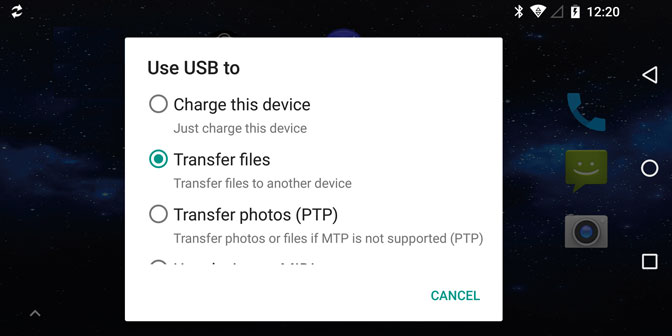
Diferentes sistemas operacionais Android e marcas têm diferentes etapas para ativar o modo de depuração USB, você pode verificar informações mais detalhadas sobre como ativar o modo de depuração USB.
Se um Permitir acesso aos dados do dispositivo a janela aparecer no seu dispositivo móvel, toque Permitir botão.
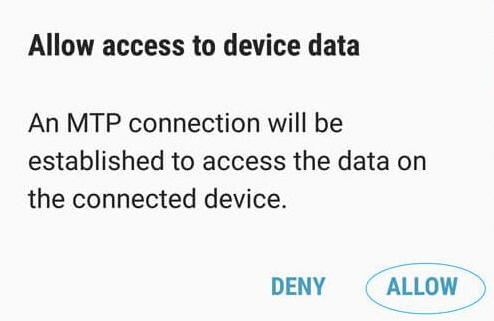
Seus dispositivos Android podem ser ocupados por AutoPlay recurso no computador Windows, você pode desativá-lo através Windows ícone> Configurações ícone> dispositivo > AutoPlay e desligue-o.
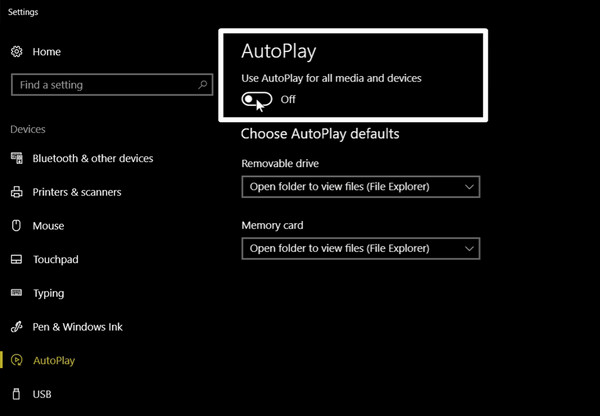
Se você estiver usando o Windows 7, clique em Windows ícone> Painel de controle > Hardware e som > AutoPlay e desmarque a caixa de Use a reprodução automática para todas as mídias e dispositivos.
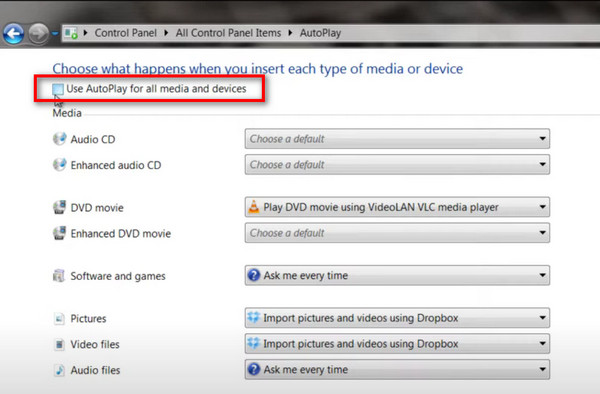
FoneGo é lançado pela FoneLab, que permite gerenciar dados do Android no computador. Assim, você pode seguir a demonstração para instalá-lo no telefone Android.
Depois de executar o programa Android no computador e conectar o dispositivo via cabo USB, você pode ver uma janela pop-up na tela e tocar CONTINUAR botão> INSTALAR, então habilite Confie neste app e toque DONE botão. Recomenda-se permitir que todas as permissões tenham acesso total aos dados em seu telefone.
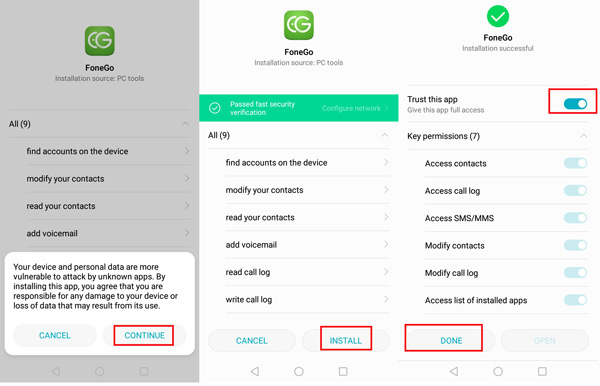
Ao usar a recuperação de dados do Android para restaurar dados excluídos do dispositivo, você deve primeiro permitir que o programa acesse seus contatos, mensagens e muito mais. Você não precisa se preocupar com a divulgação de dados, pois isso não salvará, modificará ou fará upload de seus dados. Tome HUAWEI como exemplo, abaixo está como fazer isso.
Acesse Configurações > Aplicativos e notificações > Permissões > FoneGo > Contactos e SMS para ligar os dois. Então escolha Definir permissões individuais > Confie neste app.
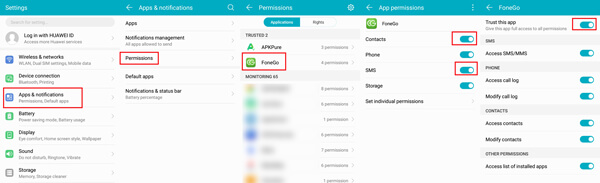
Verifique o cabo USB e a porta USB do computador. Se houver algo errado com o cabo ou a porta USB, tente com outro cabo USB ou use portas USB diferentes.
Se você ainda não instalou essas ferramentas, pode ir ao centro de download oficial do fonelab e obter a versão mais recente.
Caso contrário, você deve certificar-se de que está usando as versões mais recentes do programa no computador. Execute o software no computador e clique no botão de três linhas no canto superior direito da janela, clique em Checar atualização botão. Se houver algo novo, clique para atualizá-lo.