Recupere os dados perdidos / excluídos do iPhone, incluindo fotos, contatos, vídeos, arquivos, registro de chamadas e mais dados do seu cartão SD ou dispositivo.
3 maneiras de exportar o calendário da Samsung
 atualizado por Szeki / 08 de janeiro de 2021 09:00
atualizado por Szeki / 08 de janeiro de 2021 09:00Por diferentes razões, você precisará exportar o calendário da Samsung. Por exemplo, você pode mudar para um novo dispositivo e deseja copiar os dados do calendário para ele. O calendário oferece uma maneira conveniente de definir cronogramas e prazos realistas. Portanto, sem dúvida, pode haver muitas coisas ou planos importantes definidos no calendário. Graças à ajuda de um calendário, você pode ajustar facilmente alterações inesperadas em sua programação.
Em muitos casos, você deseja exportar o calendário para o computador ou outro dispositivo portátil, seja por backup ou por outros motivos. A questão é, como usuário da Samsung, você sabe como exportar o calendário da Samsung?
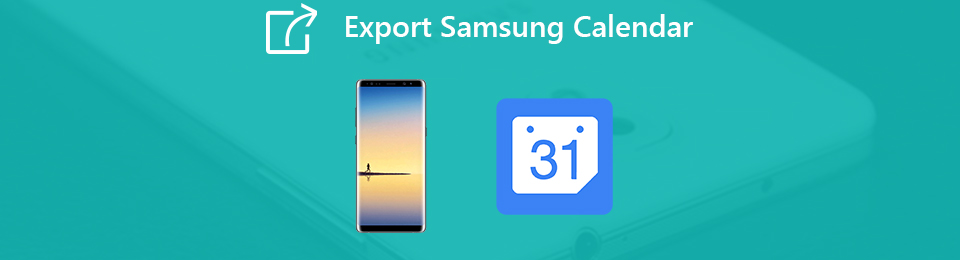
De fato, exportar dados de calendário da Samsung é um pouco complicado. Você entenderá a complexidade se você já tentou transferir seu calendário Samsung para outro dispositivo. Considerando que, aqui neste post, mostraremos maneiras eficazes de ajudar a exportar o calendário da Samsung para manter esses dados seguros e em caso de perda de dados.

Lista de guias
1. Como exportar o Samsung Calendar para Mac ou PC com o FoneLab
Quando você compra um novo telefone Samsung, é absolutamente necessário trazer todos os dados valiosos para o dispositivo. Na verdade, a exportação do calendário será um procedimento rápido e fácil se você tiver uma boa ferramenta de transferência. Aqui nós recomendamos fortemente o poderoso FoneLab para você exportar dados do calendário do seu telefone Samsung. Além dos calendários, permite copiar e transferir todos os dados usados com freqüência, como contatos, fotos, mensagens, músicas, vídeos e muito mais. Agora você pode seguir o guia a seguir para exportar dados do calendário da Samsung para o computador.
Com o FoneLab para Android, você recuperará os dados perdidos / excluídos do iPhone, incluindo fotos, contatos, vídeos, arquivos, registro de chamadas e mais dados do seu cartão SD ou dispositivo.
- Recupere fotos, vídeos, contatos, WhatsApp e mais dados com facilidade.
- Visualizar dados antes da recuperação.
- Os dados do telefone Android e do cartão SD estão disponíveis.
Passo 1Clique no botão de download para instalar e executar rapidamente essa poderosa transferência de calendário da Samsung no seu computador. Conecte seu dispositivo Samsung a ele com um cabo USB.

Passo 2Siga as instruções na tela para abrir o modo de depuração USB no seu telefone. Toque OK para passar para o próximo passo.

Passo 3Agora você precisa seguir as instruções para fazer root no seu telefone Samsung. Você receberá um aplicativo confiável para ajudá-lo a concluir o trabalho rapidamente.
Passo 4Depois disso, esta ferramenta de transferência de dados da Samsung verificará todos os dados do Android no dispositivo. Você pode ver todos os dados usados com freqüência, como contatos, fotos, mensagens, registros de chamadas e outros, à esquerda. Depois, você pode exportar o calendário Samsung para o computador com facilidade.
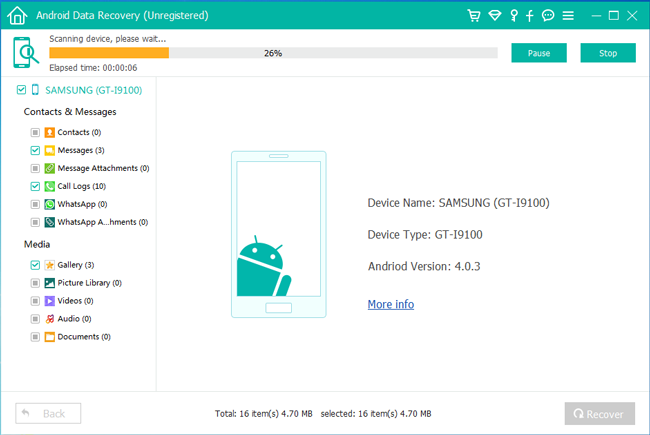
2. Como exportar o Samsung Calendar via Conta do Google
Conta do Google também oferece uma maneira de exportar o calendário da Samsung e manter essas entradas seguras. Com esse método, você pode transferir o calendário da Samsung para um novo dispositivo ou restaurar esses dados no seu dispositivo atual. Para exportar o calendário da Samsung com a Conta do Google, você precisa de um aplicativo de terceiros, a importação / exportação do iCal. Você pode instalar este aplicativo primeiro na Google Play Store e seguir o guia a seguir para exportar seu calendário Samsung.
Passo 1Abra Importação / exportação do iCal aplicativo no seu telefone Samsung e toque em Exportações.
Passo 2Toque emE-mail opção e selecione como deseja receber o arquivo .ics no menu suspenso.
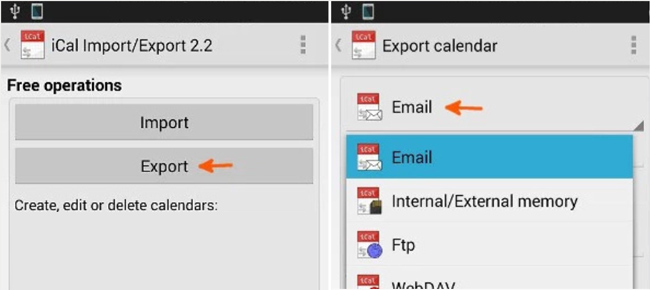
Passo 3Aqui você pode inserir um nome de arquivo e, em seguida, toque em Iniciar exportação. Agora você receberá a confirmação de que o processo de exportação foi concluído e o número de Entradas do calendário que foram salvos.
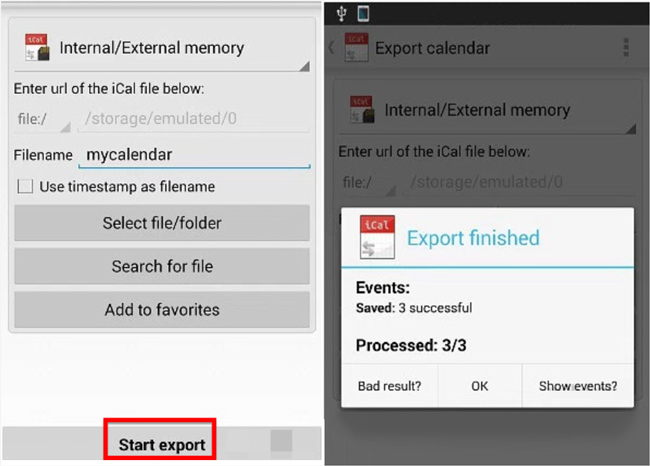
Passo 4Durante esta etapa, você precisa fazer uma cópia do arquivo .ics no seu computador. Você pode confiar em um cabo USB para transferir os dados.
Passo 5Agora você precisa assinar sua conta do Google. Depois disso, toque na seta suspensa ao lado de Outros calendários e escolha o Importar calendário opção.
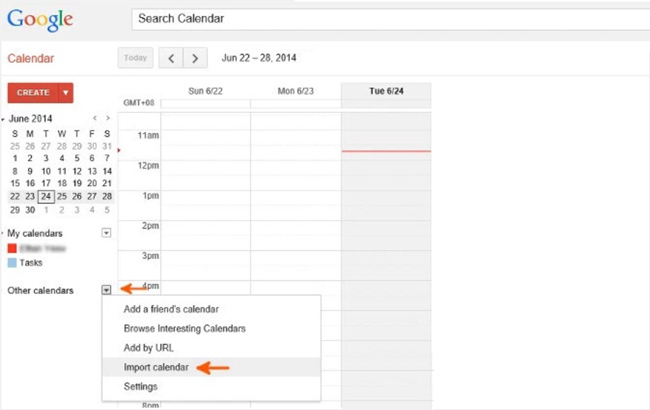
Passo 6Selecione o arquivo .ics no seu computador na janela pop-up Import Calendar. Em seguida, clique em Importar para transferir dados para a Conta do Google. Assim que o arquivo for importado para o seu calendário do Google, você poderá fazer login na mesma conta do Google no seu novo dispositivo para sincronizar o calendário da Samsung.
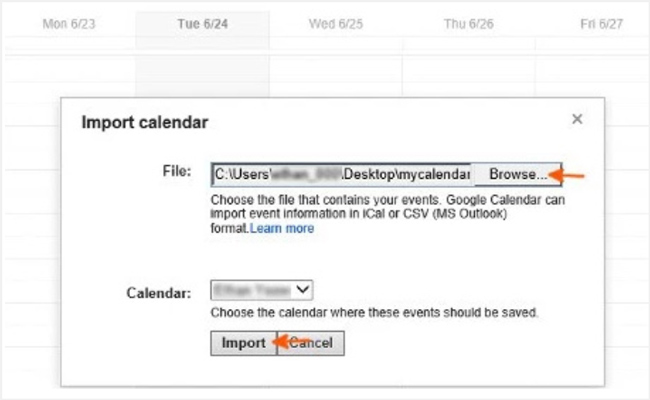
3. Transferir calendário da Samsung para Samsung usando o Smart Switch
A exportação do calendário Samsung ficará muito mais fácil se você quiser copiar todos os dados do aplicativo de calendário de um Samsung para outro dispositivo Samsung. A Samsung oferece um ótimo aplicativo de transferência de dados, o Smart Switch, para ajudá-lo a exportar o calendário da Samsung com facilidade. Este aplicativo facilita a transferência de dados entre dispositivos Samsung. Samsung Switch Inteligente está pré-instalado em alguns telefones Samsung, como Galaxy S6 e S6 edge. Se você não o tiver em seu telefone, basta instalá-lo na Google Play Store. Depois de instalar este aplicativo em seu telefone Samsung, você pode verificar as etapas abaixo para exportar seu calendário Samsung.
Passo 1Abra o Smart Switch aplicativo nos dois telefones Samsung.
Passo 2Escolha o transmissão opção no dispositivo Samsung de origem e escolha o Receber opção no telefone de destino.
Passo 3Toque em Conecte-se botão nos dois dispositivos Android. Você verá uma lista dos dados que você pode transferir no Dispositivo de envio uma vez conectado com sucesso. Aqui você pode escolher Calendário para transferir. Depois toque Transferir entre Contas para começar a exportar o calendário Samsung.
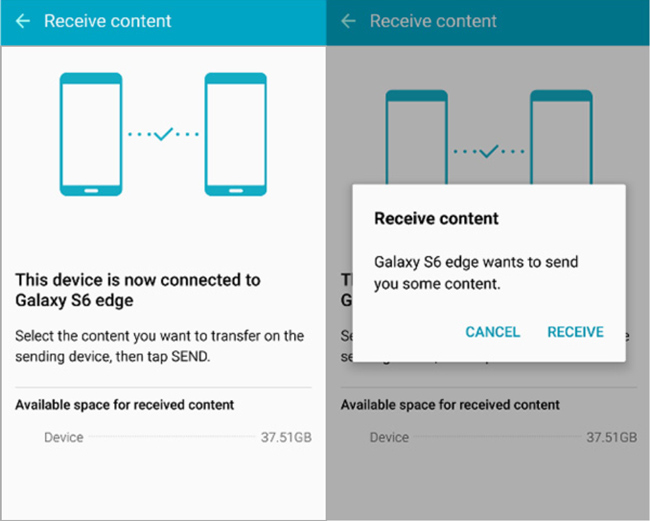
Nós falamos principalmente sobre como exportar o calendário da Samsung neste post. Os métodos simples 3 são oferecidos para ajudá-lo a transferir dados do calendário do seu telefone Samsung para o seu computador ou outro dispositivo Samsung. Deixe-nos uma mensagem se você ainda tiver alguma dúvida.
